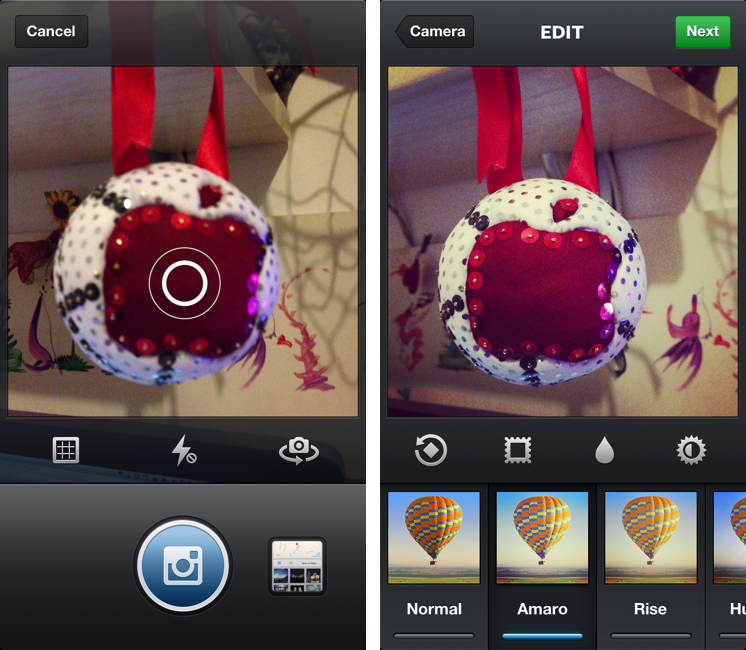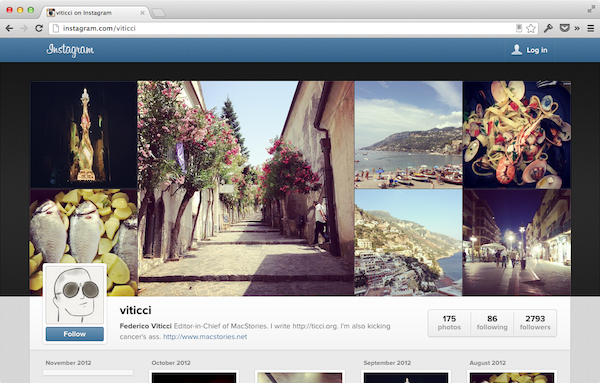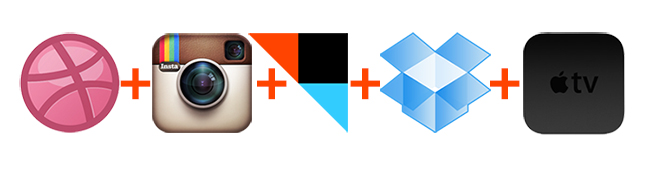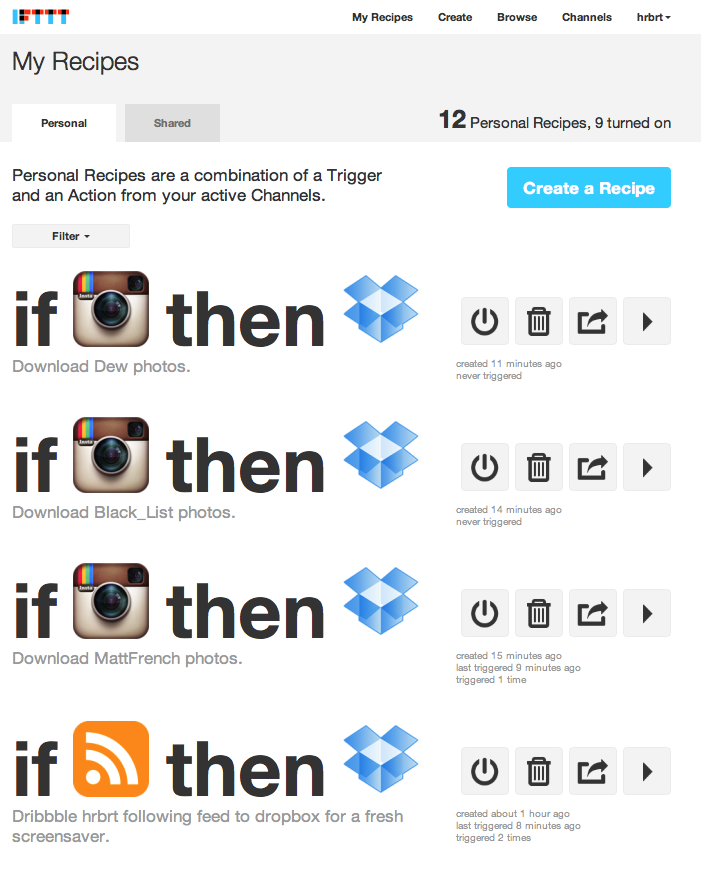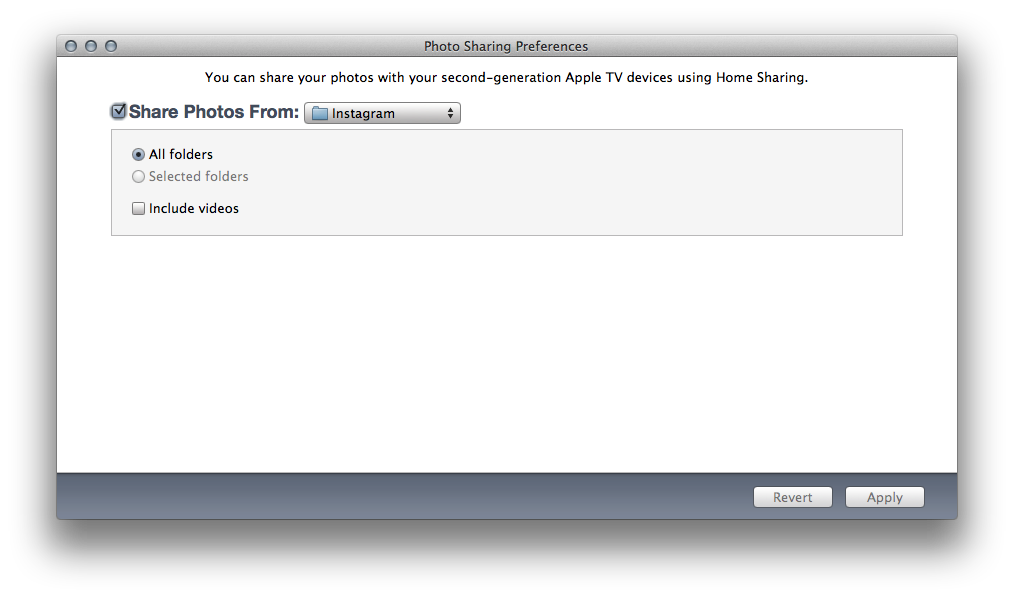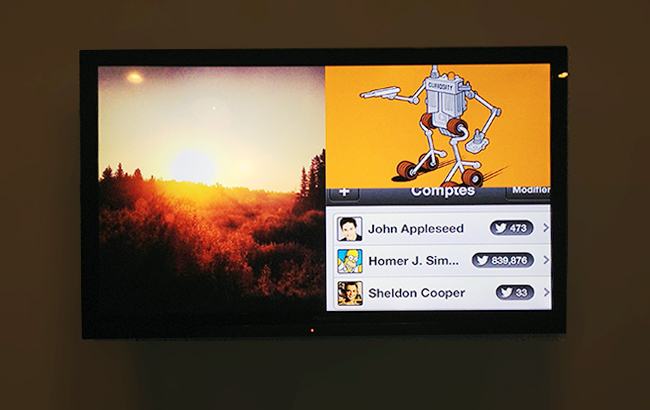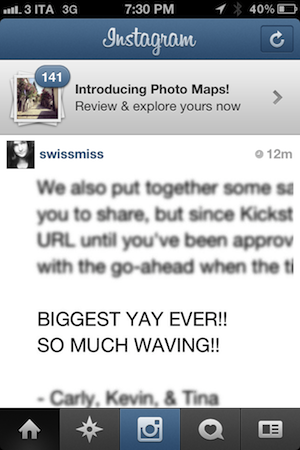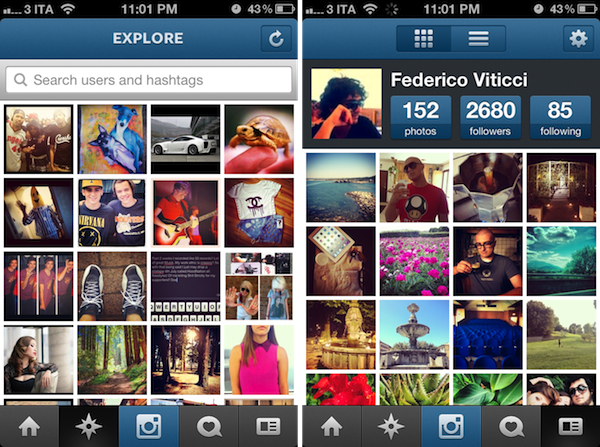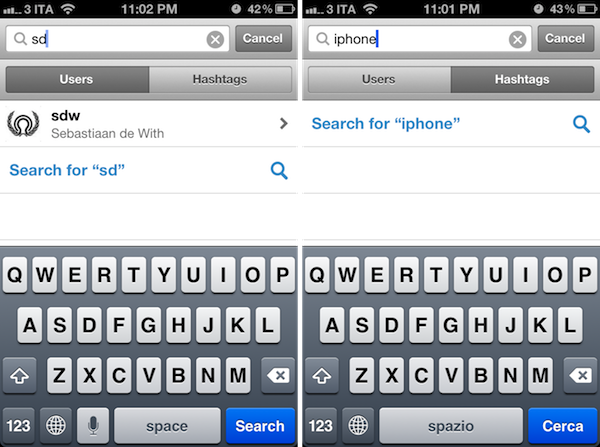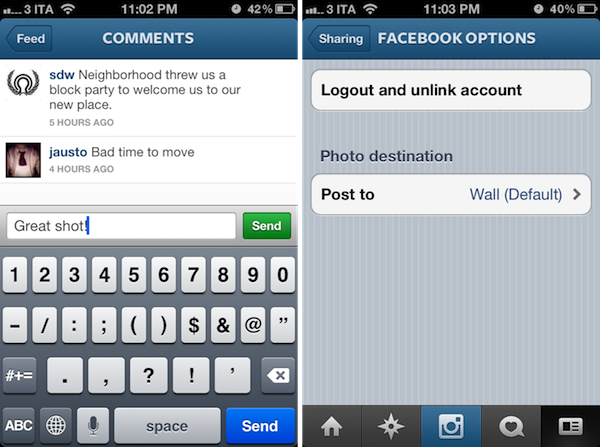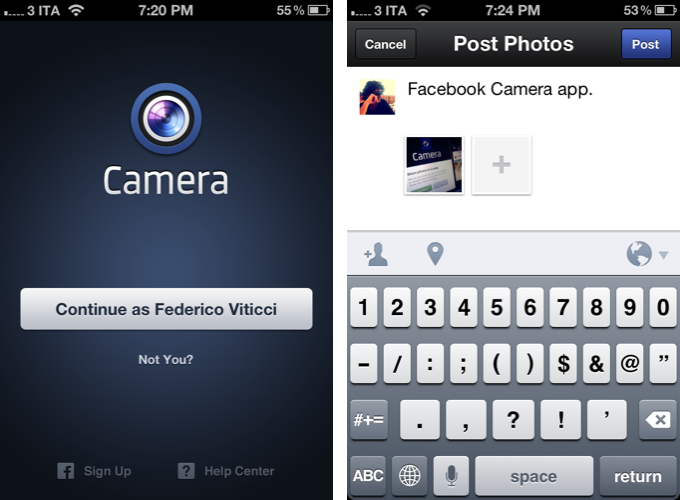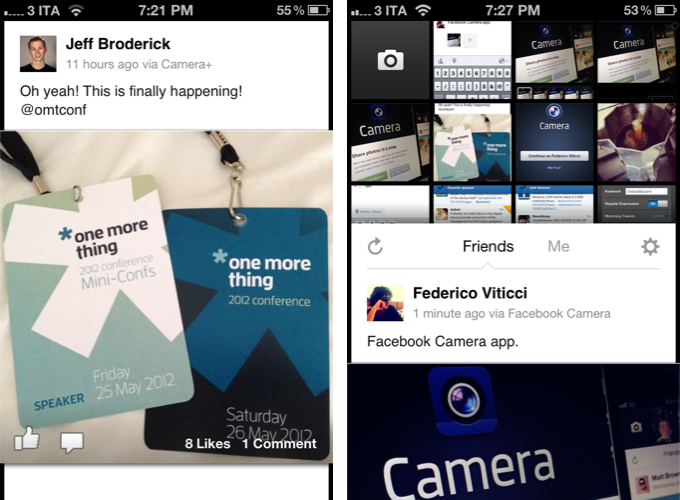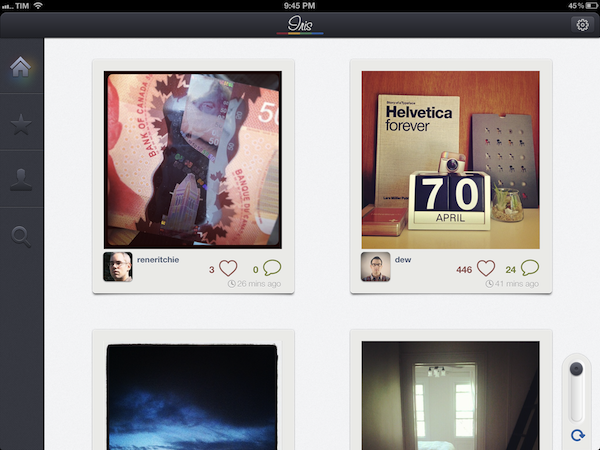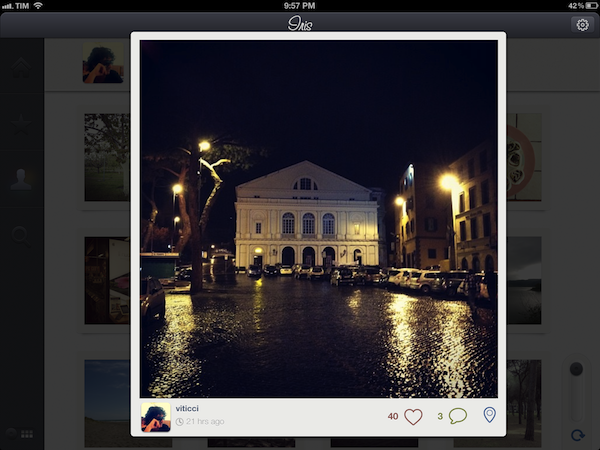Instagram 3.2 Brings Better Camera
Following the recent launch of web profiles, Instagram has today updated its iPhone app to version 3.2, bringing a new camera experience, a new filter, better tilt-shift, and various UI improvements for filter selection and photo browsing. The Verge has a nice overview of the changes; the Instagram blog has detailed release notes, which include an explanation of tilt-shift:
In the past, there had been vast differences in the effective strength of the blur between the preview screen and the output in your feed and camera roll. With this update the blur you see is now the blur you’ll get! We’ve also completely overhauled the blur algorithm to increase quality and accuracy. Tilt-shift now gives a vastly more realistic rendering of depth of field because of these improvements and subtle tweaks to how we render the image.
I’m particularly fond of the UI changes brought by Tim Van Damme: aside from cleaner photo grids and infinite scrolling on pages, Instagram 3.2 comes with a gorgeous Welcome screen and a refreshed camera view that puts the focus on a large shutter button, while also giving access – to iPhone 5 owners – to a “last photo taken” button. I wouldn’t underestimate how Instagram is taking advantage of the taller screen: on the iPhone 4S, tapping the last-image selector opens a standard iOS photo picker; on the iPhone 5, the app gently slides over to an embedded Camera Roll view reminiscent of Facebook’s Camera app. On the iPhone 5, you can swipe up to reveal more Camera Roll photos without leaving the Scale & Crop view – essential to make sure your existing photos will look good on Instagram.
Mostly though, I believe Instagram 3.2 feels more polished thanks to various details implemented by Van Damme, Ryan Gomba, and team: the aforementioned animation to switch from Camera to Scale & Crop; the opening/closing animation of the custom shutter; the blue highlight on selected photos; the custom, animated tap to focus that is incredibly fun to look at and try out. I also like the shortcut to quickly access the Camera Roll: anywhere in the app, tap & hold the camera button in the tab bar to open the Camera Roll.
Instagram 3.2 is now available on the App Store.