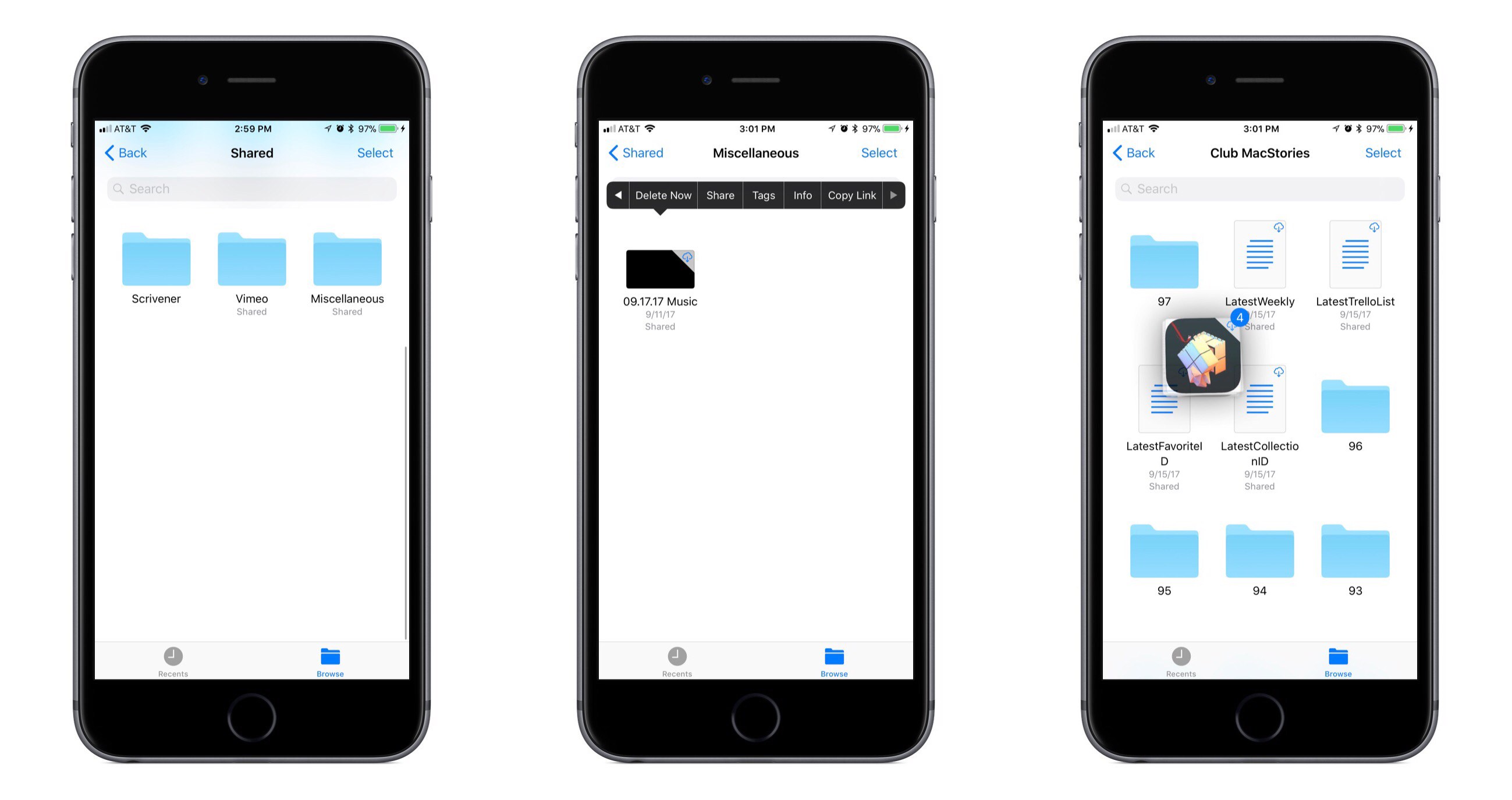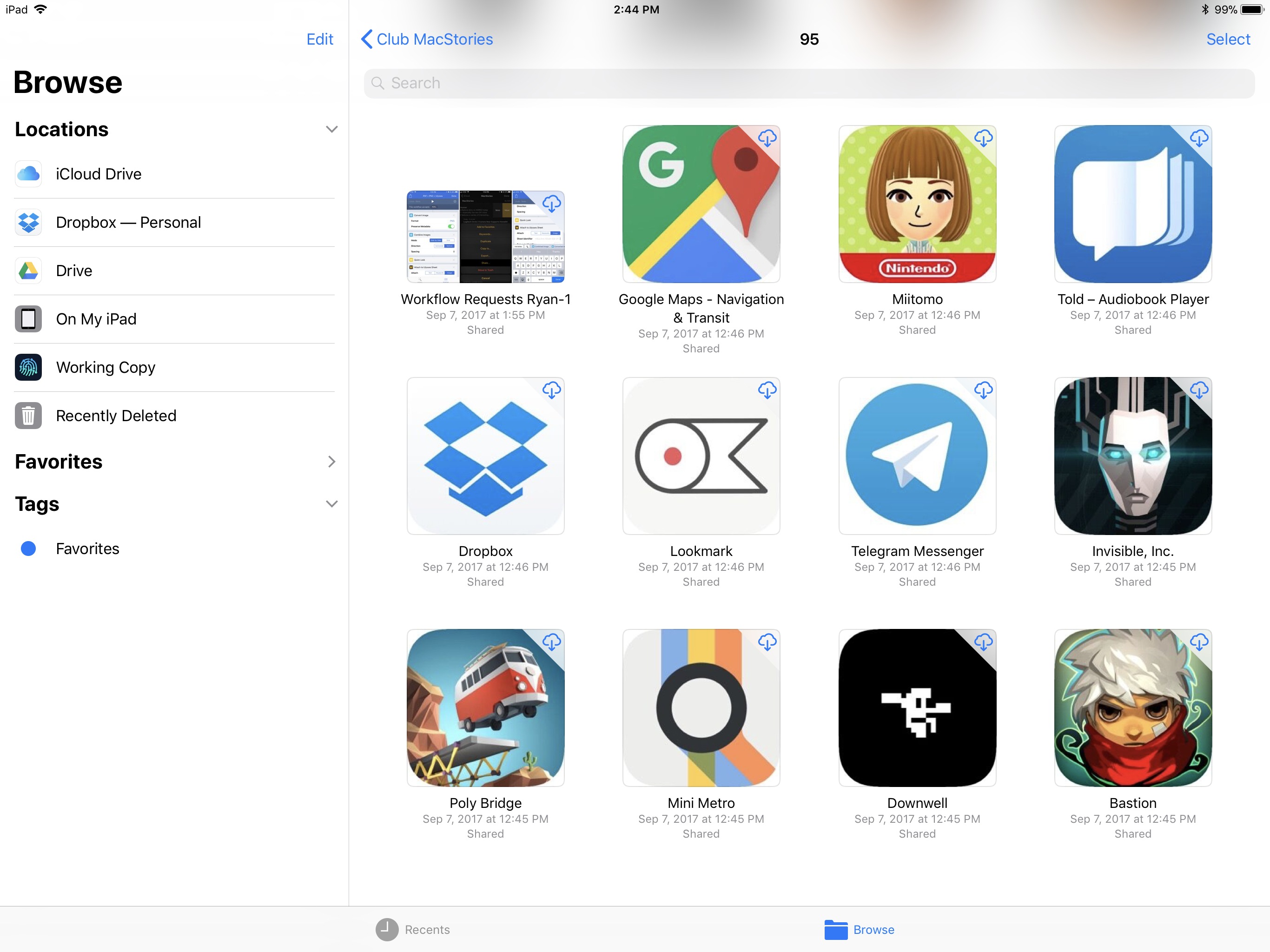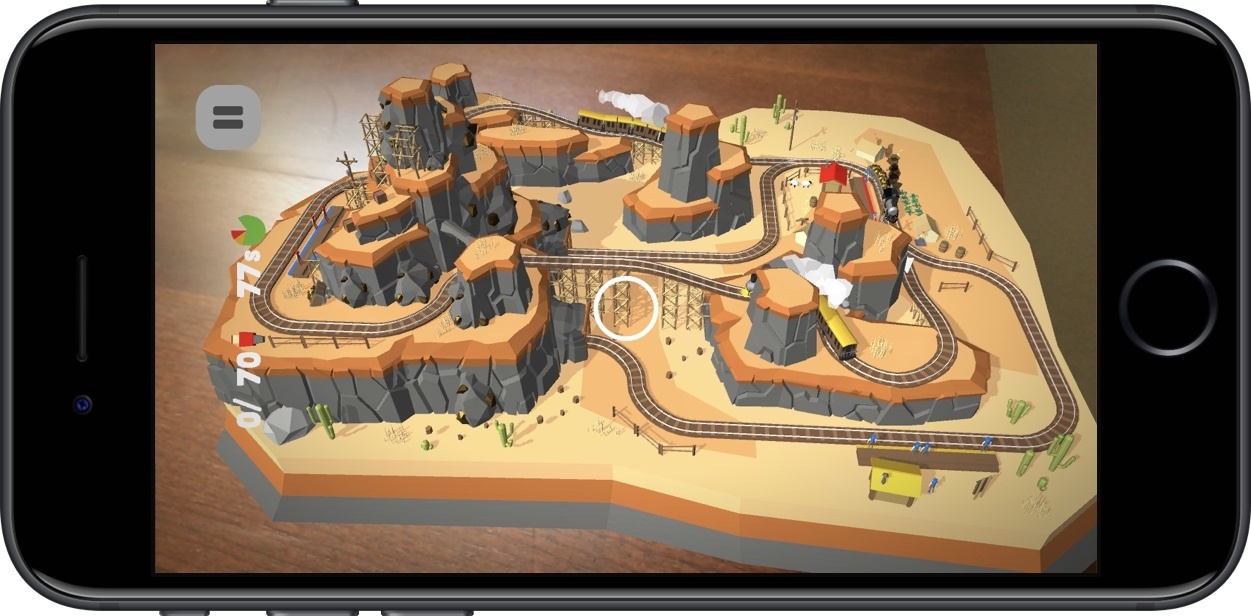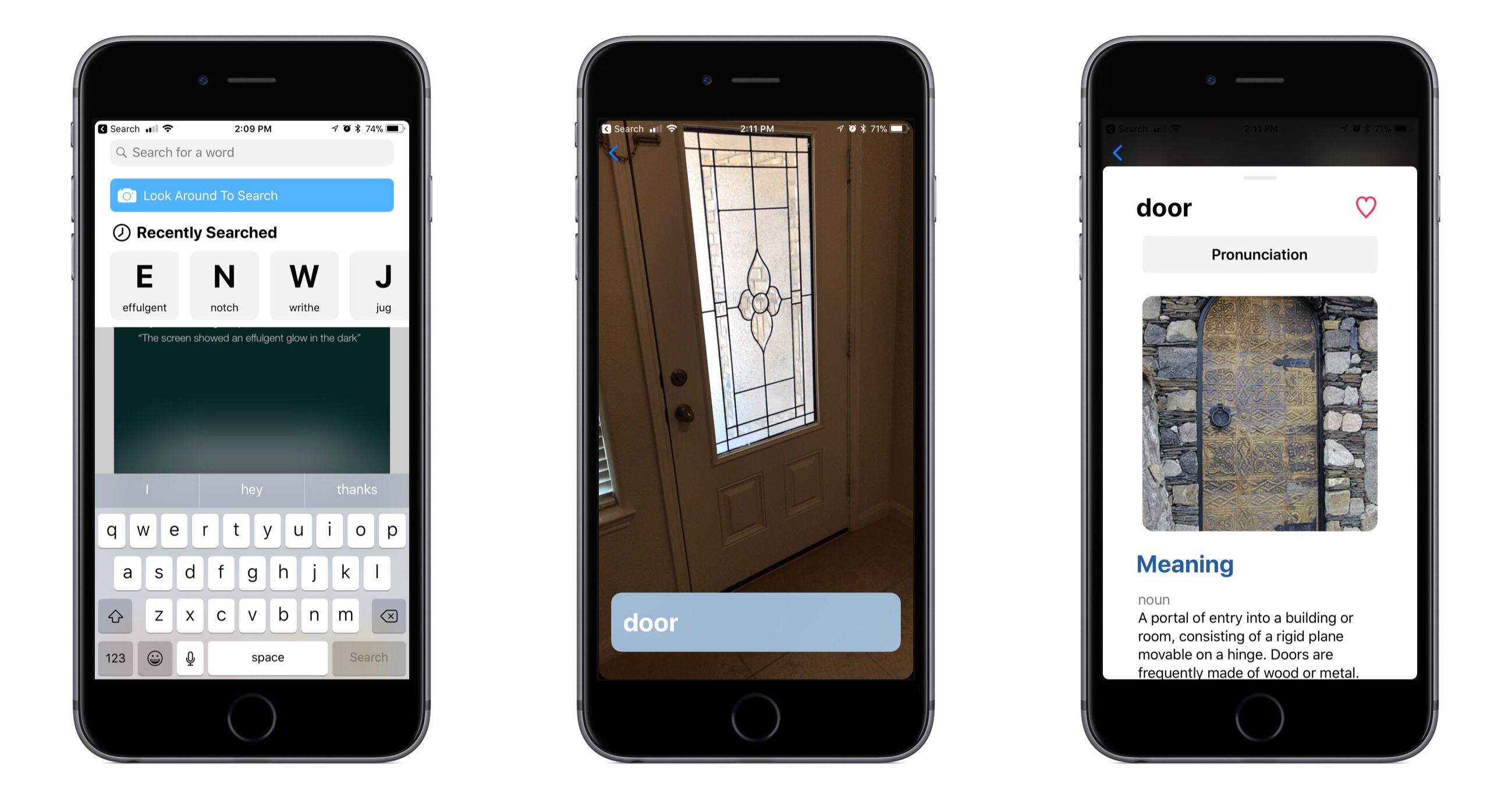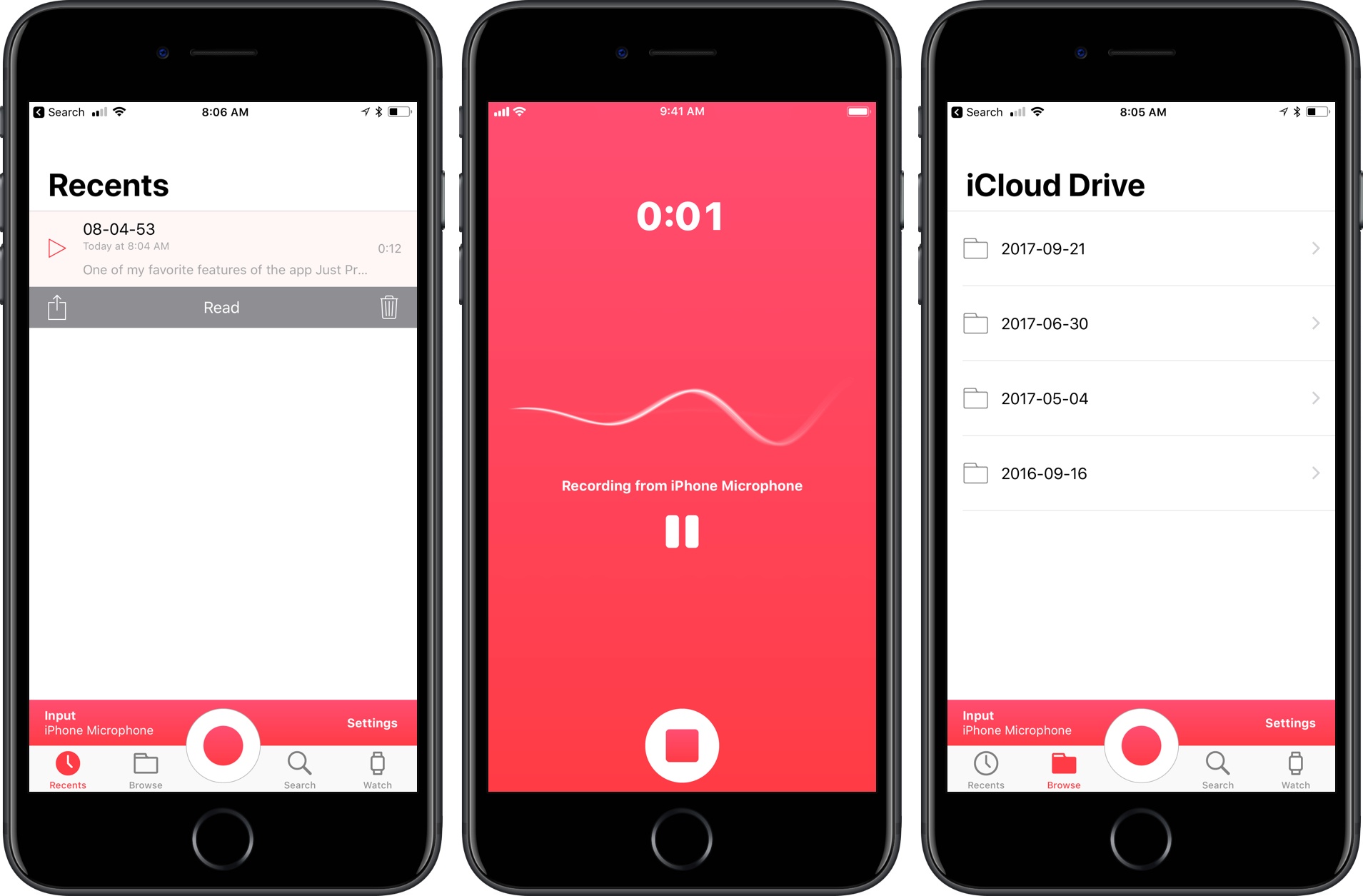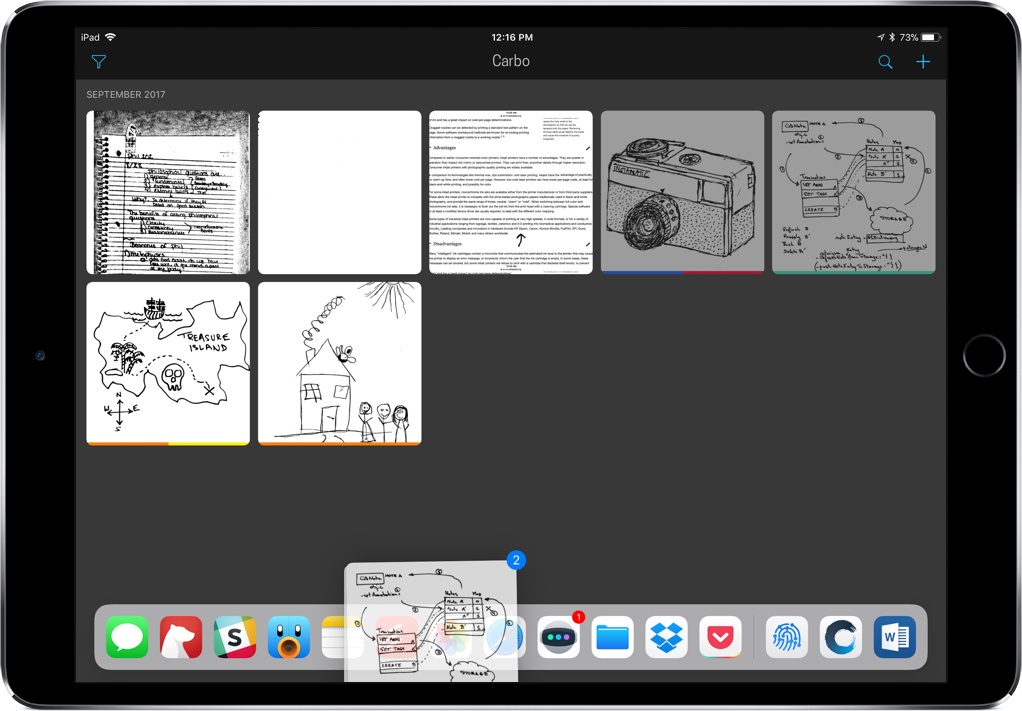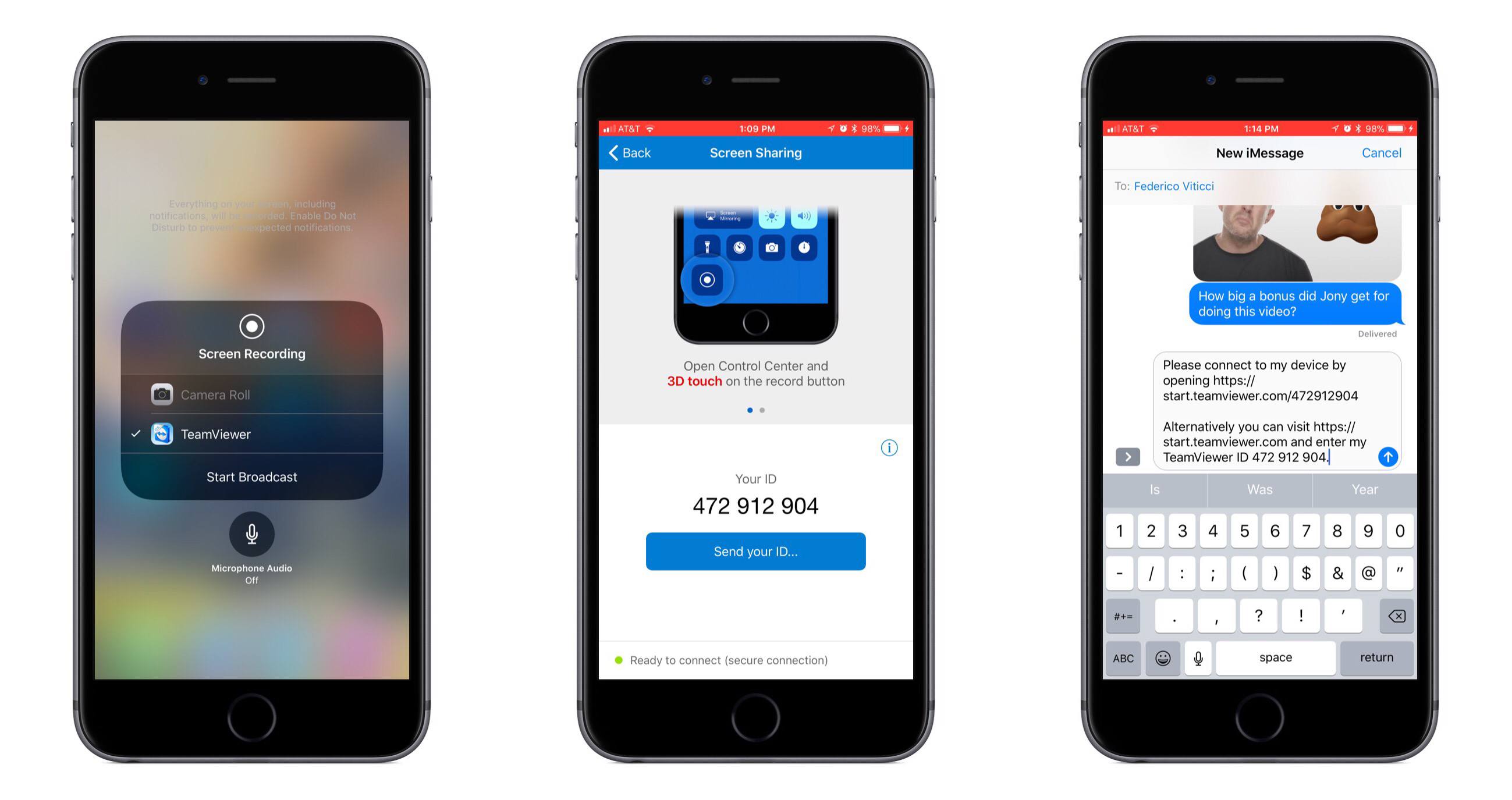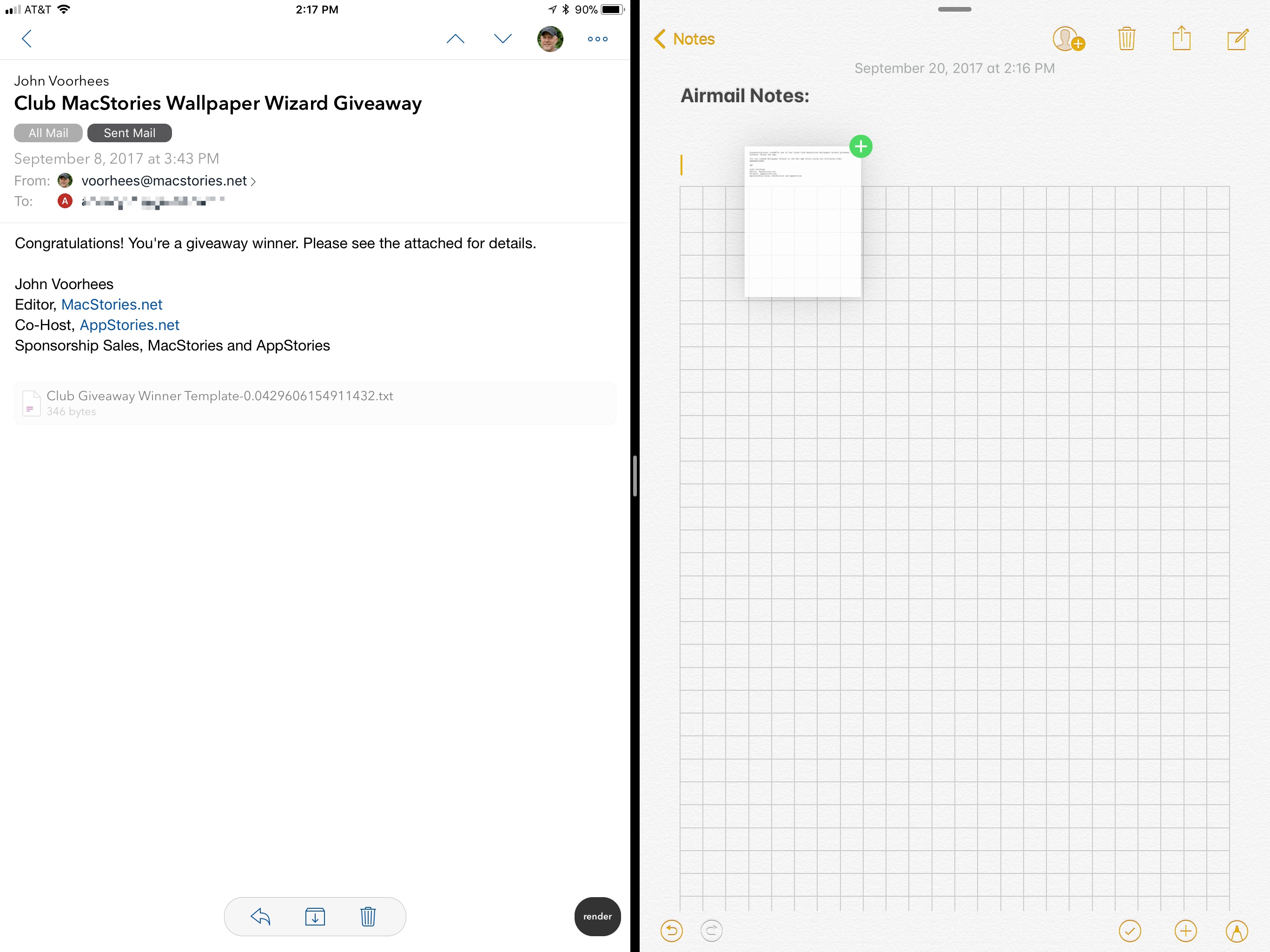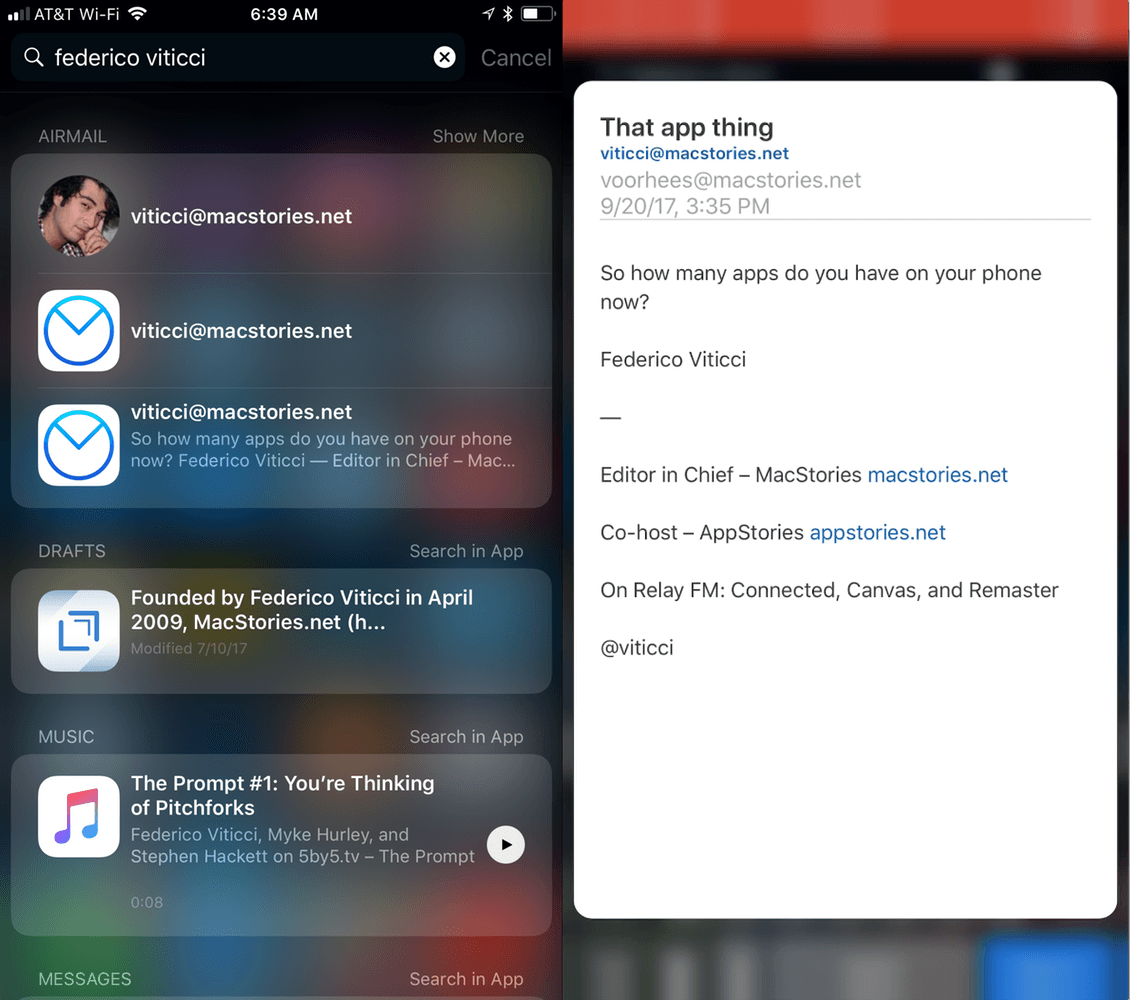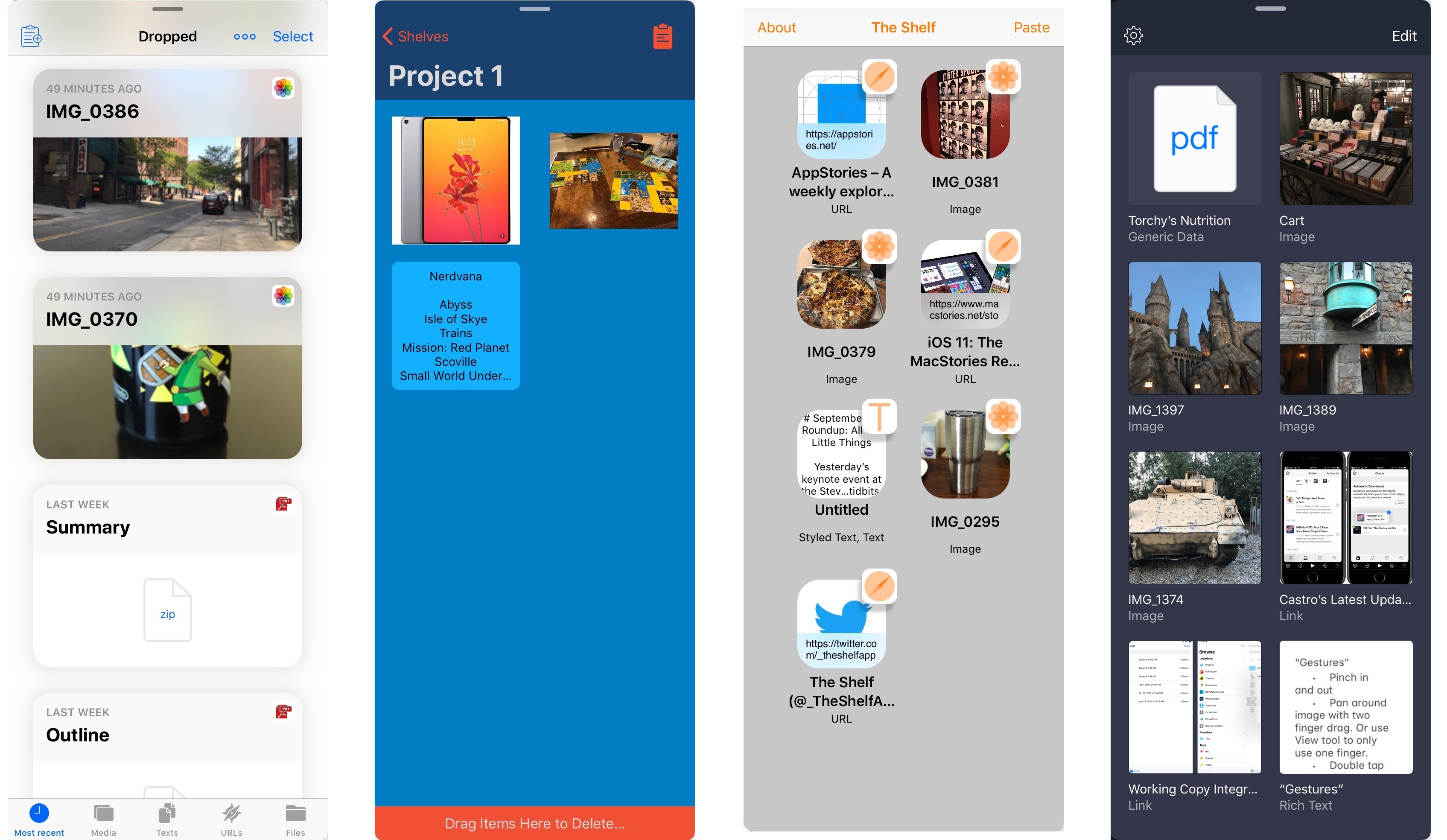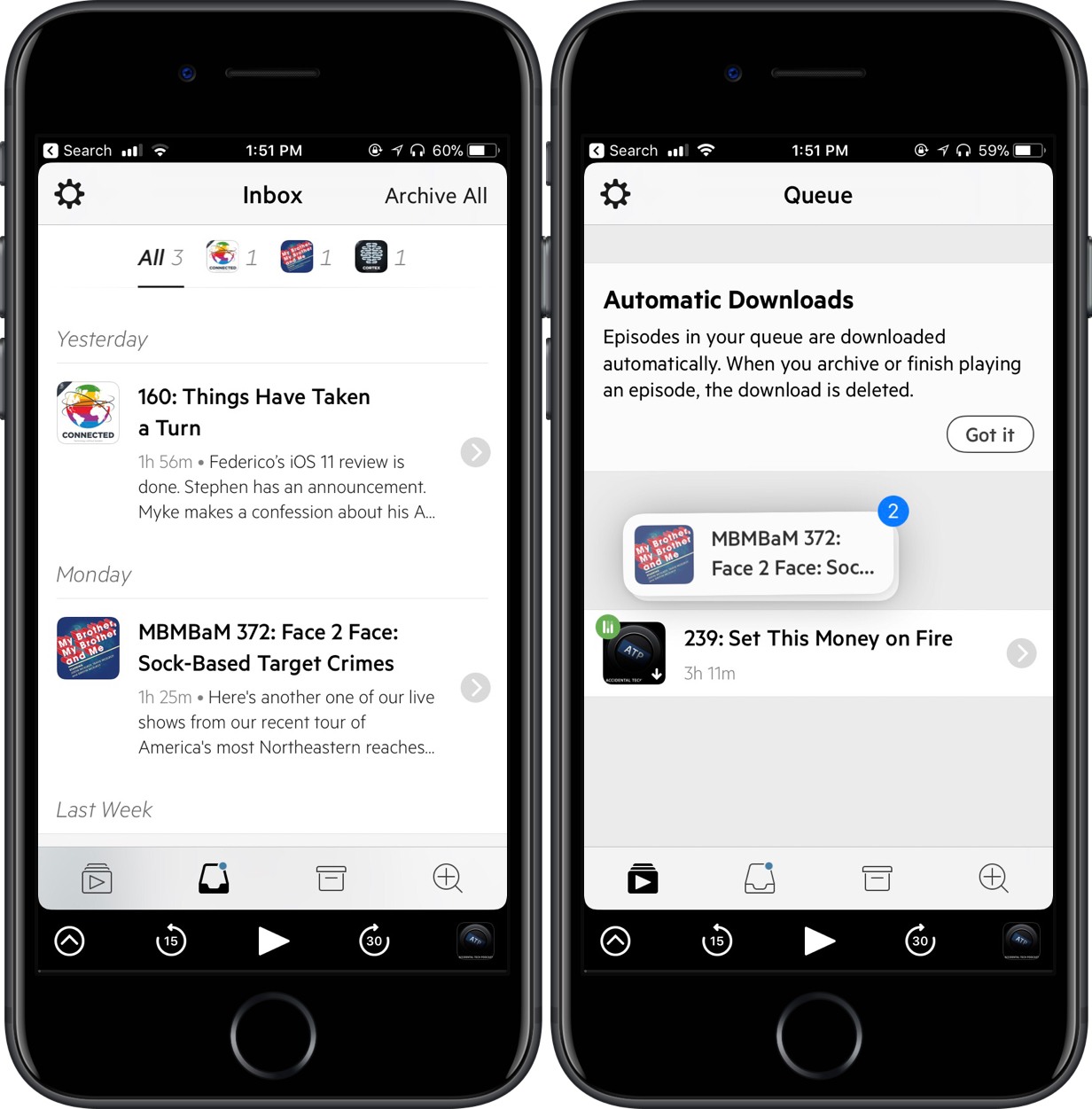Airmail is my primary email client on iOS and macOS for two reasons. First, I can customize nearly everything in the app, so it’s laid out and works the way I want. Second, Airmail integrates with several third-party apps and services that I use, so it’s easy to get information out of Airmail and dump it into apps like Todoist or Trello. But sometimes, I want to put a little context around the information I’m exporting from Airmail. For those times, Airmail’s new drag and drop new functionality is ideal.
I get email from MacStories and AppStories sponsors every week. Many of those messages include a combination of files and text about an upcoming sponsorship. Often, those messages are also the conclusion of a back-and-forth conversation that includes additional relevant information I need. To keep track of the details in one place, I typically start a note in Apple Notes.
With the addition of iOS 11’s drag and drop support on the iPad, the process is easier than ever before. I can start with a few background notes for context and then select and drag in just the parts of a message that I need along with any images. I could accomplish this with the share sheet too, but I’d end up with extraneous information from the message and spend more time tapping around in Airmail and the share sheet. Instead, the result with drag and drop is an organized note that includes only the information I need, which makes it easier to use as a reference.
Another option that I’m considering using for some tasks is Apple’s new Files app. Dragging text into Files creates a rich text file that can be stored alongside any attachments producing a similar result to what you can accomplish in Notes.
You can also drag an entire message out of Airmail, which generates a PDF of its full text but without any attachments. That’s less attractive to me for most of my day-to-day tasks, but it is a nice way to archive an important conversation. Of course, you can also drag files from Files into Airmail as attachments or drag links, text, and other content into the body of a message.
On iPhones that support 3D Touch, you can now press on a message to open a Quick Look preview from Spotlight search results. Just press on a message as you would from your Airmail inbox to pop up a preview of a message in Spotlight. The feature is a nice way to be sure you’ve found the correct message before launching Airmail.
The final addition to Airmail is Voice Reply on the Apple Watch. If you’re out and can’t type a response, you can pick Voice Reply to record a short message that’s sent as an MP4 attachment to your reply. I’m not a fan of responding to email on my Apple Watch, but when a response has to be sent right away, replying with a short recording is easier than other methods.
Email is a competitive category on the App Store. Airmail, which won an Apple Design Award at WWDC this year, has continued to improve with regular updates and currently has one of the broadest sets of features and highest levels of customization possible on iOS and macOS, which means it will remain my primary email client for the foreseeable future.
Airmail is available on the App Store.