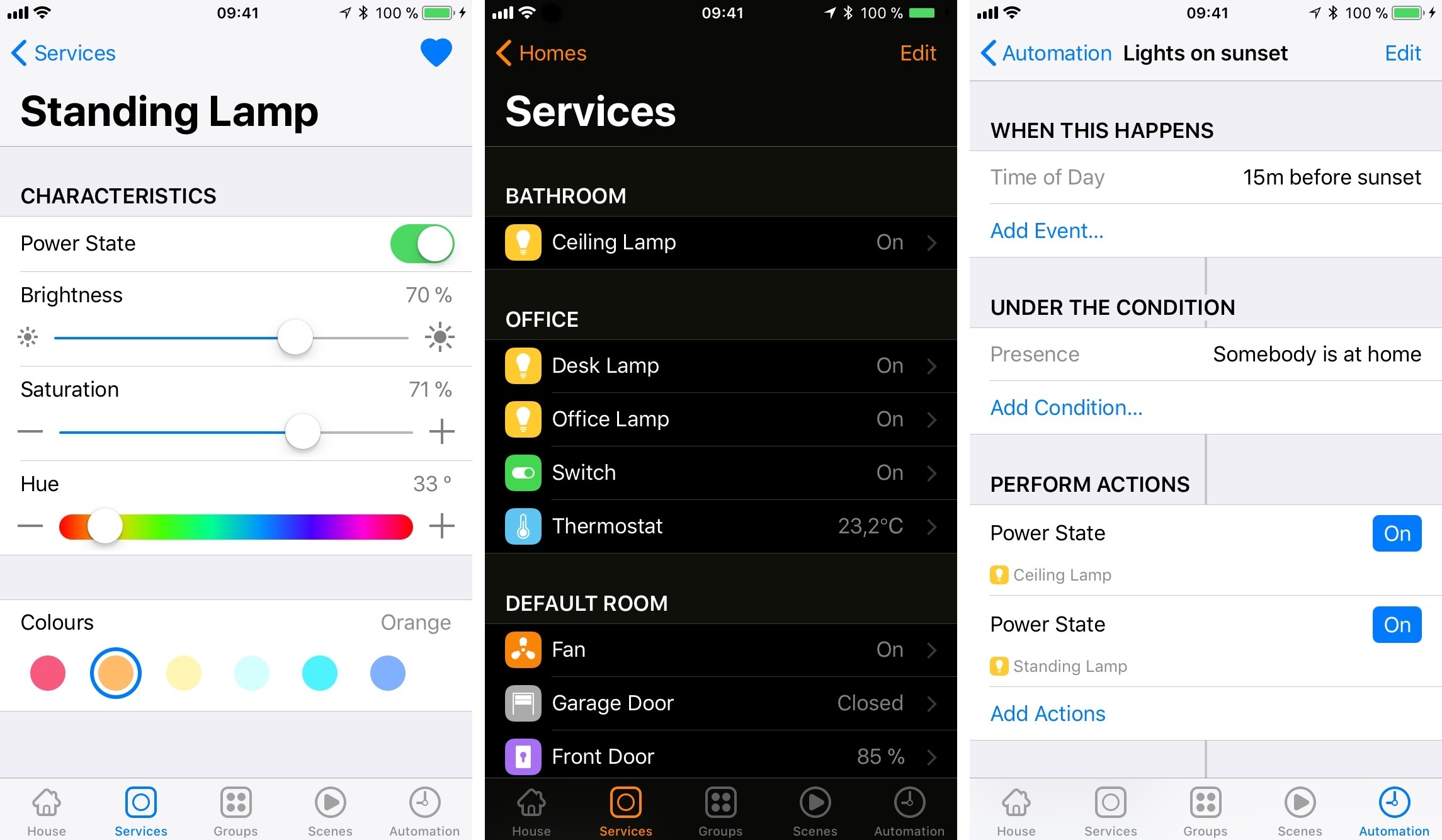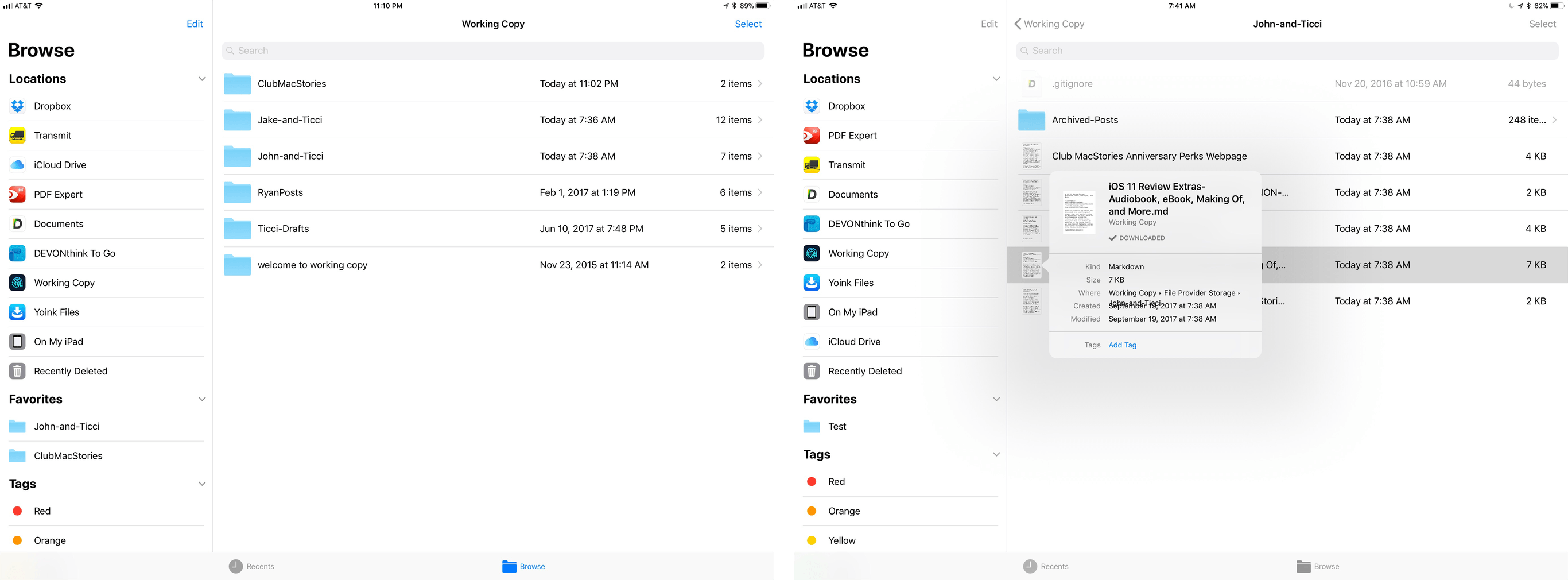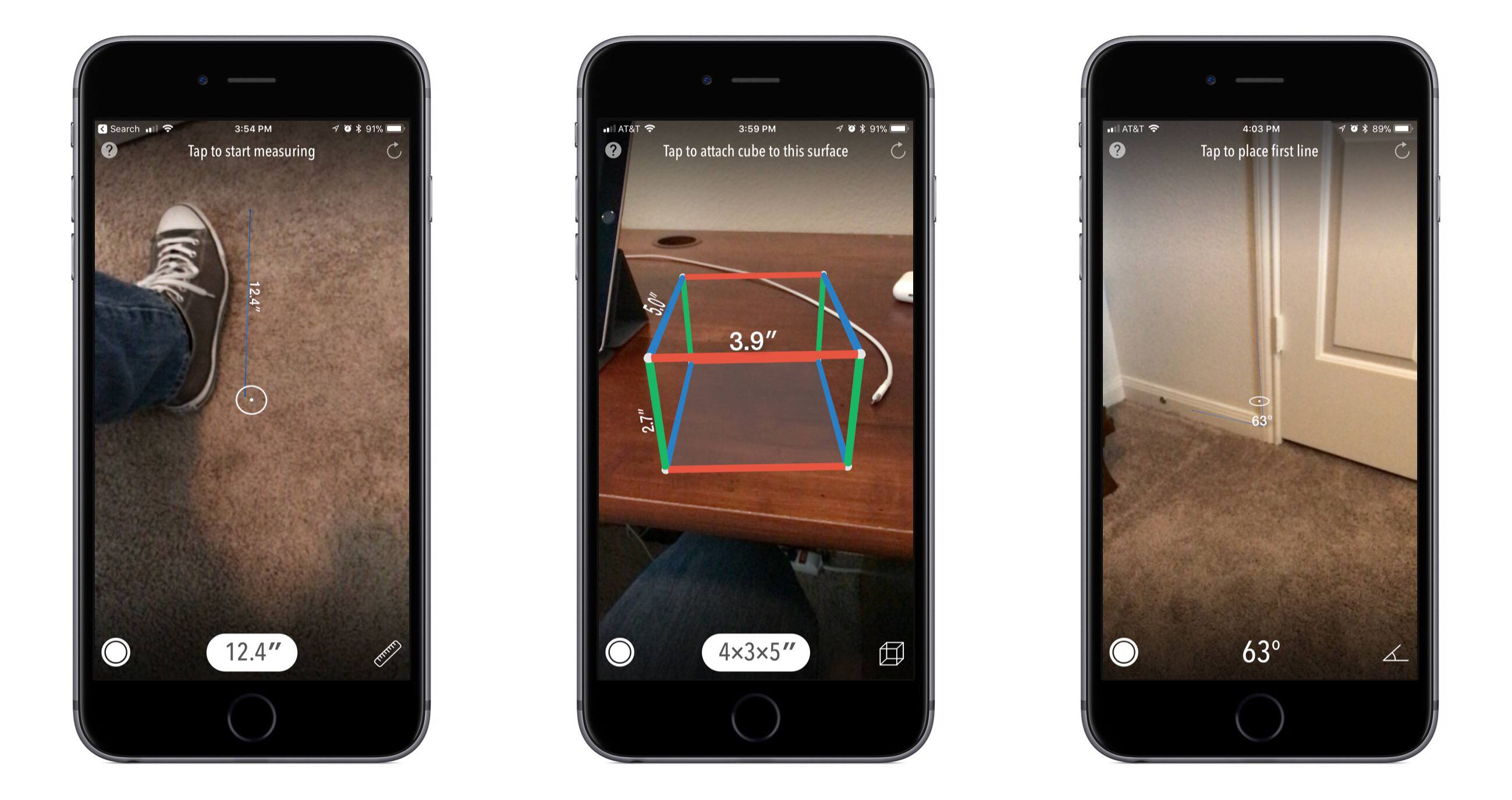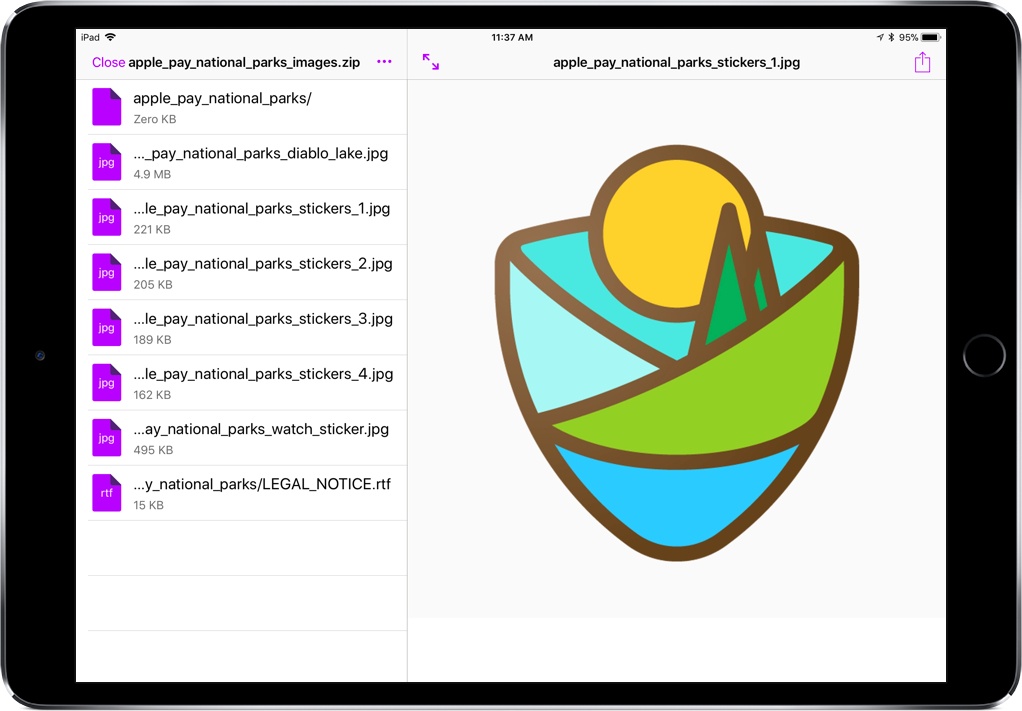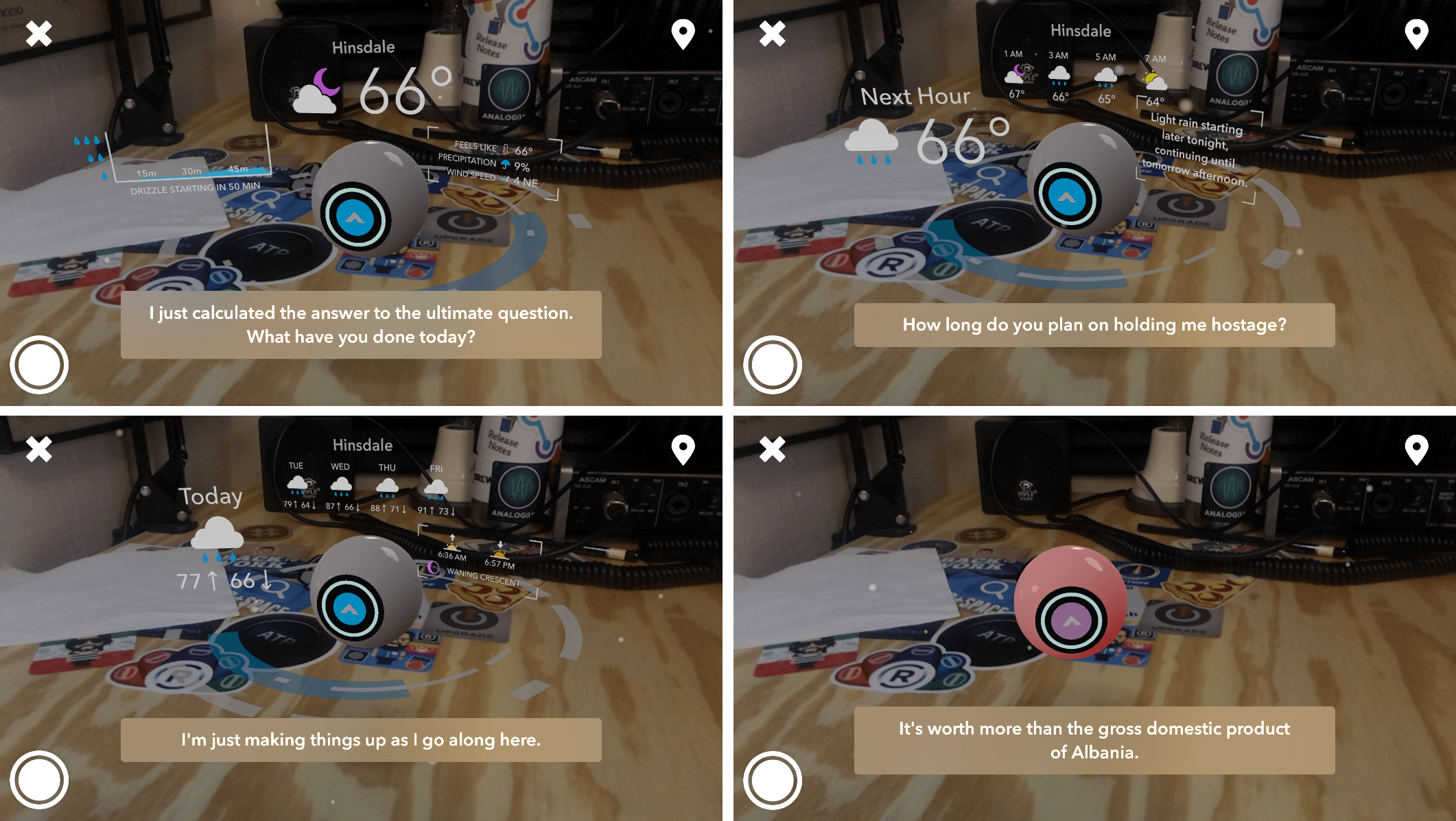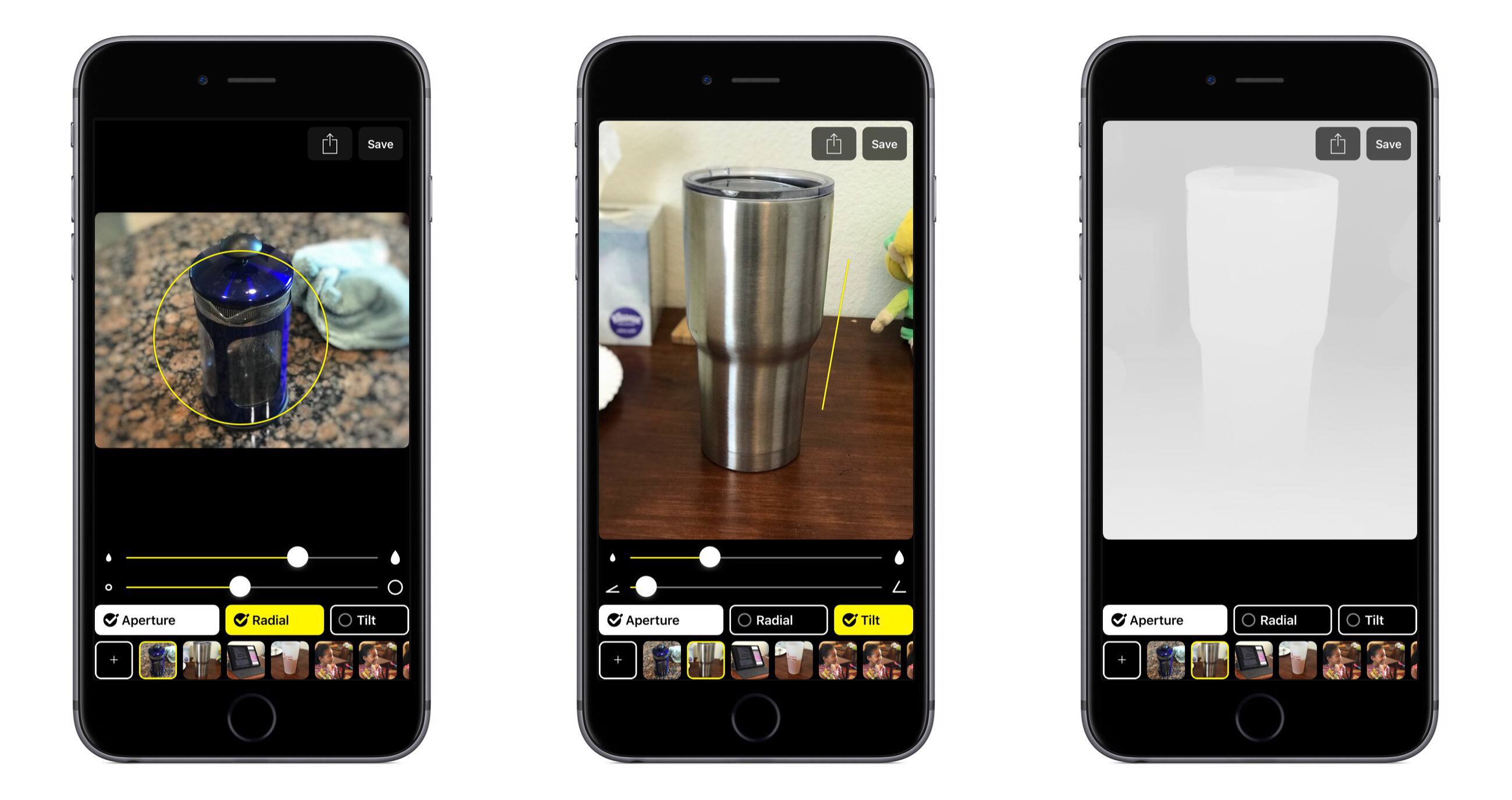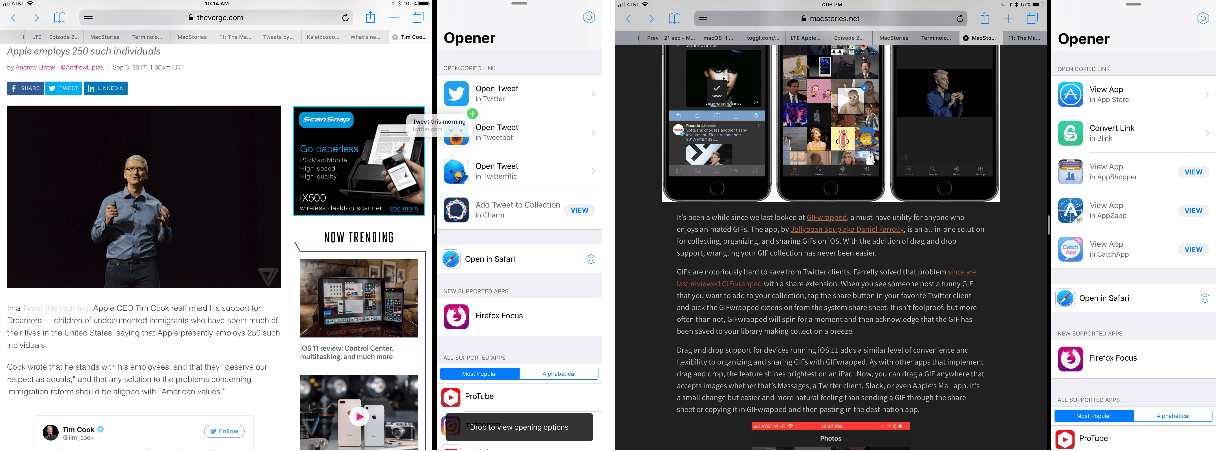Matthias Hochgatterer’s Home app has received a major update to version 3.0 alongside the release of iOS 11. It includes an updated UI and drag and drop support, but the biggest news with Home’s update is the way it unlocks a world of new automation possibilities thanks to iOS 11’s HomeKit updates.
Posts tagged with "iOS 11"
Home 3.0 Offers Powerful HomeKit Automation in an iOS 11-Optimized Package
Working Copy Integrates with the Files App and Drag and Drop
We use Working Copy every day to collaborate on articles for MacStories and Club MacStories. It’s an excellent tool for working as a group because it lets us easily track edits to documents and stay in sync with the latest version of an article. Ours isn’t the most common use for an iOS Git client – it’s usually used by developers – but it serves to illustrate the flexibility of Working Copy, which has only grown more useful with an update that incorporates new iOS 11 functionality.
Working Copy is a file provider in the Files app. This is a very big deal. Ulysses has had external file support for a while, but iOS 11 streamlines the process of accessing articles in our shared repos greatly. With a couple of taps in Ulysses, the document browser opens up with the familiar Files interface. There’s a folder for each of the repos I share with MacStories team members. All I need to do is select the document I want to edit, and any changes I make are saved to Working Copy. When I’m finished, I open Working Copy and commit my changes – that’s it. You can do the same with any app that supports document providers like Textastic, iA Writer, and 1Writer.
Because Working Copy is a document provider, you can also access your repos from the Files app. There, you can move files into folders, drag new files in, and delete files. When you’re finished, just sync everything up in Working Copy. You can even add tags and assign favorite folders.
With drag and drop support, it’s easy to get files in and out of your repos. When we do Home screen features in Club MacStories, I typically get drafts and screenshots sent to me by email. Now, all I have to do is drag attachments from Airmail straight into the Club MacStories repo in the Files app then commit the changes in Working Copy. This is the sort of thing I used to prefer to do on my Mac or would do by pasting text into Ulysses and then adding the document to Working Copy with its share extension, which was cumbersome and fiddly.
You can also drag files out of Working Copy to send them by email or drop them into another app for editing in place. Though I haven’t needed to do this yet, ZIP archives can be dragged into Working Copy where you are given the option to extract them into your repo.
Working Copy continues to grow in its versatility. With each passing revision, there are fewer and fewer reasons for me to use the GitHub Desktop app on my Mac. My needs are relatively simple. I work with a relatively small set of Markdown files shared with one or two people at once, but even if you have more robust requirements from a Git client, take a look at Working Copy, you may be surprised at just how much you can accomplish on your iPad these days.
Working Copy is available on the App Store.
Drag and Drop, Smart Invert Colors Come to Twitter for iOS
If you need another reason to believe drag and drop in iOS 11 is a big deal, here’s one: Twitter, long known for its “a few minor updates” releases, brought a day one release supporting drag and drop in the composition area. For iPad users, this means that you can drag photos, GIFs, text, and more right into Twitter when you’re composing a tweet – so instead of searching endlessly for the perfect photo in the app, you can bring it over from another source.
Additionally, Twitter’s update brought support for iOS 11’s Smart Invert Colors accessibility setting, which means you can now invert the screen’s colors while still seeing media in the intended colors. This is a pretty specific new feature to support, but it shows that Twitter cares how people view the app and is willing to make display changes to accommodate that.
When tweeting images, Twitter will also display larger preview images to help you guarantee that you’re showing exactly the right picture. And with an expandable compose area, you’ll be able to see all the content you’re planning to put into a particular tweet.
While pretty minor, the latest update to Twitter shows promise for further updates, including more support for drag and drop. In the future, I’d love to see support for dragging images to direct messages and for them to expand how I can take content out of the app.
MeasureKit Brings AR Measuring Tools to the iPhone
When was the last time you wanted to measure something, and the tool you needed was already within arm’s reach? I can’t think of a single time that’s happened to me. I don’t work in construction, so I don’t carry measuring tape or any similar tools around with me. But you know what I do always have with me? My iPhone. With AR MeasureKit, developer Rinat Khanov has created a toolkit that can be carried around with no extra baggage – all you need is your phone.
In late June when developer ARKit demos began showing up online, one of the first prominent videos featured digital measuring tape. Many people were amazed at ARKit’s ability to measure distance with such accuracy, while others simply wrote the idea off as a silly use of AR. While I think a simple AR ruler as seen in that first demo would have still been useful, MeasureKit offers much more than that. The app contains a comprehensive set of tools that makes your iPhone or iPad into a sort of Swiss Army Knife of measuring.
Getting Tasks out of Your Head and into Todoist Has Never Been Simpler
Todoist, one of our favorite task managers, has added deep integration with iOS 11 as well as adding a handful of other handy features in its latest update. At its core, Todoist is a web service, but you wouldn’t know it most of the time. Unlike many web service-based apps, Todoist continually adopts iOS-only features that help it compete in a category that is packed with strong rivals.
Apple didn’t add many new SiriKit intents with iOS 11, but it did add one for tasks. It took a while to get in the habit of using Siri to add tasks to Todoist, but I’ve been delighted with how well it works. It’s been both quick and reliable. Not only can you ask Siri to add tasks to Todoist, but you can also assign a due date and ask Siri to show you tasks in a specific date range or from a particular list.
iPad users can take advantage of drag and drop to add content to Todoist. For example, drag in a Mail message and the subject becomes the task name, and the body becomes an attached comment. You can also drag in images, text snippets, URLs, and other content. However, Todoist does not support dragging tasks into other apps.
Todoist is one of the few apps I’ve found so far that implements iOS 11’s new Password AutoFill. You may be familiar with a similar feature that’s been part of Safari for a while. The concept is similar. If it’s stored in your iCloud Keychain, Password AutoFill will suggest that it fill in your password for you, which makes for a much smoother login process.
Todoist has a few other nice features in store for users. The app could already attach photos to comments, but now you can attach nearly any file-type. This is especially handy when assigning a task to which you want to attach reference materials. Todoist has also added haptic feedback to supported iPhones when completing or rescheduling a task. Finally, Todoist has a custom Quick Add keyboard that includes ‘@‘ and ‘#’ for faster labeling and task assignment.
Todoist continues to evolve with iOS. The new iOS 11 features added to the app make it easier than ever to get information into Todoist quickly and efficiently so you can get on with your work. As Todoist adds features that bring it closer in line with the macOS version, I find myself switching to my iPad Pro for work more and more often.
Todoist is available on the App Store.
Kpressor Fills the ZIP Archive Gap in iOS 11
Since moving to the iPad full-time, I’ve had a couple ZIP-related moments of frustration. Whether I’ve been trying to create a ZIP archive or unzip a file, I’ve had to resort to apps with less-than-ideal support.
Kpressor is a new app that specializes in ZIP compression and decompression built for iOS 11. Through the Files app, you can work with ZIP files in the easiest way I’ve seen yet, an integration that will speed up my workflow and keep me from pulling out my hair.
CARROT Weather Adds Augmented Reality Mode
CARROT Weather transcends iOS apps in its category by infusing a full-featured weather app with a personality that makes it a delight to use. Earlier this summer, CARROT Weather received a major redesign that managed to incorporate all its weather data into a single screen interface without feeling cramped. That’s not an easy task for a highly customizable app. CARROT Weather also has one of the most performant and useful Apple Watch complications available. It’s a combination that’s made the app a MacStories favorite.
The app’s latest update takes advantage of ARKit to bring CARROT, the app’s snarky robotic protagonist to life as never before. Tapping the button in the top right-hand corner of the screen opens a drop-down menu for accessing AR Mode, Time Travel, and Settings. As with other ARKit apps, tapping AR Mode requires a few moments of calibration. When it’s ready to go, the icon projected into your environment turns green. Tap it, and CARROT drops into the scene surrounded by the current weather conditions and other data. Swiping on the ring below CARROT changes the weather data floating around CARROT to the next hour’s forecast and then the long-range forecast.
You can pinch and zoom in AR mode to adjust the frame of the scene and move your iOS device around to admire CARROT from different angles, all the while being taunted by its snarky comments. If there’s precipitation, that animates in the scene too. I don’t want to spoil the surprise, but try poking CARROT’s ocular sensor. It’s a bit of game-like interaction that makes me smile every time.
In addition to AR Mode, CARROT Weather has added Time Travel so you can check the weather up to 20 years ago and the forecast 10 years into the future. There’s also a new dark mode, three new secret locations, and hundreds of new lines of CARROT snark.
AR Mode fits perfectly with CARROT Weather’s style. It’s not a way I’ll check the weather most days, but dropping into AR Mode is a fun diversion when you’re not trying to check the weather quickly before running out the door. It’s entertaining and complements CARROT’s personality perfectly, making the app a pleasure to use.
CARROT Weather is available on the App Store.
Slør Enhances the iPhone’s Portrait Mode with Depth Adjustment Tools
Apple introduced depth photography to iOS last year with the iPhone 7 Plus’s Portrait Mode. This new camera feature brought professional-like photography to the masses, and spawned several memorable ads that demonstrated just how far smartphone cameras have come.
In iOS 11, Apple upgraded Portrait Mode with several enhancements, such as much-improved low light performance and optical image stabilization. But one of the more exciting updates is that developers can now tinker with Portrait Mode photos via the new Depth API. Thanks to that new API, Slør was born.
Slør contains a very simple, one-screen interface that lets you get straight to work editing your Portrait Mode photos. There are three adjustment tools at your disposal for modifying an existing depth effect: Aperture, Radial, and Tilt. These allow you to adjust how much out-of-focus blur is present, select the image’s focus point, adjust the focal plane, and more. You can also preview depth information by using 3D Touch on an image at any time. All of these tools can even be used from Photos without opening the full app, thanks to Slør’s photo editing extension.
When you’re done editing, you can hit the Save button to save changes to the original image in your library, or hit the share icon to save a copy or select from any other share option.
Slør’s simplicity makes it an intuitive, accessible way for casual photographers to play around and tweak Portrait photos to make them look best. I must warn you though: if you have an iPhone 7 or newer, then like me you may get distracted by the pleasant haptic feedback Slør invokes when adjusting sliders. It’s a delightful touch that I’ve spent way too much time testing.
Slør is available for iPhone on the App Store.
Opener Adopts Drag and Drop on the iPad
I’m particular about where links open. I want to open Instagram links in its app. I’d rather watch YouTube videos in ProTube, while it still works (RIP). I never want links to tweets to open in the official Twitter app. The point is, I want to follow links the way I prefer, not according to someone else’s defaults.
Fortunately, if you’re picky about this sort of thing too, there’s an app made just for you: Opener by Tim Johnsen. The strength of Opener is its action extension, which I keep in easy reach near the front of the system share sheet on my iOS devices. With the extension, you can send a link to any compatible app you have installed. With support for over 200 apps, it’s a rare occasion that I run into a URL that Opener can’t send to where I want it to open.
Opener has introduced new drag and drop functionality along with an iOS 11-style redesign. The new functionality makes Opener’s main app as easy to use as its extension and is particularly handy when researching. With Opener in Split View with Safari, I can manage where links open on the fly as I find materials I want to dig into in a certain app. Dragging in a link displays all the available apps on your iOS device in which you can open the link along with other supported apps with a link to them in the App Store. You can also drag links out of Opener into any compatible app.
Opener has adopted the design cues of system apps like Music, Apple News, and Messages with a big bold title and buttons that link to apps on the App Store that mirror the style used in that app. One additional new feature that I appreciate is keyboard shortcuts for external keyboards. There are shortcuts for Settings, Browser Settings, and numbered shortcuts for each app that can open the URL you feed to Opener.
Drag and drop is about reducing friction. Opener stands in between links and their final destination directing traffic by giving you options that the system won’t. That’s valuable if you care about where links open, but it’s also a step that needs to be as low friction as possible to make it worth the effort to use, which is why I’m glad to see that drag and drop has been adopted by Opener.
Opener is available in the App Store.