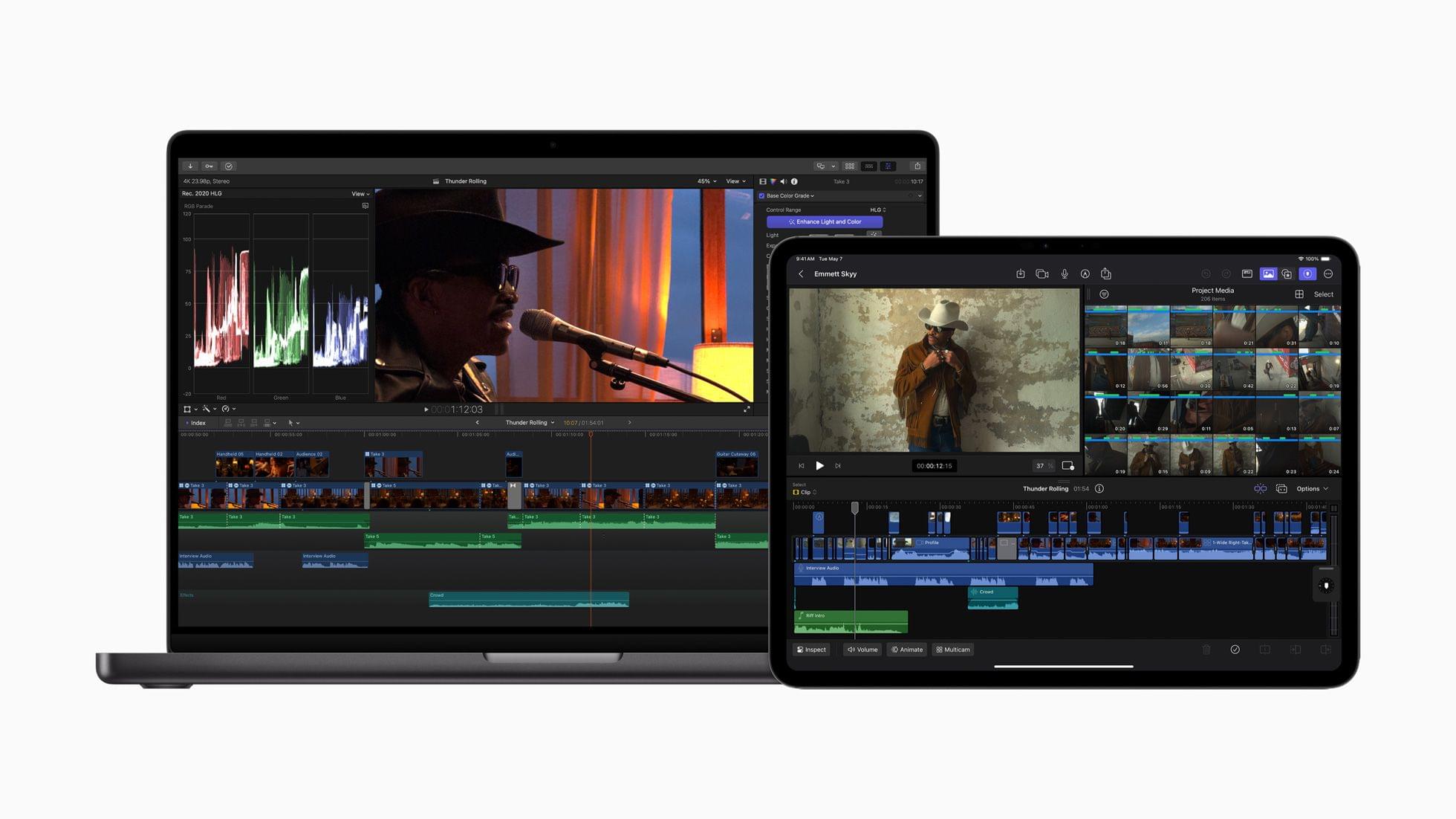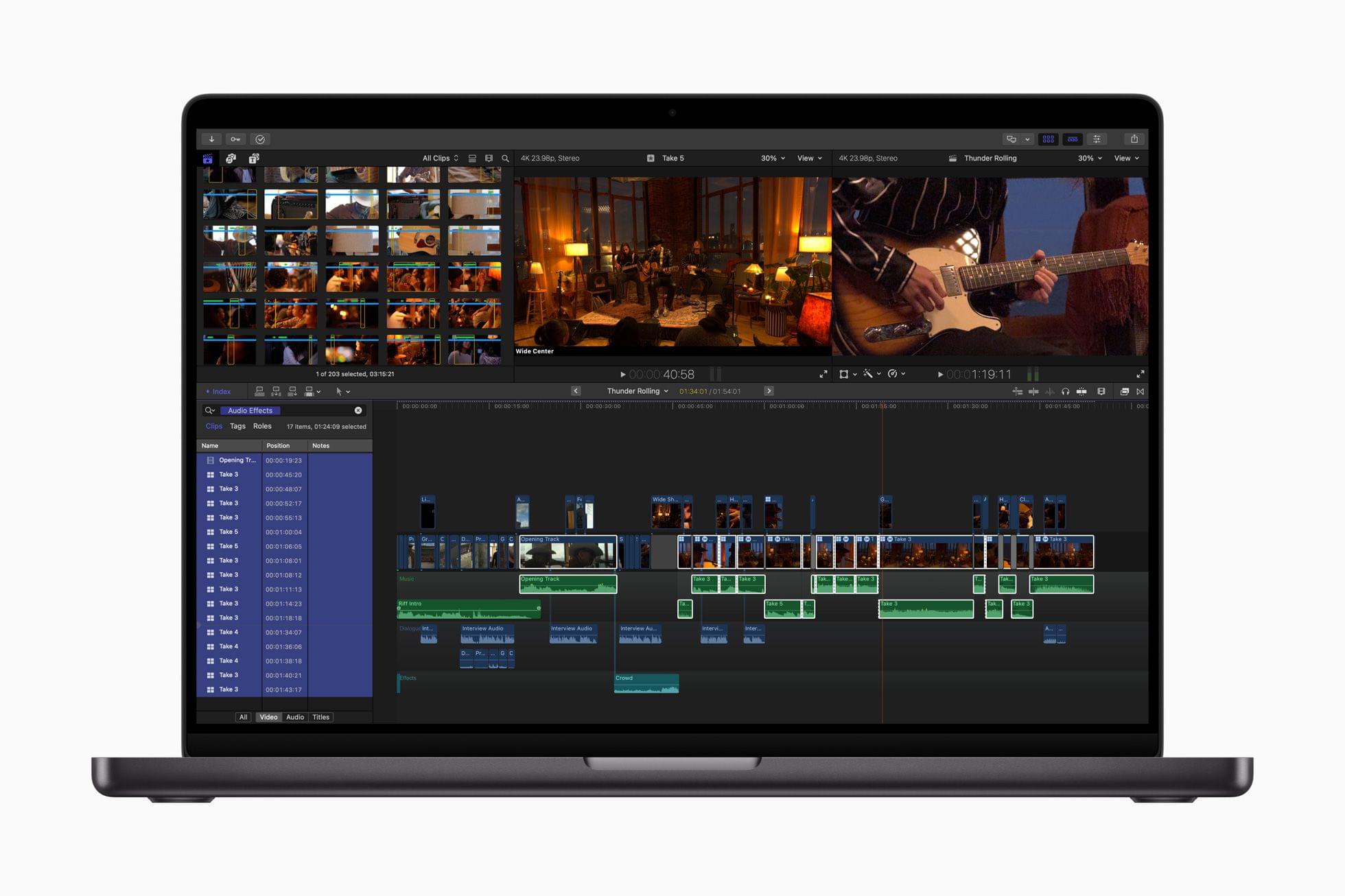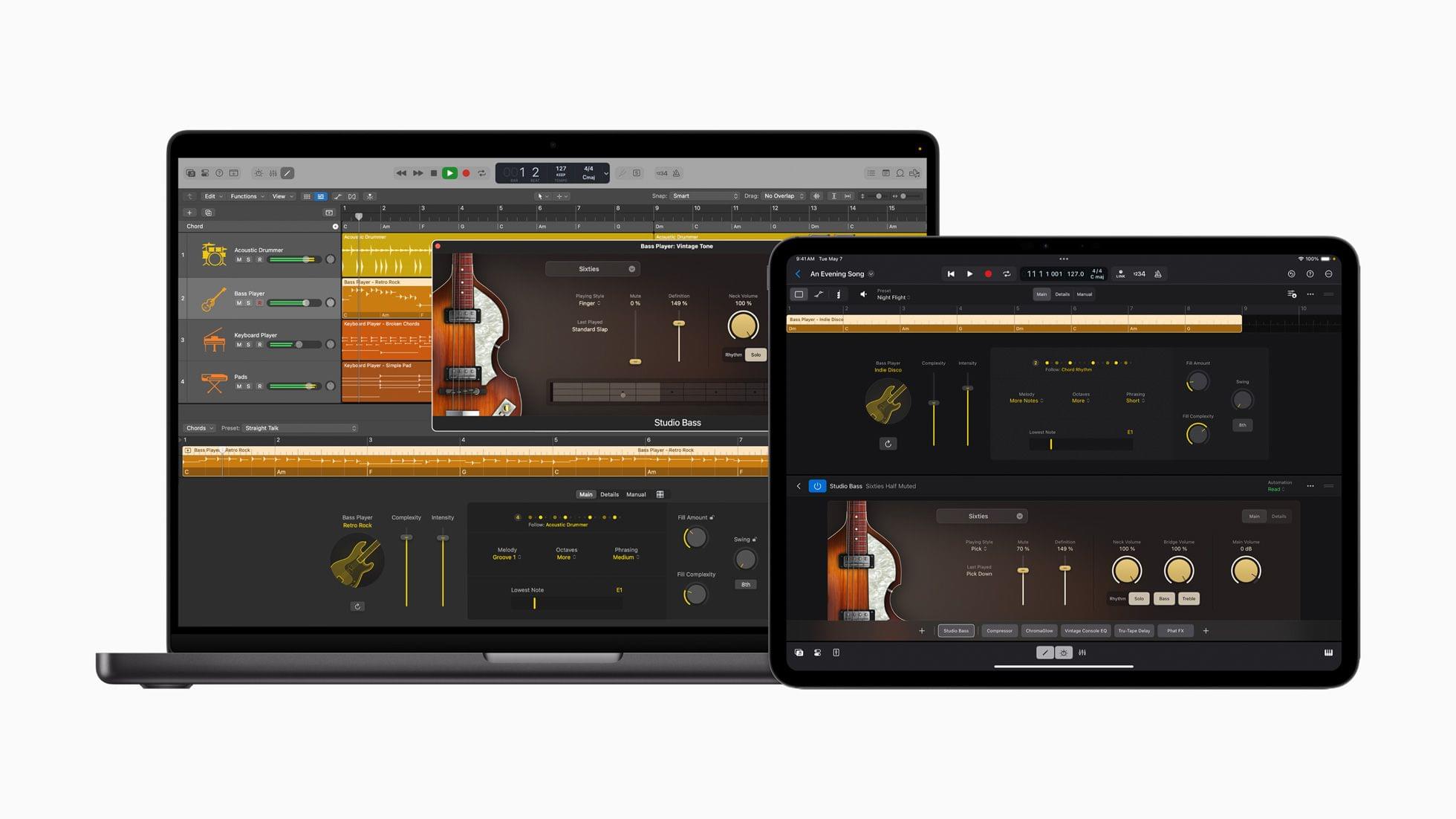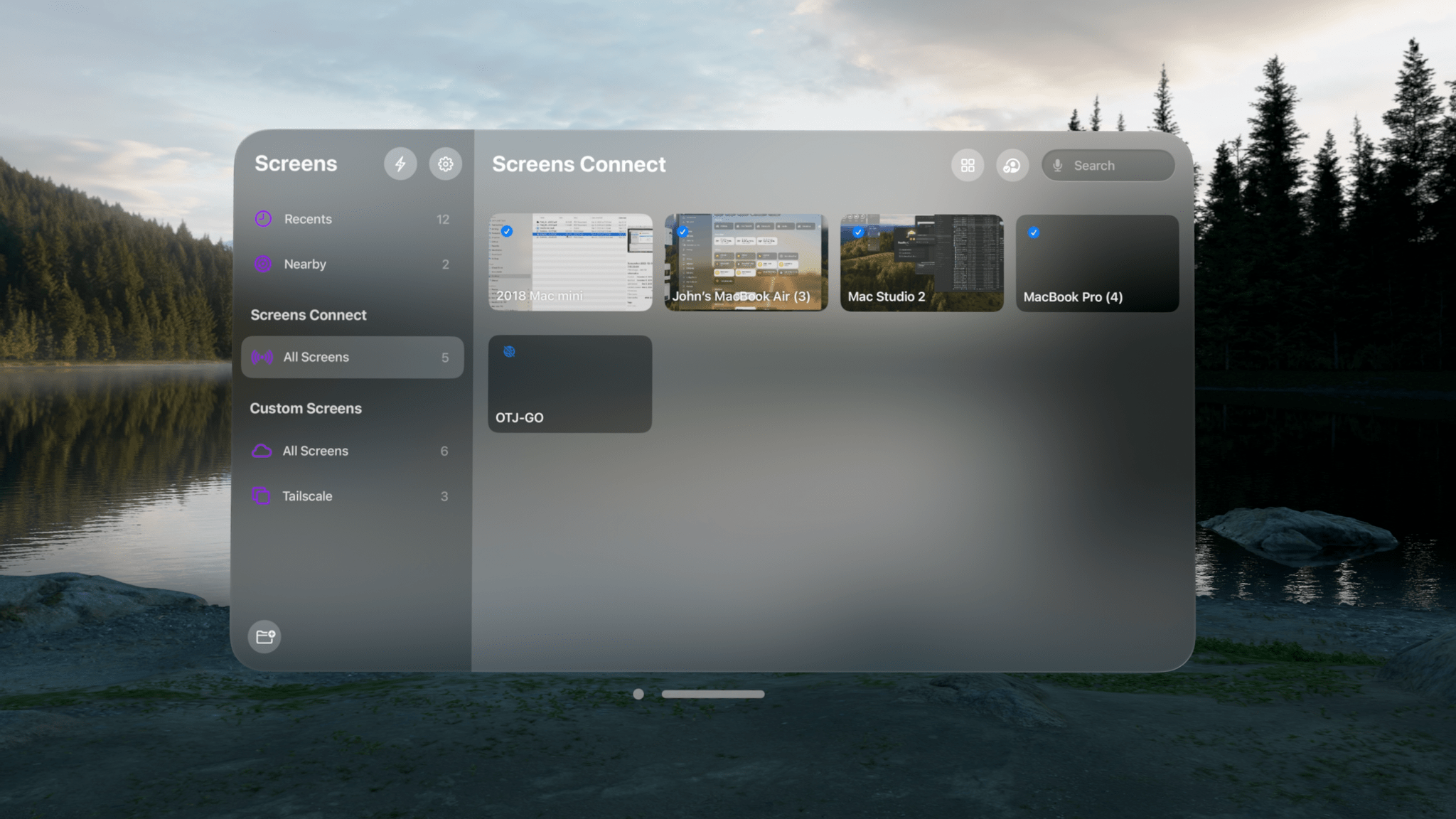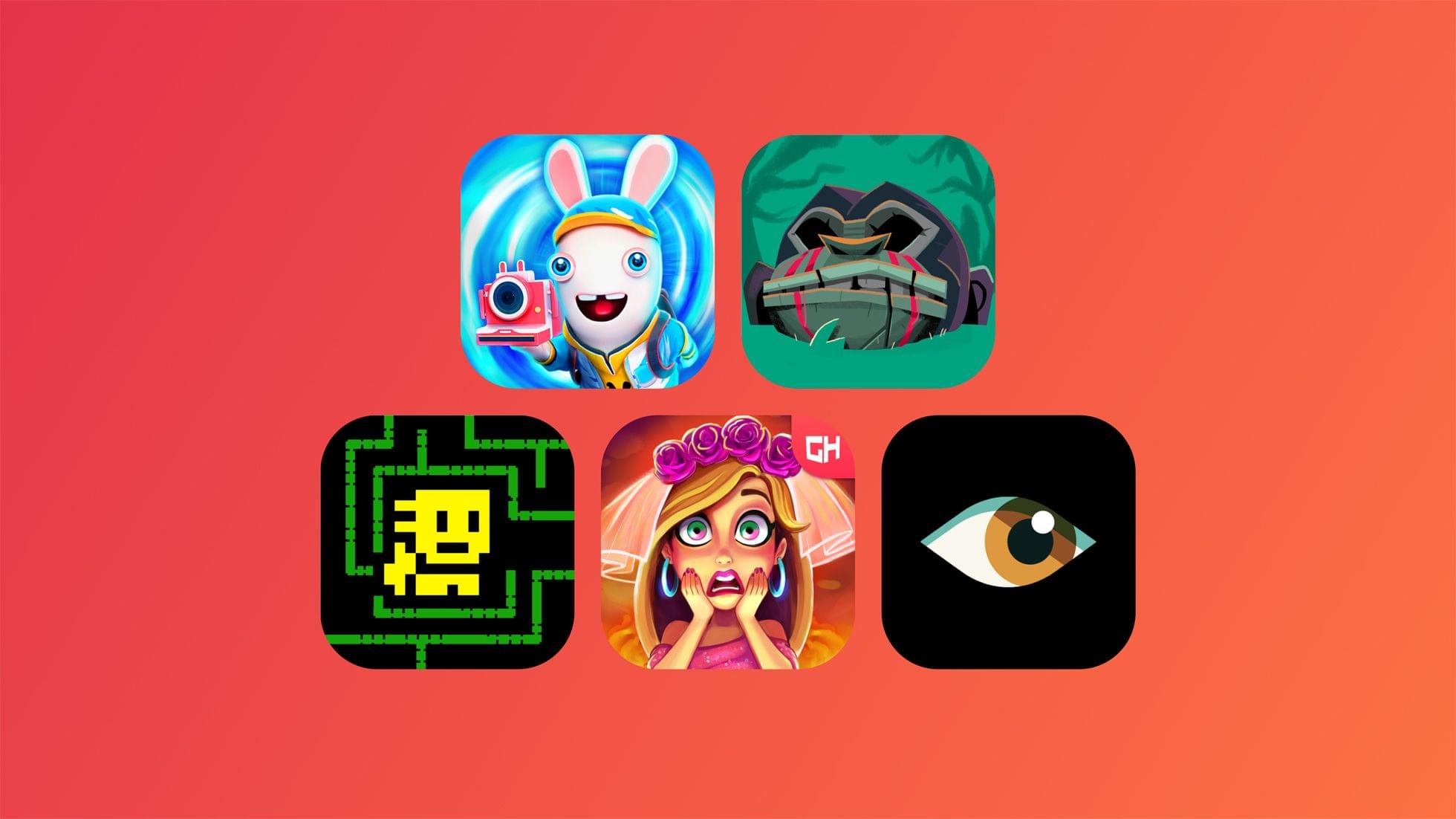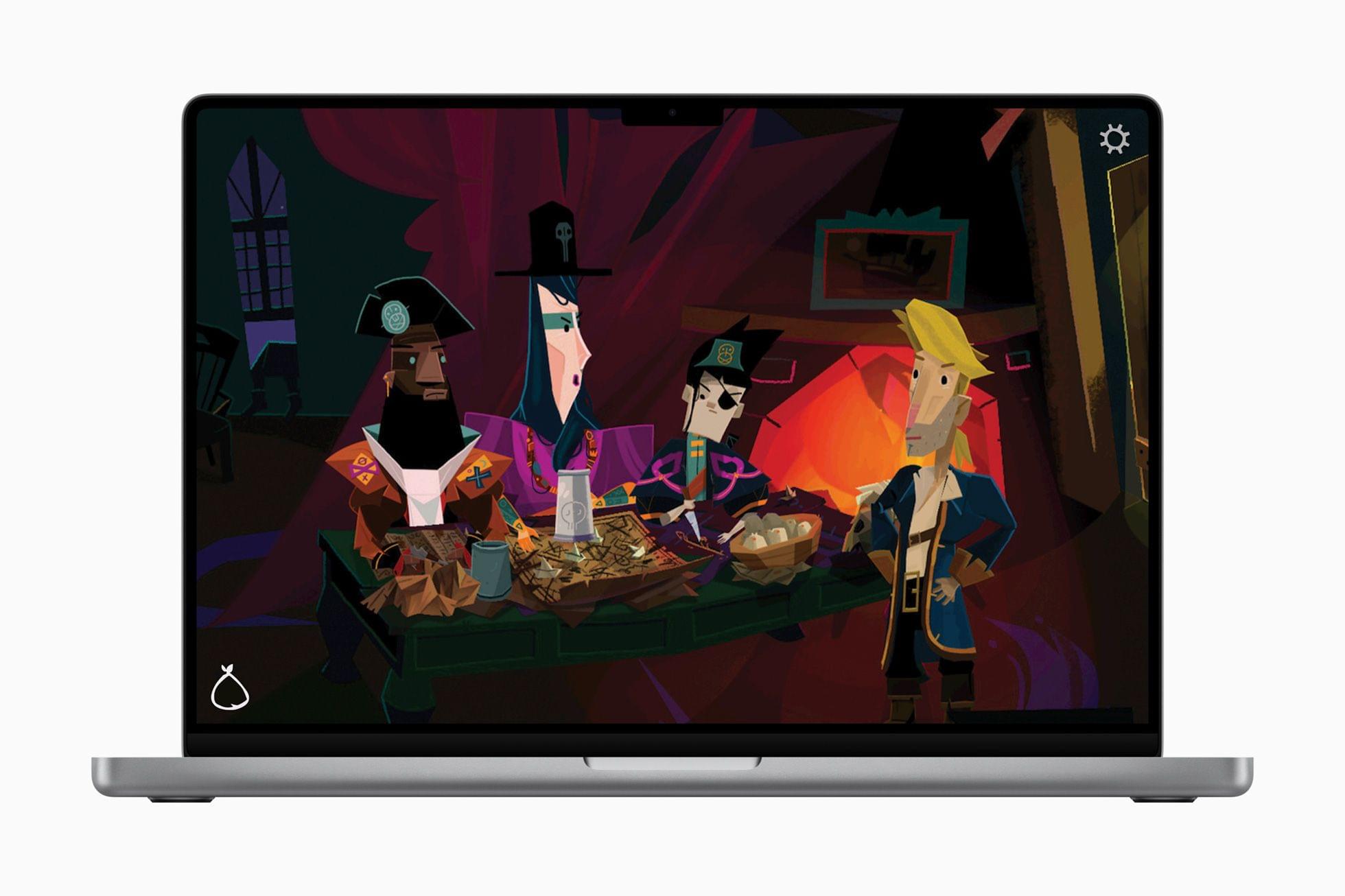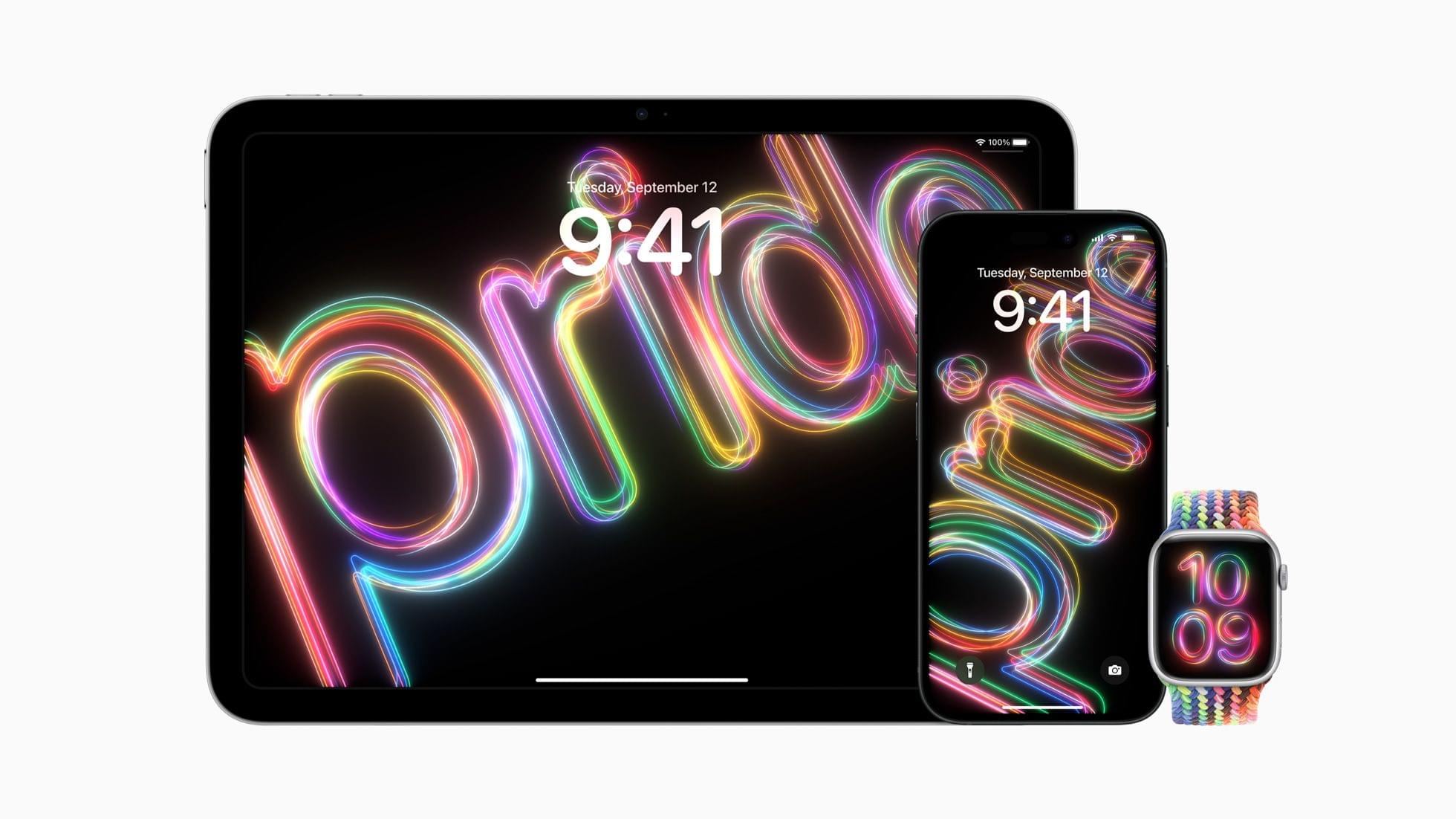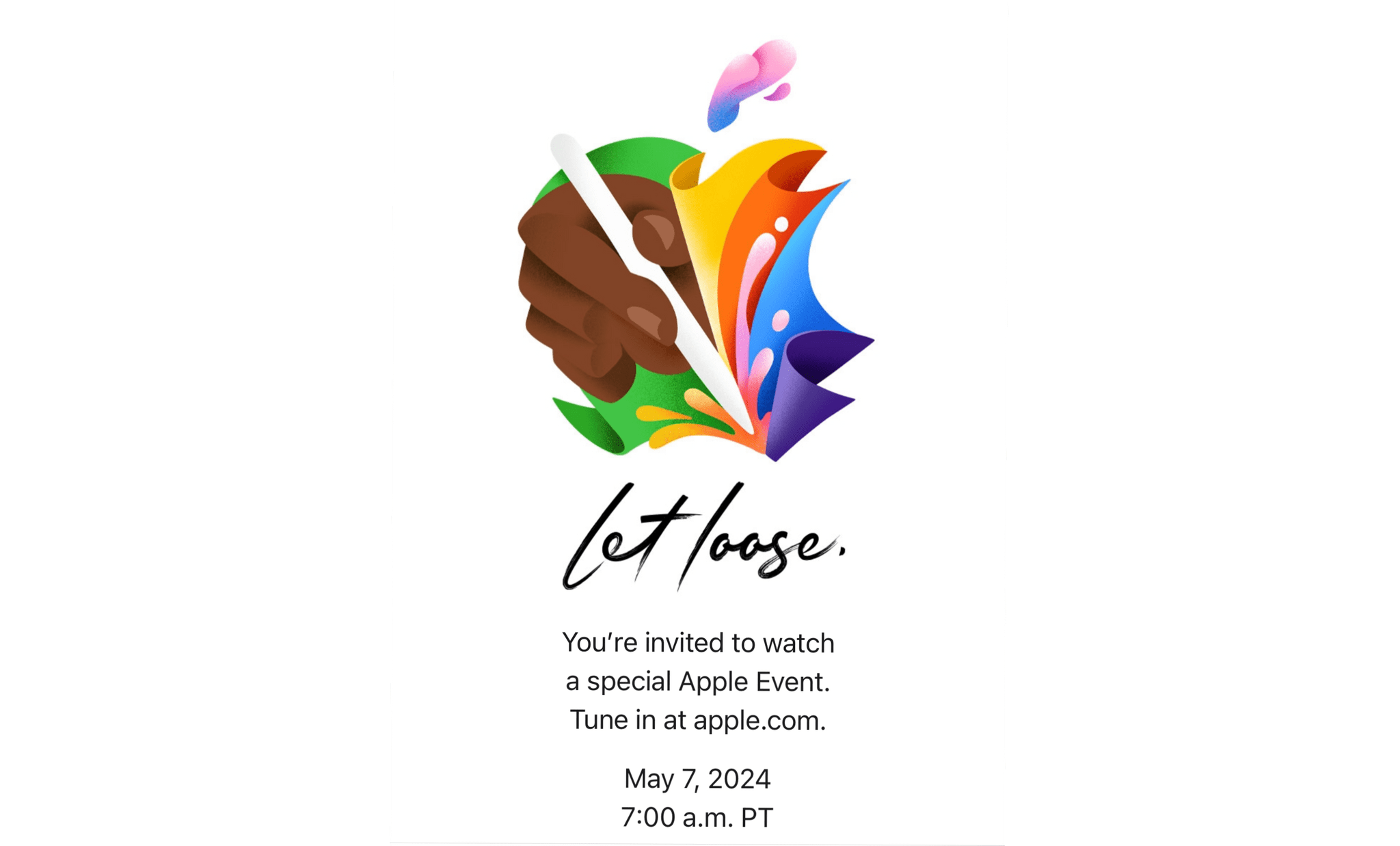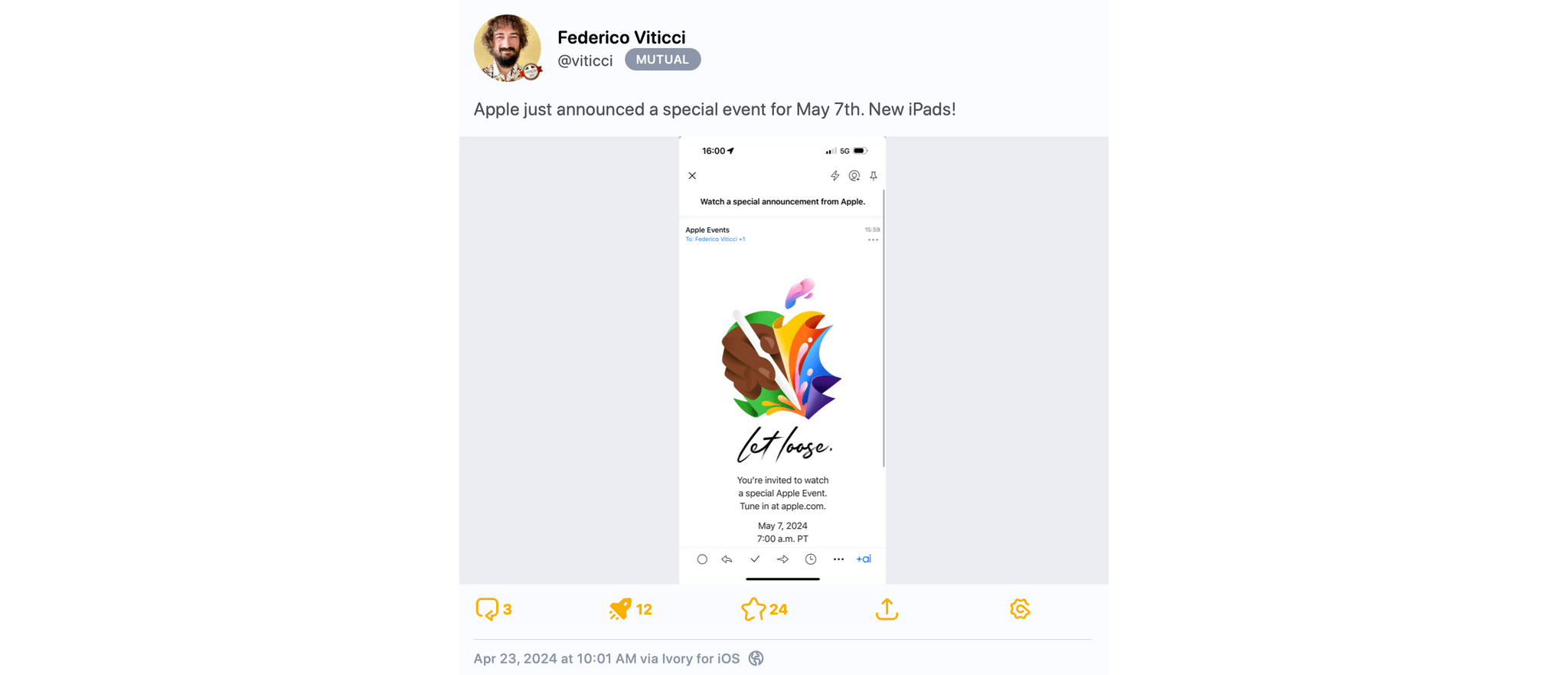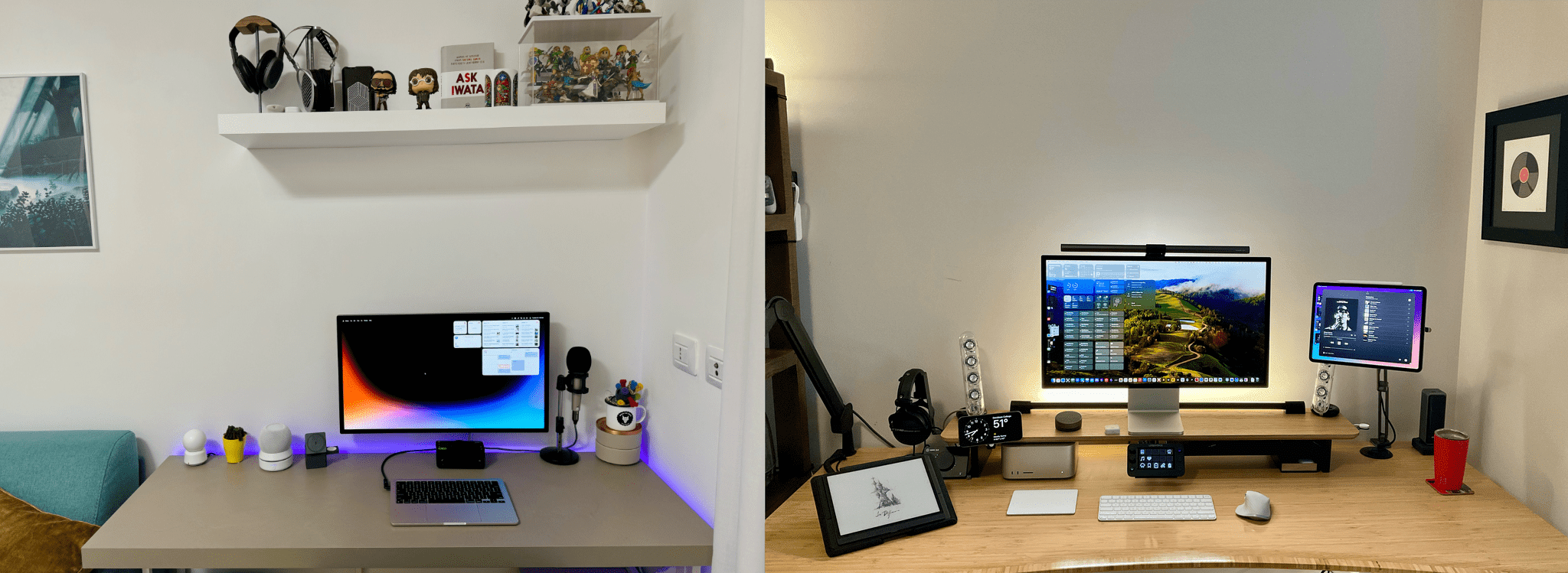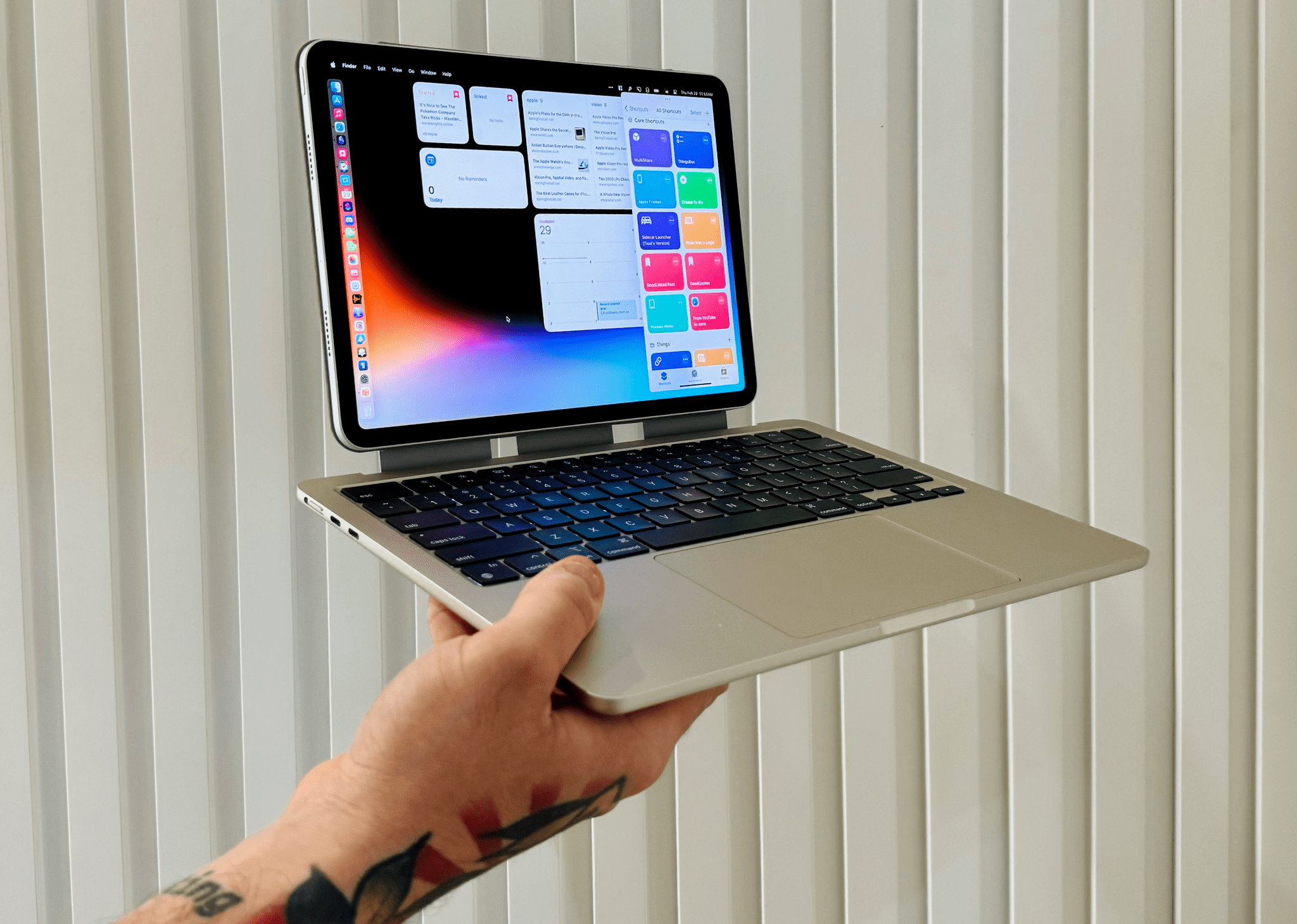Last year at this time, I beta-tested Final Cut Pro and Logic Pro for iPad. I was impressed with both and found editing podcasts in Logic Pro for iPad surprisingly easy. That said, both apps were still limited compared to what their sibling versions could do on the Mac. With today’s update, Apple appears to be pushing both apps much further into ‘Pro’ territory than ever before, undoubtedly thanks to the M4 chip inside the new iPad Pros.
In what I think is a first for one of its iPadOS apps, Apple has given Final Cut Pro for iPad a version number. One of the most impressive features shown off today was Live Multicam, which supports up to four simultaneous live camera feeds:
Final Cut Pro for iPad 2 delivers Live Multicam, an innovative new solution for users to capture up to four different angles of a single scene, whether working with their own devices or collaborating with others. Live Multicam connects wirelessly via Final Cut Camera, a new video capture app, enabling users to view up to four iPhone or iPad devices and providing a director’s view of each camera in real time. Each live camera feed can have settings adjusted right from Final Cut Pro for iPad 2 to easily dial in exposure, focus, zoom, and more for the perfect shot. Editable preview clips are immediately passed through to Final Cut Pro for iPad and replaced with full-resolution files in the background, so users can seamlessly move from production to editing.
Final Cut Camera is a separate new app for the iPhone and iPad that works with Final Cut Pro for iPad 2 to feed each video stream to an iPad for real-time, wireless capture.
The app also offers greater storage flexibility, allowing videographers to edit projects on an external drive. Here’s how Apple describes it in its press release:
For even more storage flexibility, Final Cut Pro for iPad 2 now supports external projects, letting users easily create or open projects on an external storage device and import media without taking up space on their iPad. Editors can quickly hand off external projects to another editor or take them into Final Cut Pro for Mac; create new projects on external storage; and seamlessly import high-resolution files and professional codecs like ProRes and Log.
Additionally, the update adds new color-grading presets, text titles, and soundtracks. Final Cut Pro for Mac is being updated to version 10.8, which includes new AI features and organizational tools.
Logic Pro has been updated for the iPad and Mac, too, with several features, including:
…Session Players, which expand the popular Drummer capabilities in Logic Pro to include a new Bass Player and Keyboard Player; Stem Splitter, to extract and work with individual parts of a single audio recording; and ChromaGlow, to instantly add warmth to tracks.
The common thread among these updates that Apple highlighted is the apps’ reliance on AI and machine learning to make complex edits to compositions.
Apple says that Final Cut Pro for iPad 2, Final Cut Camera, and Final Cut Pro for Mac 10.8 will be available later this spring, while Logic Pro for iPad 2 and Logic Pro for Mac 11 will be available on the App Store starting Monday, May 13.
You can follow all of our May 2024 Apple event coverage through our May 2024 Apple event hub or subscribe to the dedicated May 2024 Apple event RSS feed.