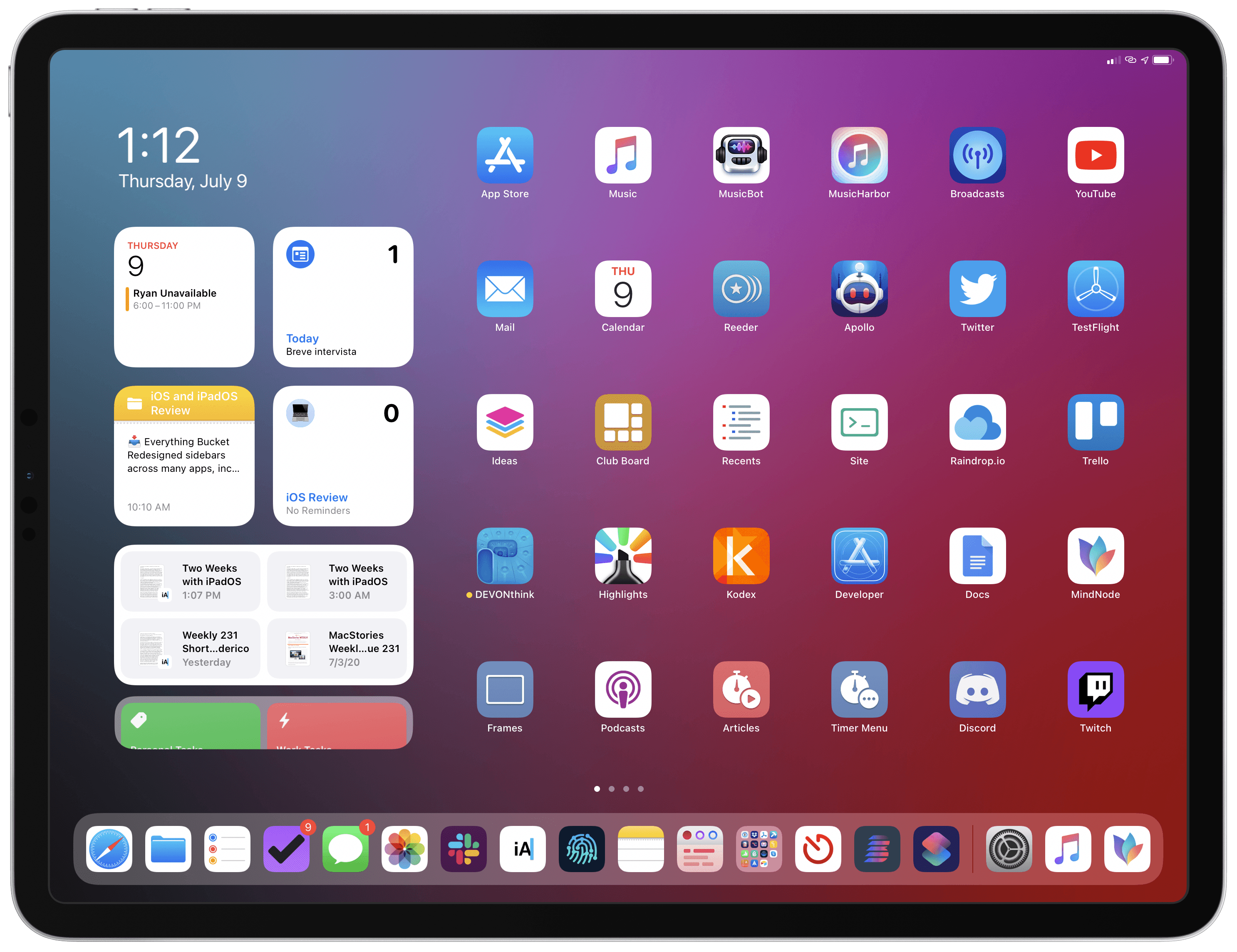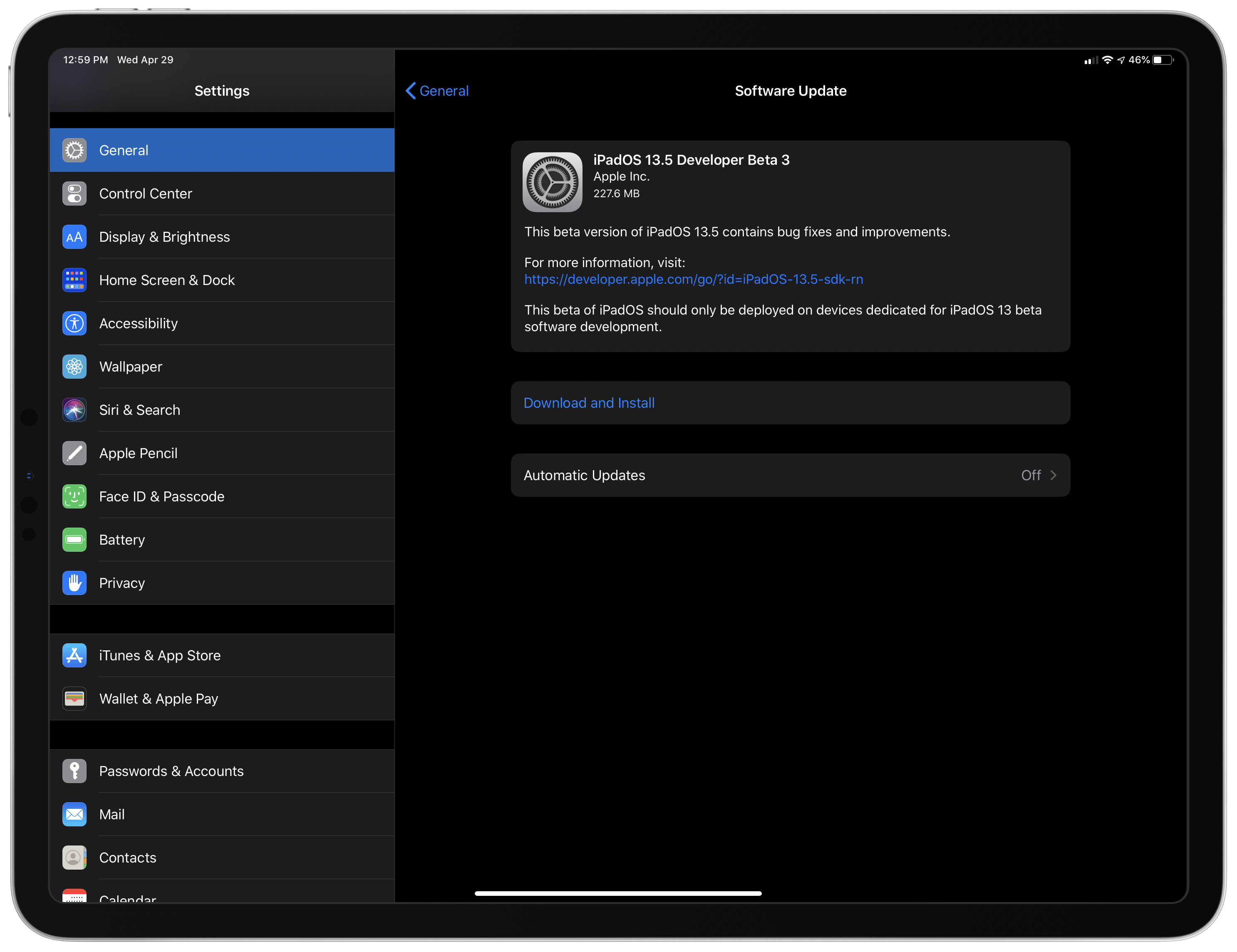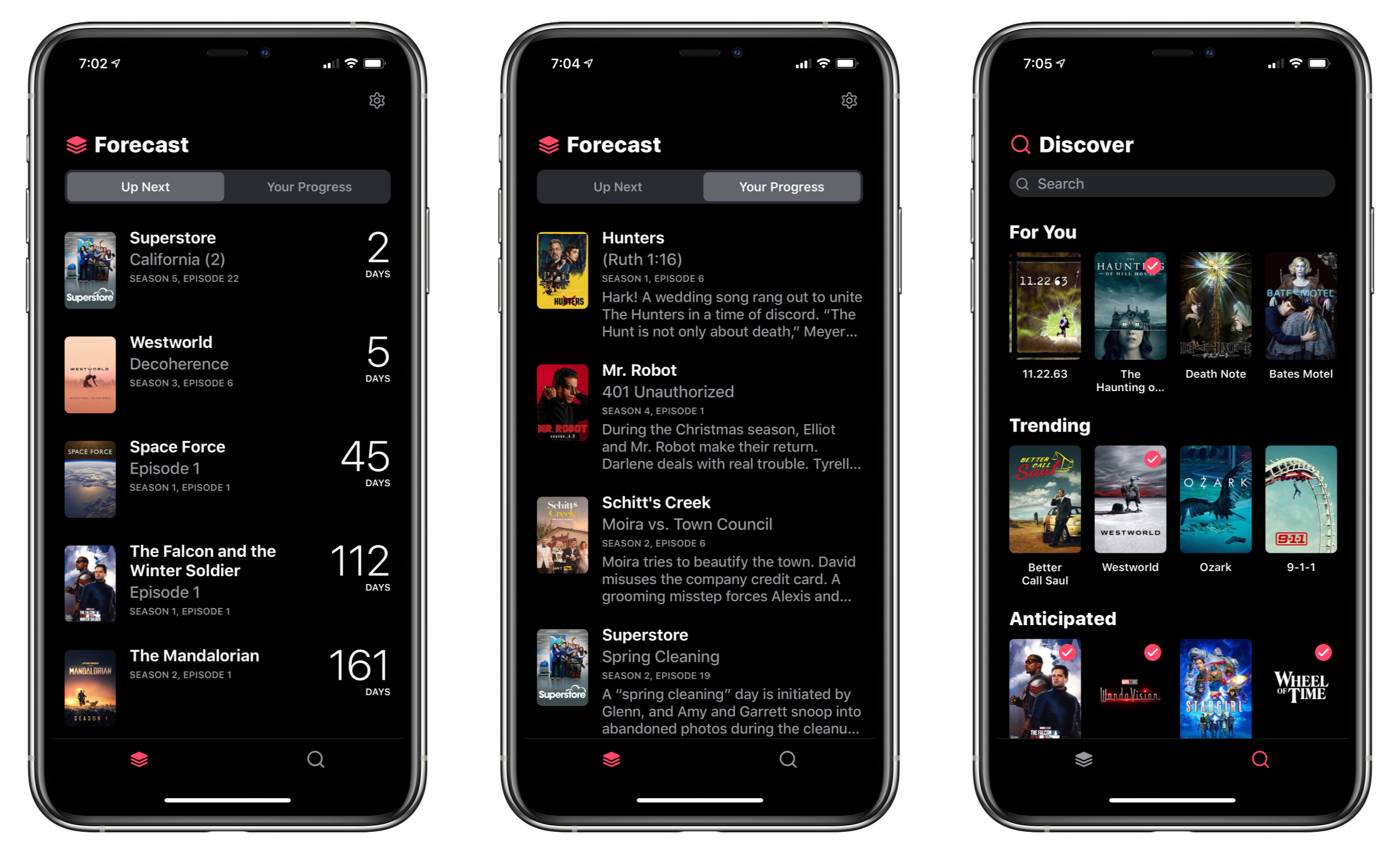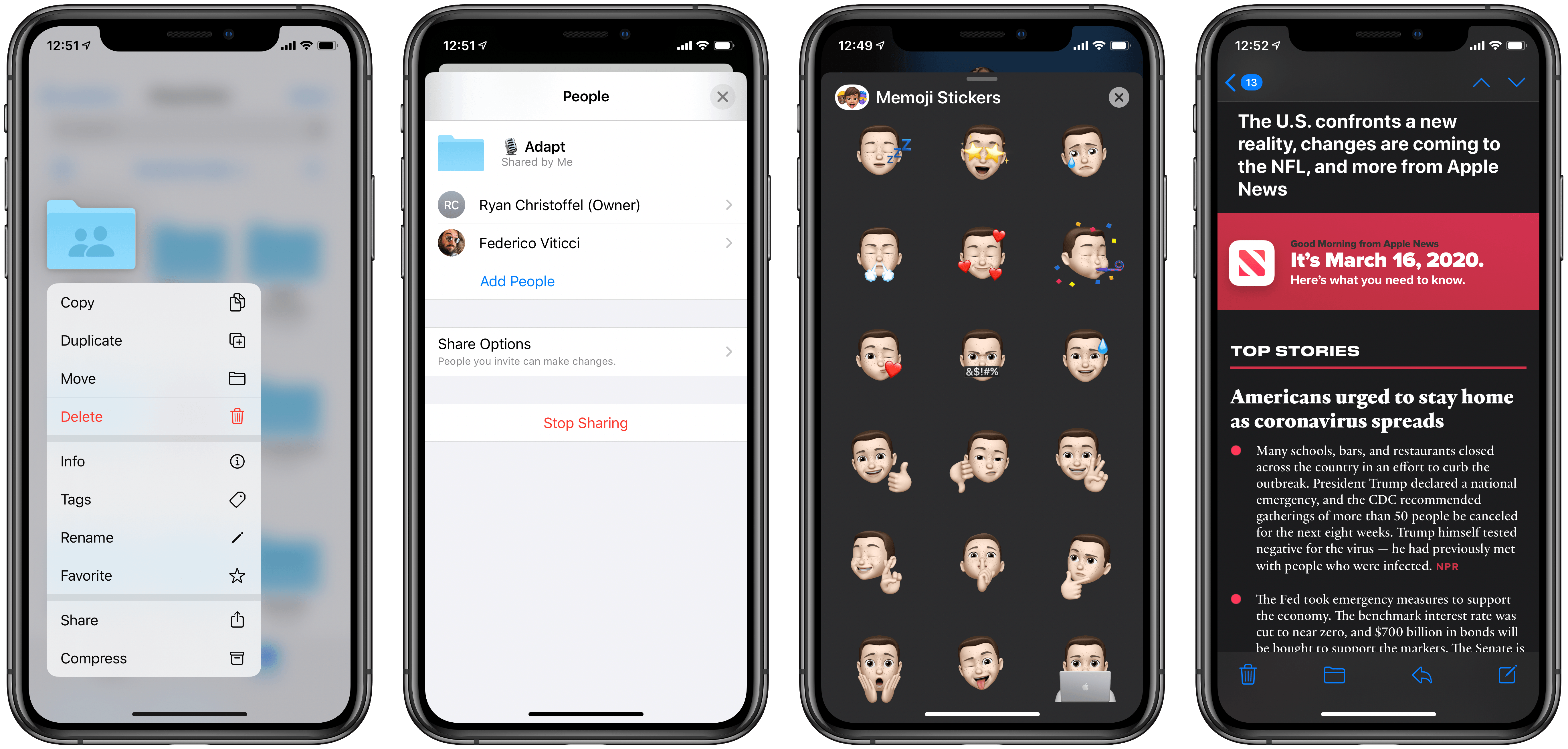For the past two weeks, I’ve been using the developer beta of iPadOS 14 on my 2018 12.9” iPad Pro – my main computer and production machine. Although I feel like it’s too early for me to offer a definitive assessment of iPadOS 14, I figured it’d be interesting to share some initial thoughts on the evolution of the iPad platform now that iPadOS 14 is available as a public beta as well. These are just some of the key takeaways and “core themes” I’ve been mulling over since WWDC; I plan to dig deeper into every aspect of iPadOS 14 in my annual iOS and iPadOS review in the fall.
Posts tagged with "iPadOS"
Two Weeks with iPadOS 14: Redefining the Modern iPad Experience
My 11-inch iPad Pro Experiment
If you’re in the market for an iPad Pro, choosing the ideal model size is not easy. It used to be simpler, back when the big option was made bigger by its bezels, and the small option had a significantly smaller display. I’ve used a 12.9-inch iPad Pro as my primary computer for five years, and have been very happy with it, but as the smaller iPad Pro’s display has grown, I’ve become more intrigued by it.
2017’s 10.5-inch iPad Pro was the first smaller model that tempted me. 2016’s 9.7-inch simply wasn’t enough; as an iPad user since 2010, I knew what a 9.7-inch display was like, and it wasn’t suited for my needs as a primary computer. But the screen bump in 2017 was intriguing, so I gave it a test run for a couple weeks. My takeaways: it was a fine device, but Split View was a bit too cramped, and since I mainly used my iPad at home rather than lugging it around regularly, sticking with the larger model made more sense for my needs.
Recently, however, I embarked on another test of the smaller iPad Pro. On the latest episode of Adapt, the iPad-focused podcast I do with Federico, I challenged us both to try doing our work on the 11-inch iPad Pro rather than our usual 12.9-inch setups. In my mind, it was the perfect time to try the smaller size again because a lot has changed since my 2017 experiment.
First, the smaller iPad Pro’s display has gotten larger yet again. The gap between 11 and 12.9 inches is relatively narrow. Also, while the current pandemic has forced me to work from home more than ever, prior to this global crisis I was taking my iPad on the go more regularly. In 2017 I lived in the suburbs of Dallas, whereas now I call Manhattan home, so it’s much easier to just walk out my front door and visit a local coffee shop, park, or some other public space to get work done.
Finally, the concept of the iPad as a modular computer has been another motivator to try the 11-inch model. I normally use my 12.9-inch iPad Pro exclusively in “laptop mode” with a hardware keyboard attached. But lately I’ve been wondering if that approach is too limited, causing me to miss out on the full potential of the device’s versatility. Using my iPad Pro not just as a laptop, but also as a tablet or in a desktop configuration sounds intriguing, and for several reasons I’ll detail later, I think the 11-inch model is better suited to these alternate setups.
So a few weeks ago I ordered an 11-inch iPad Pro alongside the Magic Keyboards for both the 11- and 12.9-inch models; I also bought a USB-C Digital AV Multiport Adapter so I could connect my iPads to an external display. All of these purchases made possible a comprehensive comparison of the two iPad Pro sizes, spanning tablet, laptop, and desktop configurations, for the purpose of determining which iPad was best for me. As I mentioned, I was already pretty happy with my 12.9-inch model, so my focus was especially on trying the 11-inch and evaluating its unique strengths.
Here is what I learned from my experiment, and my decision on the iPad I’ll be using moving forward.
iOS and iPadOS 13.5 Betas Released with COVID-19 Exposure Notification Tools and Face ID Skipping Feature
Apple has released version 13.5 Developer Beta 3 for iOS and iPadOS, which includes the COVID-19 exposure notification API that it is developing with Google. A beta of Xcode 11.5 was released alongside the OSes too.
According to a story published by Mark Gurman of Bloomberg:
The tool set is a combination of software updates for iOS and Android, and software development kits to help developers build and test their apps. Apple released an early beta version of its software update that incorporates the technology, iOS 13.5, while Google is rolling out an update via its Google Play app store.
The first phase of the system will let health agencies build apps that allow a person who tests positive for Covid-19 to input their diagnosis. The system will then use Bluetooth technology to learn who the person has come into contact with and then notify those people of a possible exposure.
Additional details and sample code are set to be released by Apple and Google on Friday.
As reported by 9to5Mac, the update to iOS and iPadOS also adds a change to Face ID that detects if you are wearing a face mask, skipping directly to the screen for entering your passcode. It’s a small but useful change that will hopefully help prevent iPhone owners from pulling down face masks in public to unlock their devices.
TV Forecast Review: An Elegant Way to Track Your Favorite Shows
I’ve tried a lot of TV tracking apps and none ever stuck for long, until I tried TV Forecast. Some of the apps I’ve used had busy UIs, were hard to navigate, or just weren’t organized in a way that fits with how I watch TV. In contrast, I’ve been using TV Forecast for the last 11 months and absolutely love it. TV Forecast elegantly combines a simple, modern design aesthetic with smooth, fluid UI that carefully balances the shows you already watch with effortless browsing of new shows.
Apple Updates iWork Suite and iMovie with Trackpad Support on iPad and Much More
Apple has released noteworthy updates for its iWork suite of Pages, Numbers, and Keynote, alongside a new version of iMovie, all of which have as their hallmark feature mouse and trackpad support on iPadOS. There are a variety of other nice changes too, big and small, that make these apps more powerful than ever across all platforms.
Apple’s Human Interface Guidelines on Pointers for iPadOS→
Speaking of the design considerations that went into iPadOS’ cursor, I suggest reading Apple’s new HIG document on the dynamic/adaptive pointer:
iPadOS 13.4 introduces dynamic pointer effects and behaviors that enhance the experience of using a pointing device with iPad. As people use a pointing device, iPadOS automatically adapts the pointer to the current context, providing rich visual feedback and just the right level of precision needed to enhance productivity and simplify common tasks.
The iPadOS pointing system gives people an additional way to interact with apps and content — it doesn’t replace touch. Some people may continue to use touch only, while others may prefer to use the pointer or a combination of both. Let people choose how to interact with your app, and avoid condensing your interface or making changes that require them to use the pointer.
And this part on “pointer magnetism”:
In addition to bringing focus to elements through pointer transformations and content effects, iPadOS can also help people target an element by making the element appear to attract the pointer. People can experience this magnetic effect when they move the pointer close to an element and when they flick the pointer toward an element.
When people move the pointer close to an element, the system starts transforming the pointer’s shape as soon as it reaches an element’s hit region. Because the hit region typically extends beyond an element’s visible boundaries, the pointer begins to transform before it appears to touch the element, creating the illusion that the element is pulling the pointer toward it.
Thoughtful, detailed read (as usual per Apple’s HIG) with illustrations that help get a sense of what’s possible with pointer customization (it doesn’t look like the Keynote update with cursor support mentioned in the document is out yet). Reading this, it’s clear that Apple didn’t simply bring the Mac’s cursor to the iPad – they started from the basic idea and redesigned it around a different platform.
In Praise of the iPadOS 13.4 Cursor→
I want to take a moment to appreciate the delicate and whimsical animated appearance of the cursor in iPadOS 13.4, which was released today.
It’s delightful. It’s like a little cartoon character, the plucky dot who is up to any challenge, even if it means contorting itself into whatever form is required.
Consider the animation when it enters and exits an existing button. The circle oozes out into a curved rectangle, like it’s some sort of sticky blob. When it’s over the active area, the whole button tilts as if the blob is pulling it around. Move far enough, though, and the blob breaks back off of the button and returns to its traditional shape as a simple circle.
After playing around with the cursor for a few hours last week, I noted that it felt instantly natural – like it had been part of UIKit for years. Those first impressions still hold true. The iPad’s new cursor is whimsical and useful at the same time – a rare combination these days. And like all feature additions that feel “obvious” in hindsight, it’s clear that a lot of consideration went into rethinking the traditional cursor for a platform where touch control also exists.
Apple Releases iOS and iPadOS 13.4 with iPad Cursor Support and Keyboard Improvements, iCloud Drive Shared Folders, and More
Today Apple released the latest updates for its suite of software platforms, most notable of which are iOS and iPadOS 13.4. Timed with the release of the latest iPad Pro models, the hallmark features include brand new systemwide support for mouse and trackpad on iPad, plus a handful of external keyboard enhancements. Shared folders for iCloud Drive is the other big addition – first announced at WWDC last June then delayed out of the initial 13.0 release, iCloud users may finally be able to consider reducing their Dropbox dependency. Beyond those highlights, Apple has also included smaller OS tweaks in a variety of areas.
How the iPad’s Trackpad Support Works→
We can answer some of your questions about how trackpad support will work today and we’ll get a chance to actually use it ourselves in the public beta. In the meantime, here’s what we definitely know about how it will work based on videos Apple has released publicly and on a video presentation given to reporters this morning.
Bohn gives a great bullet-point walkthrough of how iPadOS handles input from a trackpad or mouse, complete with the roster of navigation gestures supported by trackpads.
Best of all, however, the article includes a video Apple created in which Craig Federighi, Apple’s software head, demos the trackpad on the iPad Pro’s new Magic Keyboard. Presumably it’s exactly what Federighi would have done if the company had been able to introduce the iPad Pro at a press event.