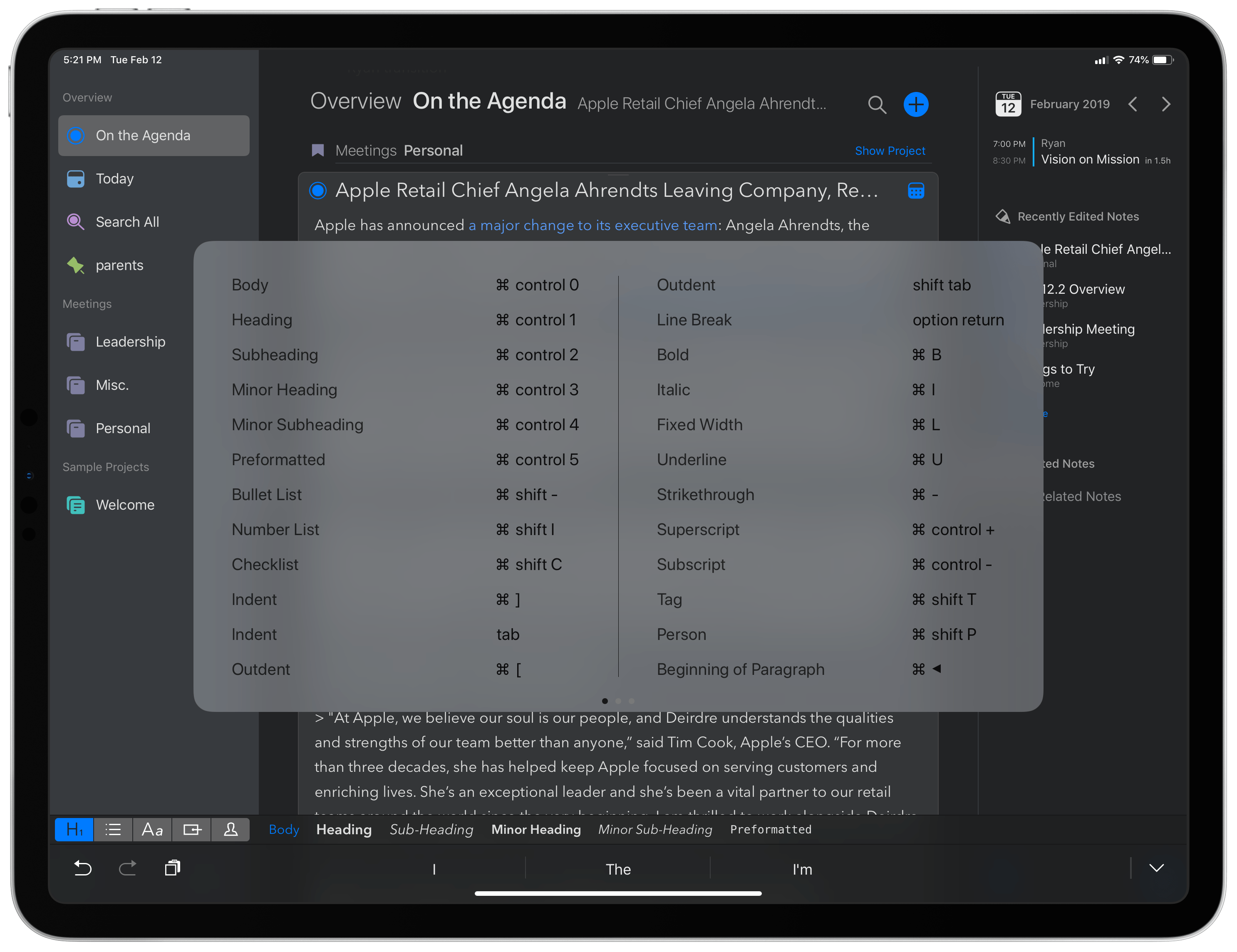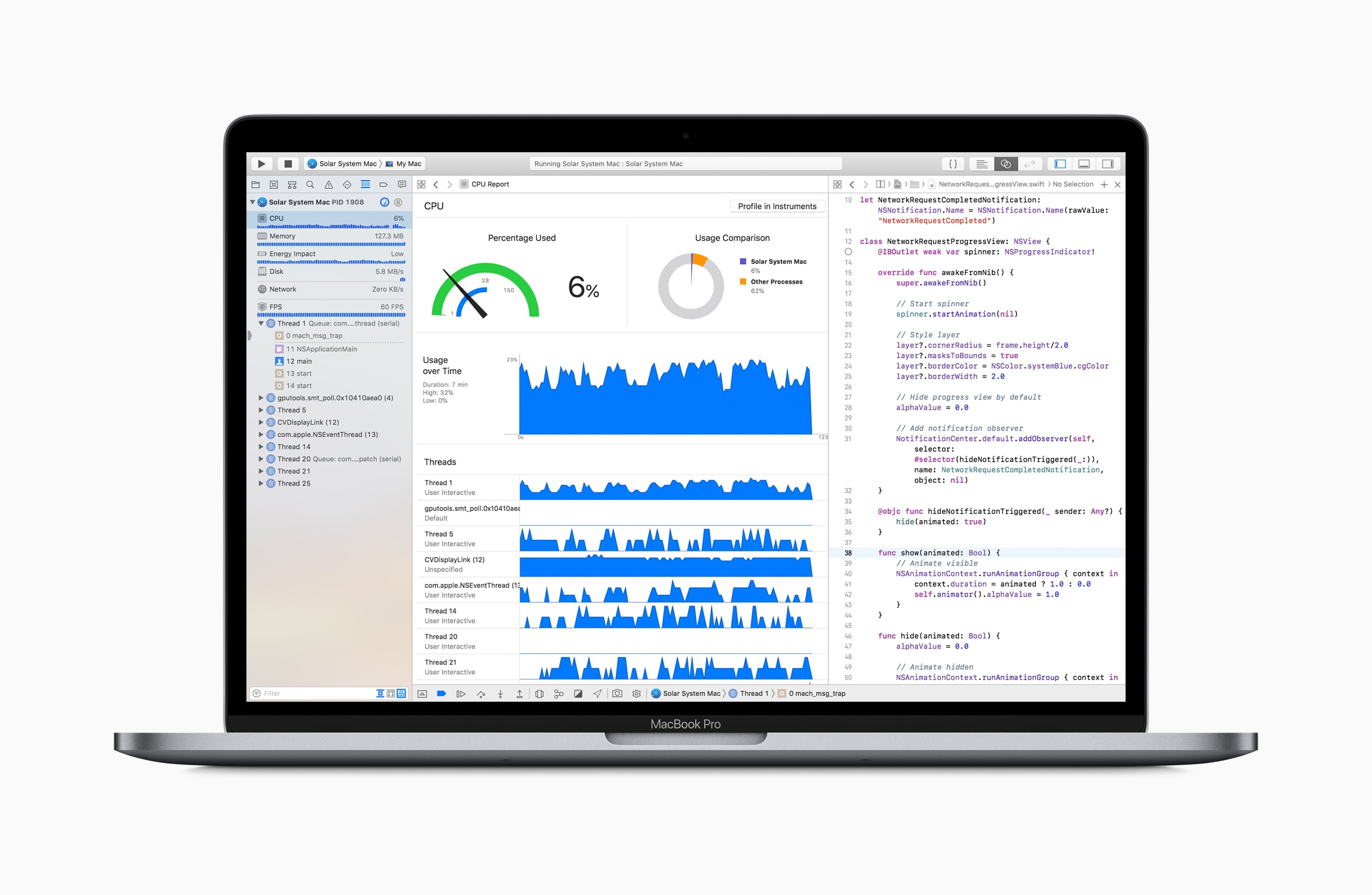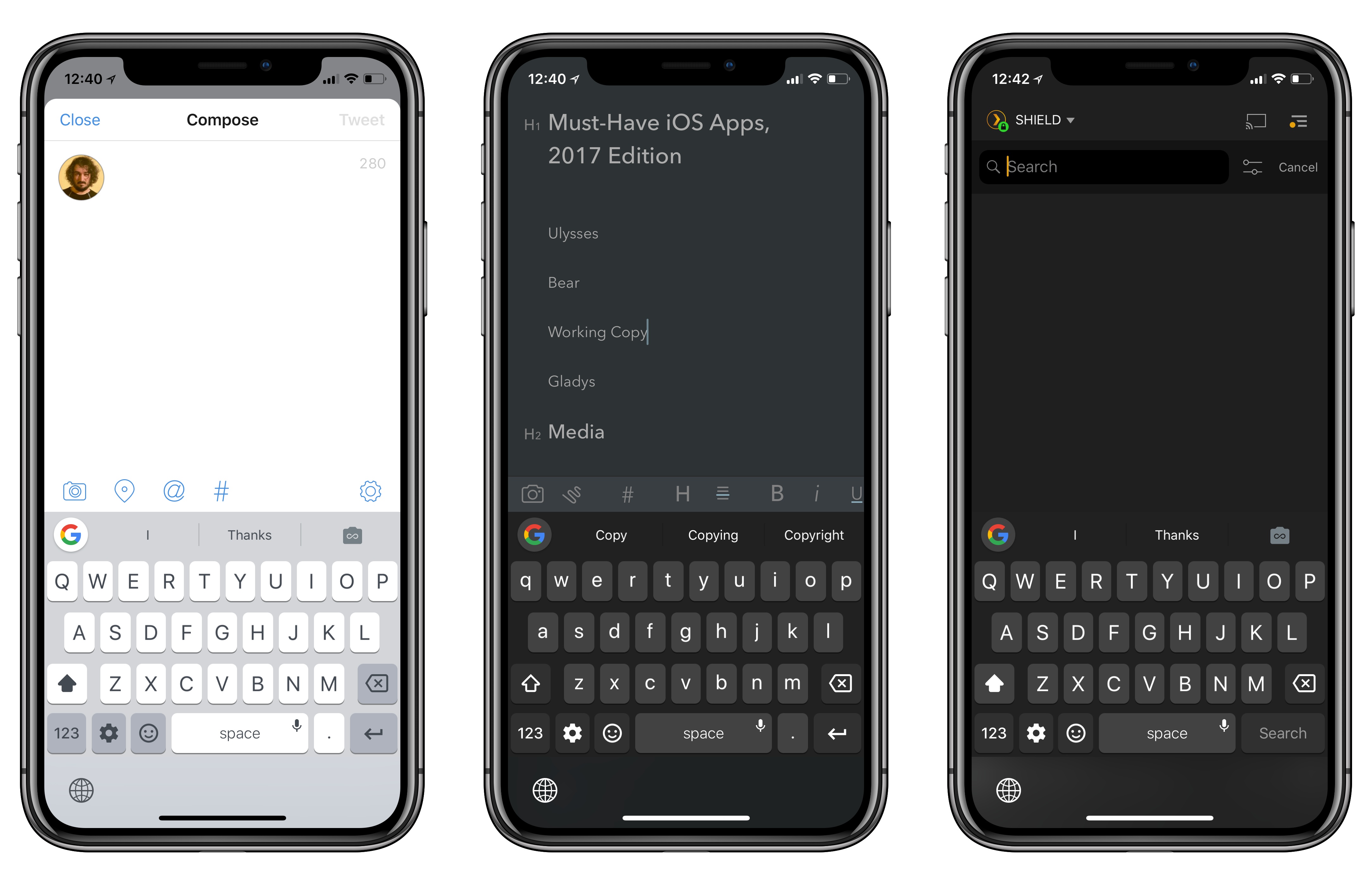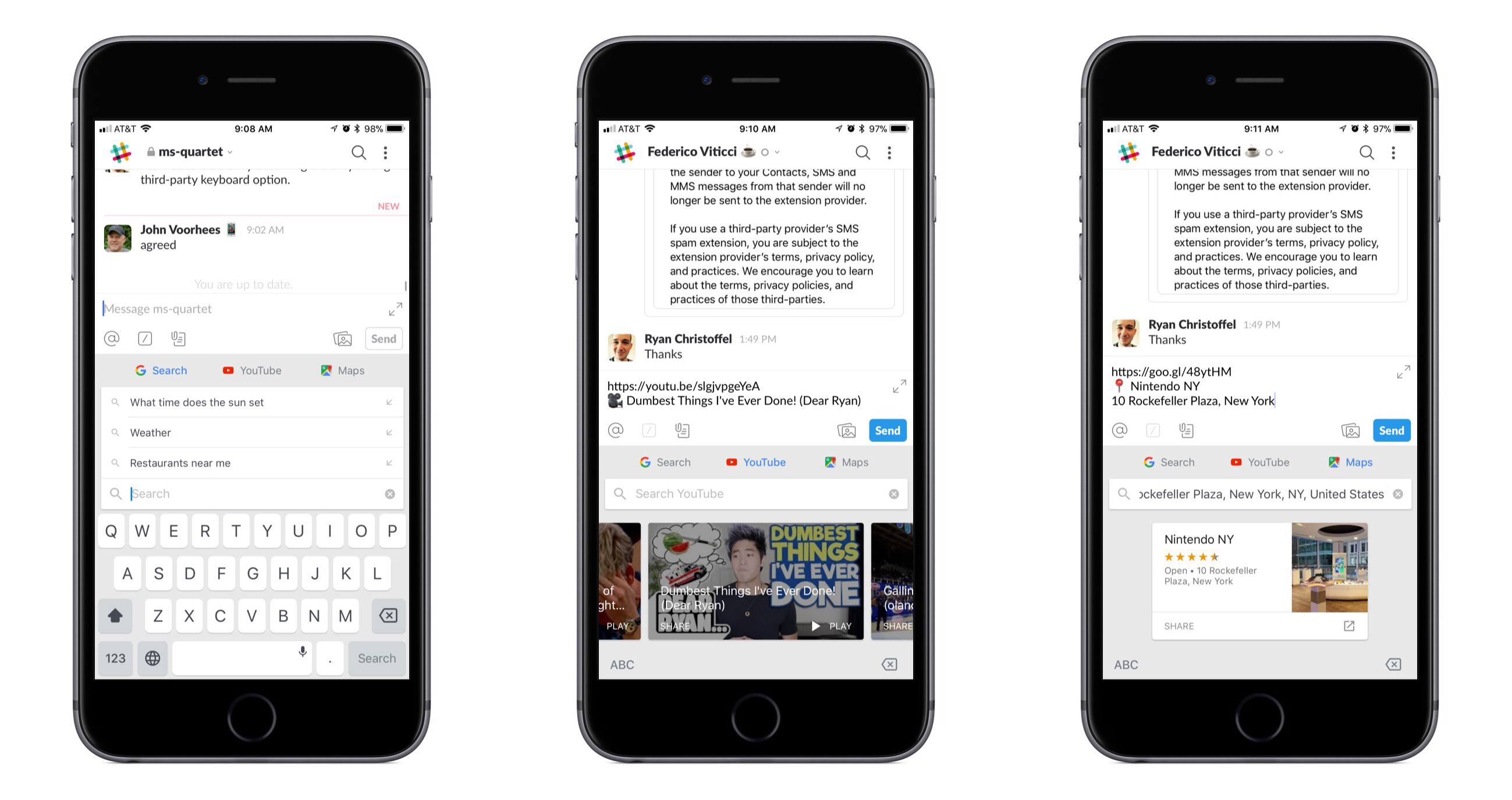Logitech has announced new keyboards for the 11 and 12.9-inch iPad Pros that it calls the Slim Folio Pro. The keyboard cases cost less than a comparable Apple Smart Keyboard Folios and include features that Apple’s cases don’t, but Logitech’s offerings come with their own set of trade-offs.
Posts tagged with "keyboard"
Logitech Announces Smart Folio Pro Cases for Latest iPad Pros with Backlighting and Special Function Keys
Agenda 5 Expands iPad External Keyboard Support
Agenda recently passed the milestone of its first full year in public release, with the Mac version debuting last January and the iOS app a few months later. The team behind Agenda has been keeping busy ever since, with improvements like Siri shortcuts, dark mode, accent colors, and most recently, images and file attachments. Today’s update to version 5.0 on iOS and the Mac is relatively minor by comparison, but it still offers a few valuable additions. There are new options for your text environment, like the ability to set a custom line spacing and use an extra small text size, plus you can now perform multi-tag and multi-person searches. The improvement that stands out most, however, is Agenda’s newly expanded support for external keyboards on iPad.
Jason Snell Goes Hands-On with Brydge’s Upcoming Keyboard for the 2018 iPad Pro→
Jason Snell tested a pre-production unit of the Brydge keyboard for the 2018 iPad Pro (in the 12.9” flavor) and it sounds like this will be the iPad keyboard worth waiting for:
To attach the iPad to the Brydge 12.9 Pro, you slide it into two hinged clips covered with rubber padding. As with previous models, it takes a little practice to get the feel right. My main concern once the new iPad Pro was unveiled was if Brydge would be able to design a clip small enough to only cover the iPad’s much smaller bezels that also held the iPad securely. I’m happy to report that the answer is yes—there’s enough room and once the iPad is attached, the connection feels solid.
The clips are the same size front and back, meaning you can remove the iPad, flip it around, and insert it back into the clips to use the Brydge as a “movie mode” stand, or even fold it down and use it as a double-thick, double-weight tablet. (I don’t really see the appeal, but Brydge says that some customers requested it.)
In a nice touch, the Brydge 12.9 Pro comes with a slight indentation at the bottom of the wrist-rest space (below where a trackpad would be, if it had a trackpad). This creates a natural lifting point to open the “laptop”, which was sometimes tricky on the previous models.
Once I was able to get my hands on a functioning unit of the original Brydge keyboard, I fell in love with the idea of turning the iPad into a “convertible” computer that could work both as a laptop and a tablet. I later upgraded to the second-generation Brydge keyboard and used it until I upgraded to the latest iPad Pro in November. Products like the Brydge keyboard tie into the iPad’s hybrid nature – the multiplicity of input systems and work contexts that make it, as Jason also notes, more flexible than a traditional laptop or desktop computer. I was concerned that the smaller bezels of the 2018 iPad Pro were going to be an issue for a redesigned Brydge keyboard, but it seems like the company has not only worked around the iPad’s new design constraints, but even improved upon previous generations of the keyboard case. I’m going to pre-order one as soon as possible.
iPad Diaries: Typing on the iPad Pro with the Smart Keyboard Folio
iPad Diaries is a regular series about using the iPad as a primary computer. You can find more installments here and subscribe to the dedicated RSS feed.
I have a love/hate relationship with Apple’s Smart Keyboard for the iPad Pro.
On one hand, I’ve always been a fan of its small footprint and ability to almost become part of the device itself from both a hardware and software perspective. The Smart Keyboard snaps itself into place and attaches magnetically to the iPad Pro; it doesn’t require you to even think about charging it as the Smart Connector takes care of it; thanks to the trivial magic of magnets, the keyboard and cover stay attached to the iPad as you carry it in a bag, but can be easily disconnected at a moment’s notice should you need just the iPad’s screen. The software experience is equally intuitive and exquisitely Ive-esque: the Smart Keyboard requires no pairing because it eschews Bluetooth altogether, and it integrates with all the keyboard shortcuts supported by iOS and apps. In the latest iPad Pro, the Smart Keyboard is even Face ID-aware: you can double-tap the space bar to authenticate from the lock screen instead of extending your arm toward the screen to swipe up – a welcome enhancement for those who work with their iPad Pro constantly connected to a keyboard.
There’s plenty to appreciate about Apple’s Smart Keyboard – an accessory designed on the premise of integration between hardware and software, following the same core principles at the foundation of AirPods, Apple Pencil, and (even though some liked to make fun of their peculiar design) Smart Battery Cases. But since its debut in 2015, I’ve been saving a series of small complaints and bigger annoyances with the Smart Keyboard that I’d like to revisit now that Apple has shipped its evolution for the new iPad Pro – the Smart Keyboard Folio.
iFixit Tests MacBook Pro’s Keyboard Membrane→
iFixit ran more tests and took a closer look at the keyboard membrane that was added to the 2018 MacBook Pro released last week. It turns out, the membrane is one sheet of die-cut silicone with tiny cutouts to allow keycaps to connect to the butterfly switches beneath.
To test how well the new design holds up against dust, iFixit sprayed a new MacBook Pro with a dusting of paint additive. They then tore apart the notebook and found:
Lo and behold, the dust is safely sequestered at the edges of the membrane, leaving the mechanism fairly sheltered. The holes in the membrane allow the keycap clips to pass through, but are covered by the cap itself, blocking dust ingress. The previous-gen butterfly keys are far less protected, and are almost immediately flooded with our glowing granules. On the 2018 keyboard, with the addition of more particulate and some aggressive typing, the dust eventually penetrates under the sheltered clips, and gets on top of the switch—so the ingress-proofing isn’t foolproof just yet. Time will tell how long the barrier will hold up.
iFixit followed up by testing with grittier sand, which managed to cause keys to stick.
It’s good to see that the MacBook Pro’s keyboard withstands fine particles better than earlier models in testing. The real test, of course, is long-term human testing. Only time will tell whether the 2018 MacBook Pros can hold up when faced with a crumbly muffin in your local café or the pollen blowing across your keyboard as you browse the web in your backyard.
Things 3.6 Reimagines External Keyboard Control on iPad
Despite Apple’s message that the iPad Pro can be a viable PC replacement because, among other features, it natively supports a dedicated external keyboard, its software still isn’t fully optimized for keyboard control. This isn’t surprising at all: iOS was designed with multitouch in mind; as long as the iPad shares a common foundation with the iPhone, it’ll always be first and foremost a touch computer. The iPad Pro line, however, is nearing its third anniversary, and its external keyboard integration still feels like an afterthought that’s hard to reconcile with the company’s marketing.
Take multitasking for example: after three years, Split View, one of the iPad’s marquee exclusive features, still can’t be controlled from an external keyboard. If you buy an iPad Pro with a Smart Keyboard and assume that you’re going to be able to assign an app to a side of the Split View, or maybe resize it, or perhaps change the keyboard’s focus from one side to another…well, do not assume. As much as Apple argued against vertical touch screen surfaces in laptops years ago, the iPad Pro ended up in this very situation: if you want to take advantage of all the great features iOS 11 offers to pro users, you will have to take your hands off the Smart Keyboard and touch the screen. There are dozens of similar instances elsewhere in iOS. For the most part, the iPad treats external keyboards as inferior, bolt-on input devices.
It’s with this context that I want to cover Things 3.6, a major update to the task manager’s iPad version that gives us a glimpse into what Apple could do with external keyboard control on iPad if only they understood its potential.
I’ve been able to play around with Things 3.6 on my iPad Pro for the past couple of weeks. This isn’t another “keyboard-centric” update that only adds a handful of shortcuts to trigger specific commands. Instead, the developers at Cultured Code have focused on an all-encompassing keyboard control framework for the whole app, from task lists to popovers and multiple selections. With version 3.6, Things has the best implementation of external keyboard support I’ve ever seen in an iPad app.
Gboard Adds Automatic Theme Switching
I’ve always liked Gboard, Google’s alternative keyboard for iOS. Gboard combines Google’s intelligence (with accurate and personalized autocorrect, emoji and GIF suggestions) with handy features such as glide typing. However, as I mentioned before, I couldn’t use Gboard as my primary keyboard on the iPhone for a variety of reasons: it lacked iOS’ native dictation mode, couldn’t automatically switch light and dark themes depending on the context of the current app, and, worst of all, it didn’t support multi-language typing without manually picking a different keyboard layout.
Siri dictation and simultaneous multi-language support are still missing (the former will likely never be added), but today’s update is an important step towards making Gboard feel more integrated with iOS. Gboard can now switch its default theme between light and dark based on the app you’re using. I’m not sure how Google pulled this off, but I tested Gboard with the dark modes in Apollo, Tweetbot, Copied, and Bear, and the keyboard always used the dark theme instead of the light version. Conversely, in Safari, App Store, and other light-themed apps, Gboard used the light mode instead.
This was one of my complaints about the old Gboard: its default light theme looked garish in dark apps; on the other hand, if you persistently enabled Gboard’s dark theme, then it would look out of place in apps like Messages or Mail. With automatic theme switch, changing Gboard’s default appearance is no longer a concern because it adapts to the app you’re using.
I’ve found a couple of apps where Gboard doesn’t correctly apply the dark theme (Overcast is one of them), but I’m impressed overall; Gboard even switches to the dark theme when you swipe down on the Home screen to open Spotlight. I’d be curious to know which iOS API Google is using to implement this option, and if third-party developers can optimize for Gboard in any way.
iOS and macOS Text Replacement Gaining CloudKit Syncing Soon→
There’s been quite a stir over the last week regarding an area of the Apple cloud ecosystem where syncing has remained unreliable for years. Brian Stucki wrote a detailed post on the matter, which John Gruber linked to with echoing sentiments. Today, however, Gruber followed up on his post with an exciting update:
Good news related to yesterday’s item regarding the fact that text replacement shortcuts have never synced reliably between Macs or iOS devices: an Apple spokesperson emailed me to say they checked with the team, and an update that moves text replacement syncing to CloudKit should be rolling out to iOS 11 and MacOS 10.13 High Sierra users in the “next month or so”.
I use text replacement every day across my iOS devices, and haven’t dealt with syncing issues myself, but it’s great to hear that this long-standing problem should soon be put to rest for everyone else. Recent history shows that once a cloud product moves to CloudKit, syncing issues disappear almost entirely – hopefully that will be the case here as well.
Gboard Update Brings YouTube and Maps Integrations
One of the best third-party keyboard options on iOS just got better. The latest update for Gboard adds special integrations with two Google services: YouTube and Google Maps.
When using Gboard, tapping the G button will now present YouTube and Maps tabs alongside the standard Search option. Both new options present an assortment of suggestions when you first open them, along with the expected search function. YouTube’s suggestions appear to be a selection of top trending videos; in my testing Gboard wouldn’t show any videos personalized to me or my watch history, but that may change over time with more use. Maps shows an assortment of nearby locations, as well as your current location if you grant that permission. Making a selection copies a link to the content inside the text box, alongside a brief description of what you’re linking to.
The market for third-party keyboards on iOS has largely grown stagnant, but Google continues to show its commitment to Gboard. While adding new features to a keyboard could clutter its interface before long, YouTube and Maps are natural fits for Gboard, integrating well both from a functionality standpoint and in their placement in the interface.