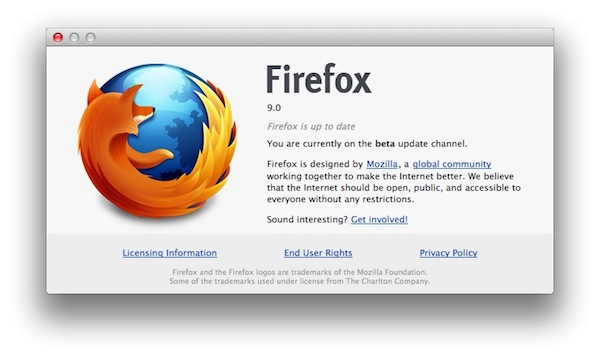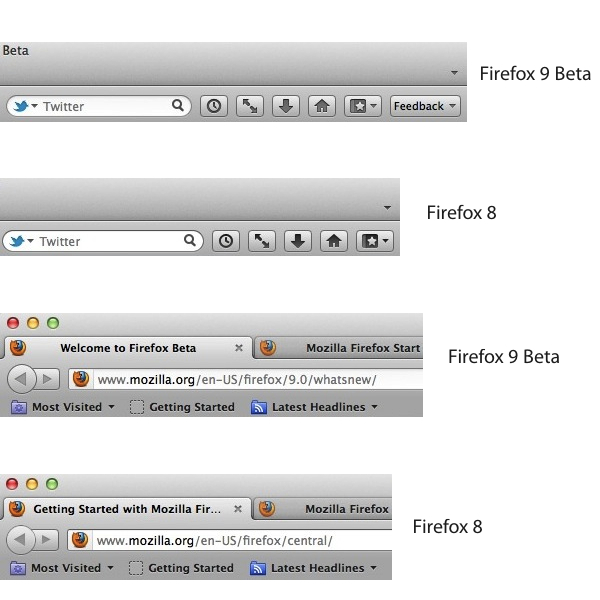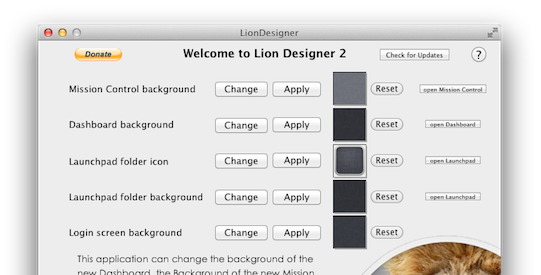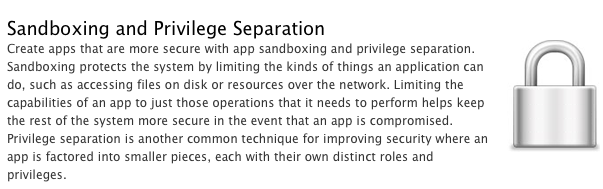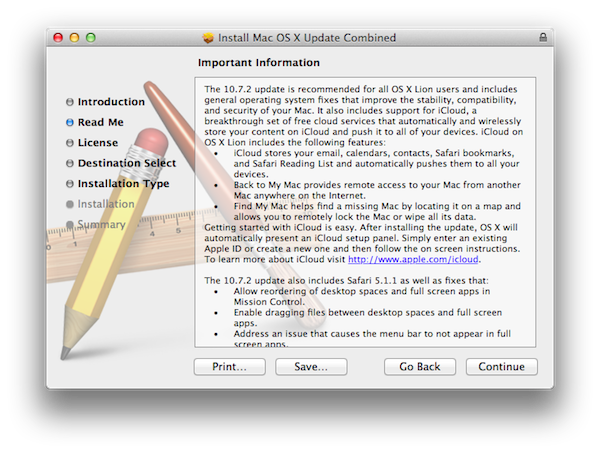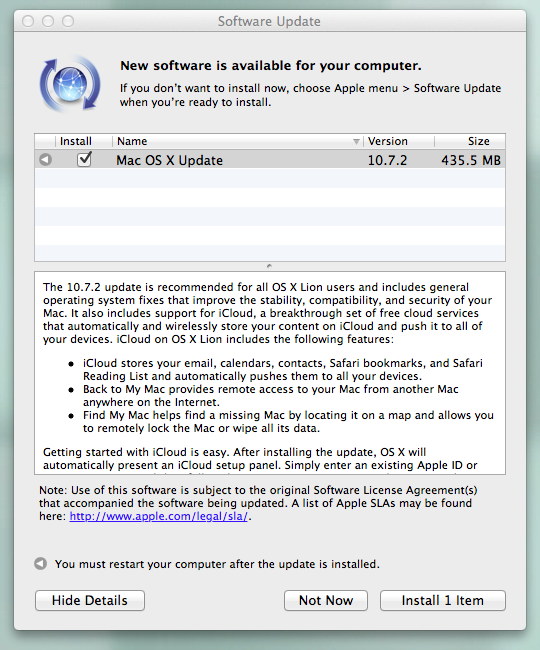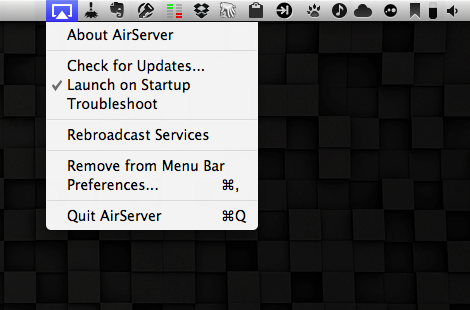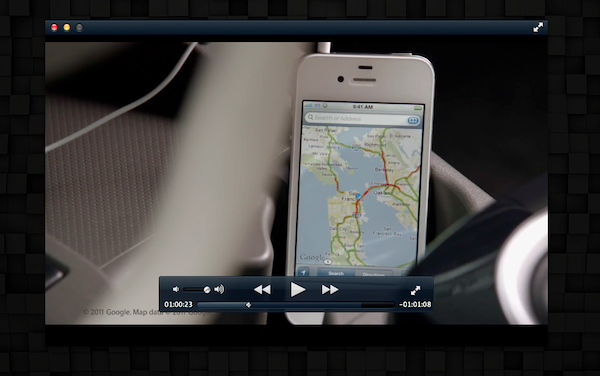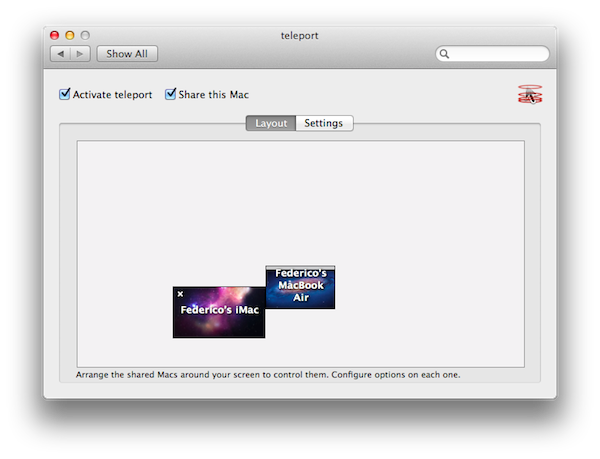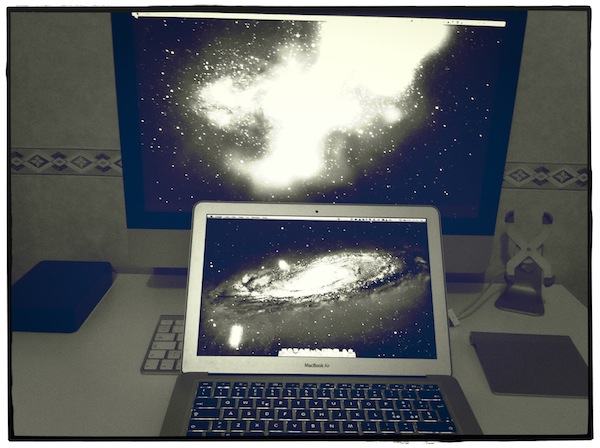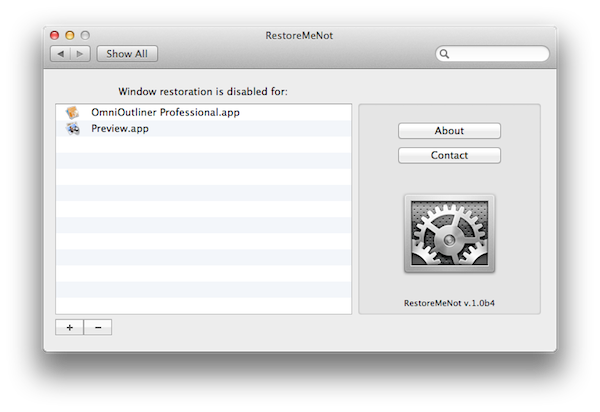Two days after the release of Firefox 8, Mozilla has made available a first public beta of the next major Firefox update, Firefox 9. As expected due to the company’s fast release cycle, Firefox 9 will follow Firefox 8 in a few weeks, with Firefox 10 likely entering initial alpha testing soon.
For the first time since the release of OS X Lion in July, Mozilla says they have included “a new look that matches the Mac OS X Lion application toolbar and icon styles”. In the release notes, Mozilla refers to these changes as “improved theme integration for Mac OS X Lion”. For comparison, we have grabbed a series of screenshots to show the differences the “new look” brings between Firefox 8 and Firefox 9 beta. It is, however, possible that haven’t spotted all the differences between the two versions yet – MacStories readers are welcome to leave us a comment if they find more visual cues to the “new look” in Firefox 9 for Lion.
Mozilla mocked up some big Lion changes a few months back, and notably Firefox still hasn’t implemented several native Lion functionalities, like natural scrolling and full-screen mode.
Firefox 9 comes with other improvements for developers:
- Type Inference: Firefox Beta adds Type Inference to make JavaScript significantly faster. To learn more about how rich websites and Web apps with lots of pictures, videos and 3D graphics will load faster in Firefox, check out this blog post.
- Do Not Track JavaScript Detection: Firefox Beta enables JavaScript to show developers when users choose to opt-out of behavioral tracking with the Do Not Track privacy feature.
- Chunked XHR Support: Firefox Beta supports chunking for XHR requests so websites can receive data that’s part of a large XHR download in progress. This helps developers make websites and Web apps faster, especially those that download large sets of data or via AJAX.
You can download Firefox 9 beta over at Mozilla’s website.