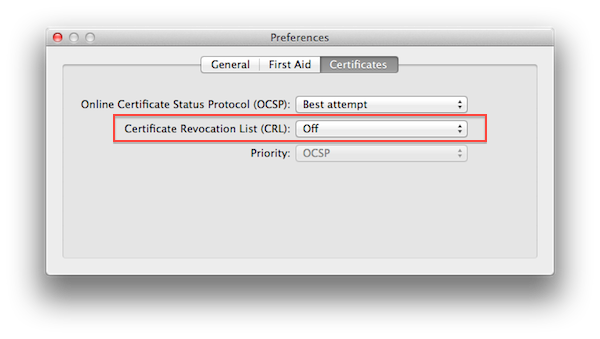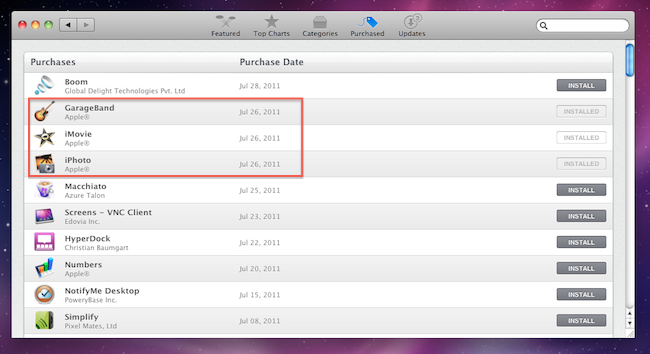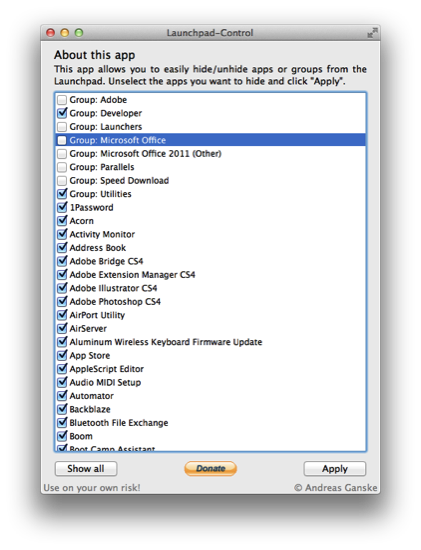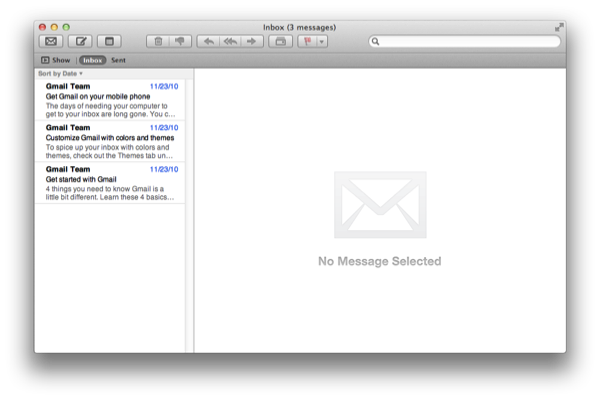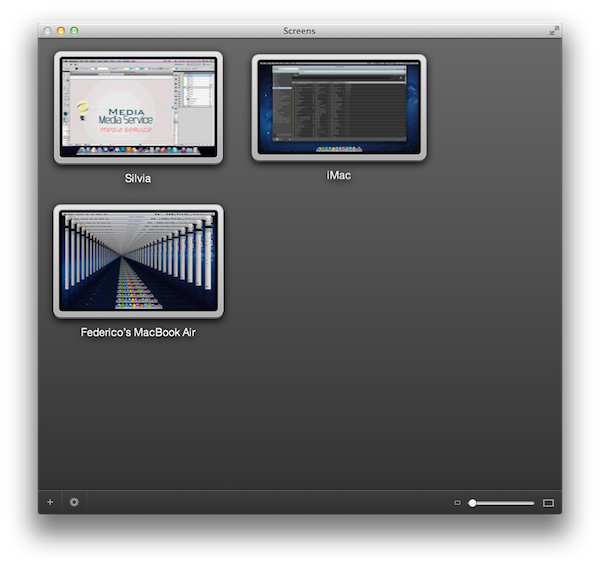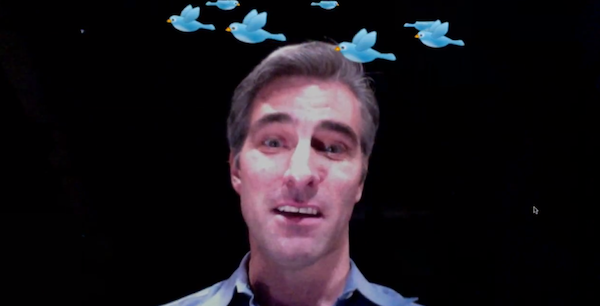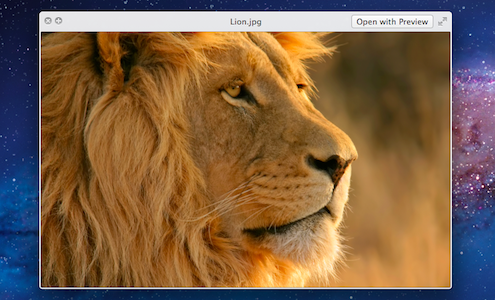Mac App Store Is Slow? Try This Fix
On Tuesday, I received the new MacBook Air (13-inch, base model) I bought from the Apple online store last week. After I booted it up and entered my personal information, I immediately launched the Mac App Store to re-install all my apps (and I also happened to get free iLife apps in the process). However, I noticed something: the Mac App Store was terribly slow, unusually unresponsive when compared to the same Mac App Store running on my 2008 MacBook Pro and 2009 iMac. I asked on Twitter, and lots of people seemed to share my frustrations with “beachballs”, slow loading times, and general bugginess of the program.
It was strange, because as I said the Mac App Store used to run okay on my two old machines. Apple’s App Stores have never been the fastest or most stable applications for the Mac, but they were acceptable. On my new MacBook Air, the Mac App Store displayed a beachball on launch, quit, and everything in between (including simple actions like loading a new Category). That was until 10 minutes ago, when reader Stu Helm sent me this tip from his personal blog that almost magically fixed my issues with the Mac App Store.
Stu writes:
- Quit the Mac App Store with Command + Option + Q
- Open Keychain Access from Applications > Utilities
- Go to Keychain Access > Preferences > Certificates
- Set ‘Certificate Revocation List (CRL)’ to ‘Off’
- Quit Keychain Access
- Relaunch the Mac App Store and you should be set
From a quick search online, I can see this is a rather old fix – I didn’t know about it. Like I said, it worked perfectly on my machine, and now the App Store’s slowness only depends on the speed of my Internet connection. The ‘Certificate Revocation List (CRL)’ was originally set to “Best Attempt” on my MacBook Air, though I have MobileMe Keychain syncing enabled, so I can’t confirm on the default settings in OS X Lion. As for CRL itself, you can read more on Wikipedia.
If your Mac App Store is acting weird, try this fix. Here’s a video of what it looked like before I set CRL to “off”.
Update: Obviously, you’re changing Keychain Access preferences at your own risk. Our only intention is to point out that, security issues aside, changing this preference “fixes” the problem for several users. Other readers are reporting that you can also set Keychain Access’ CRL back to “Best Attempt” after the first Mac App Store launch, and the app will stay “fixed” in the future. Nate Silva posted more information about CRL and the Mac App Store back in April.