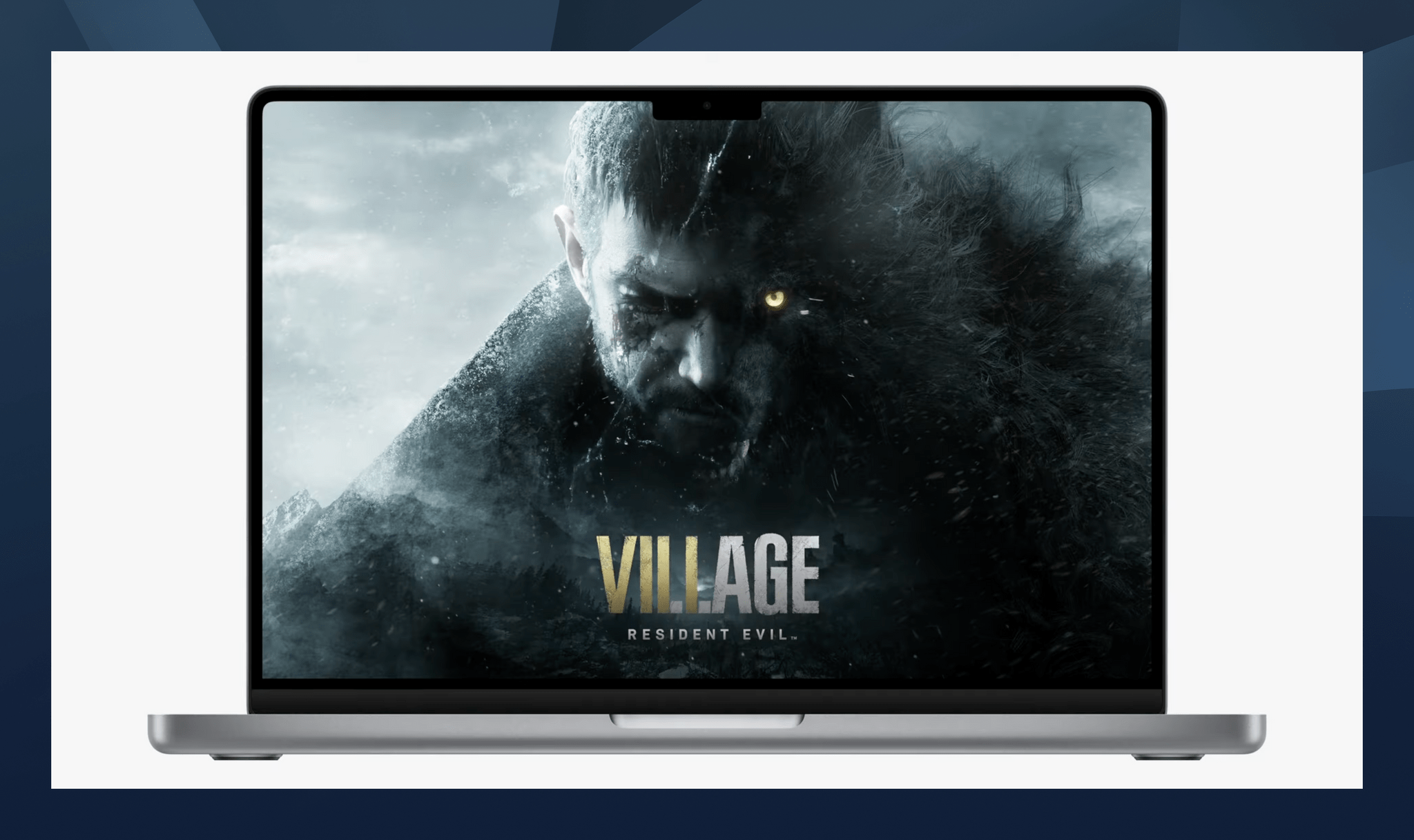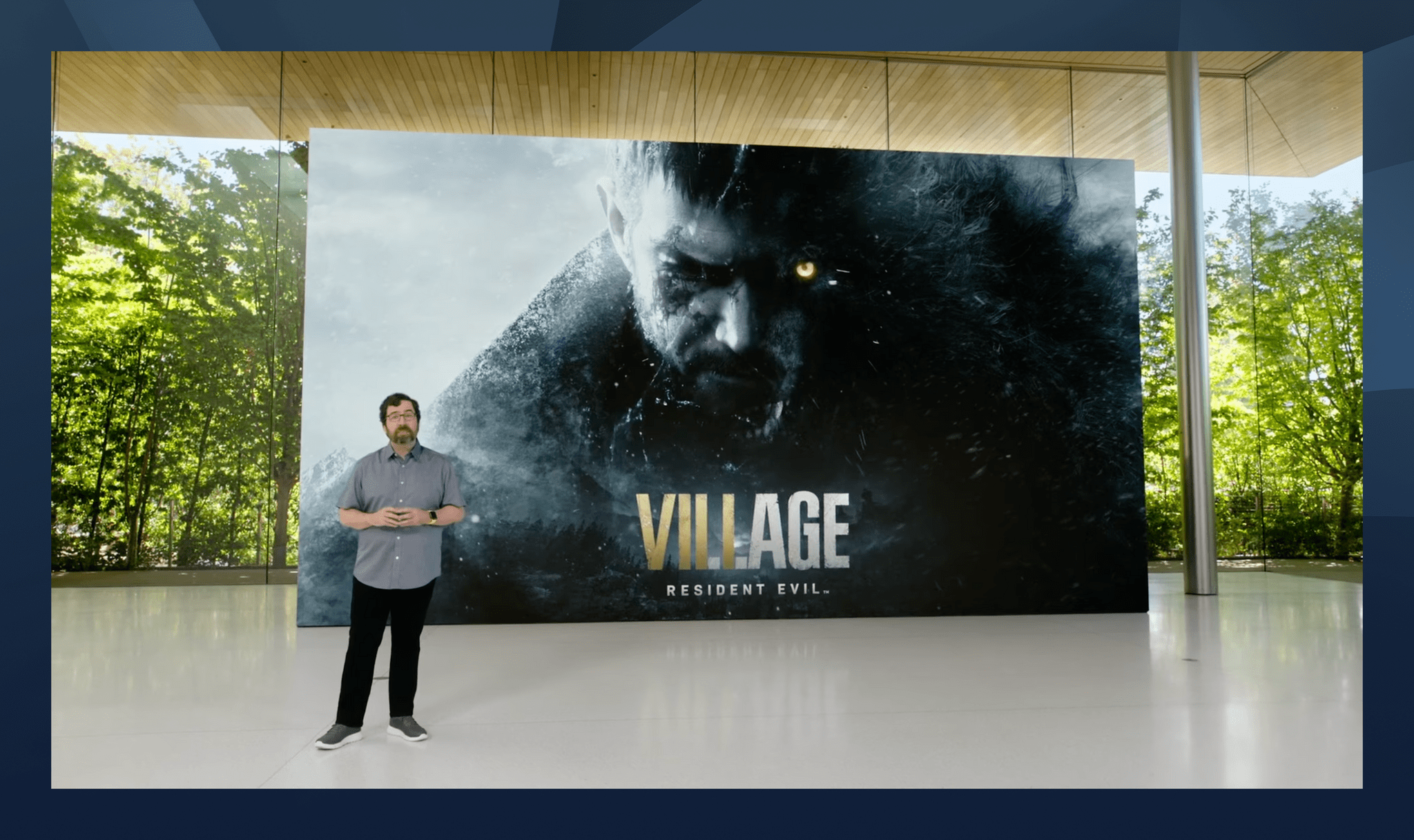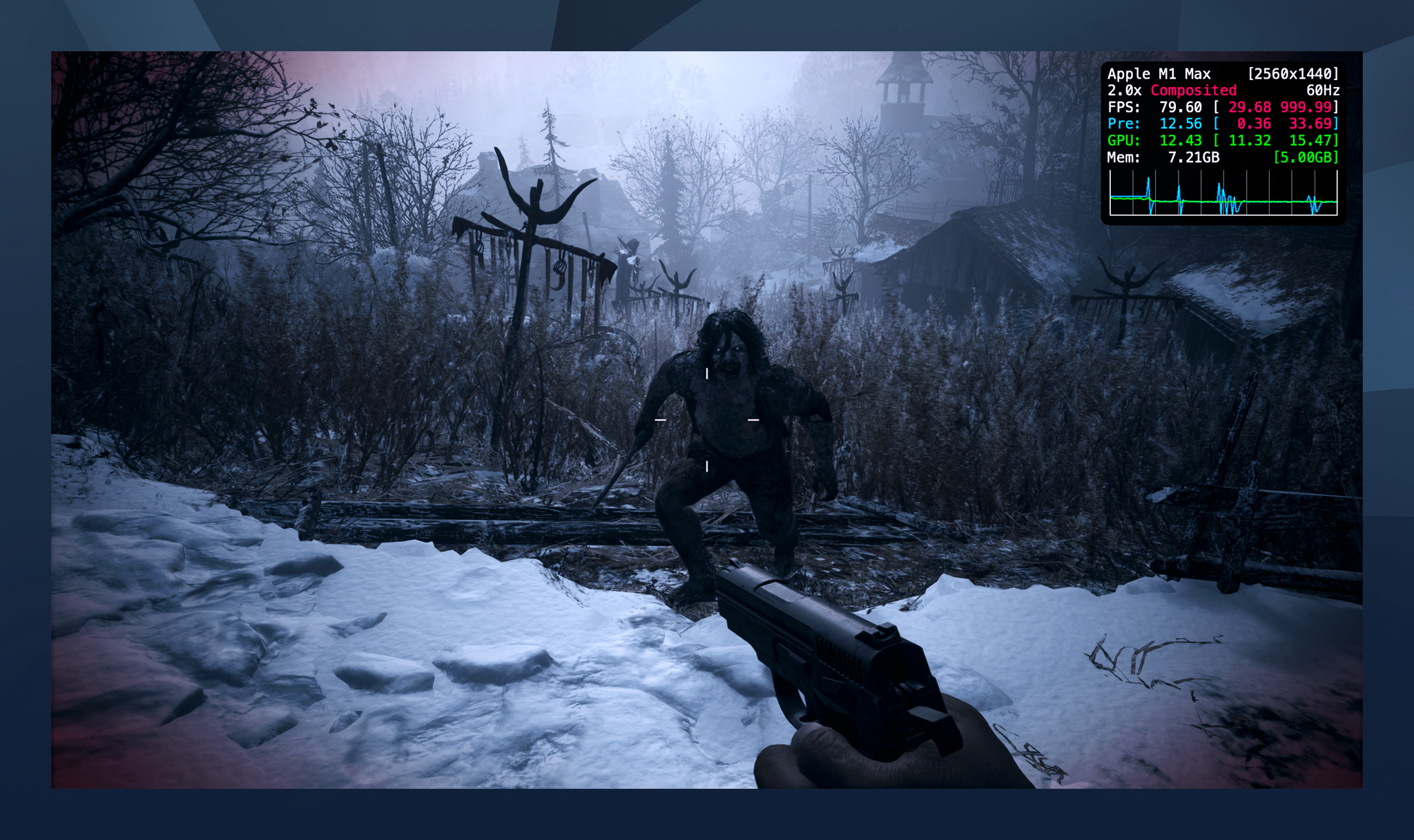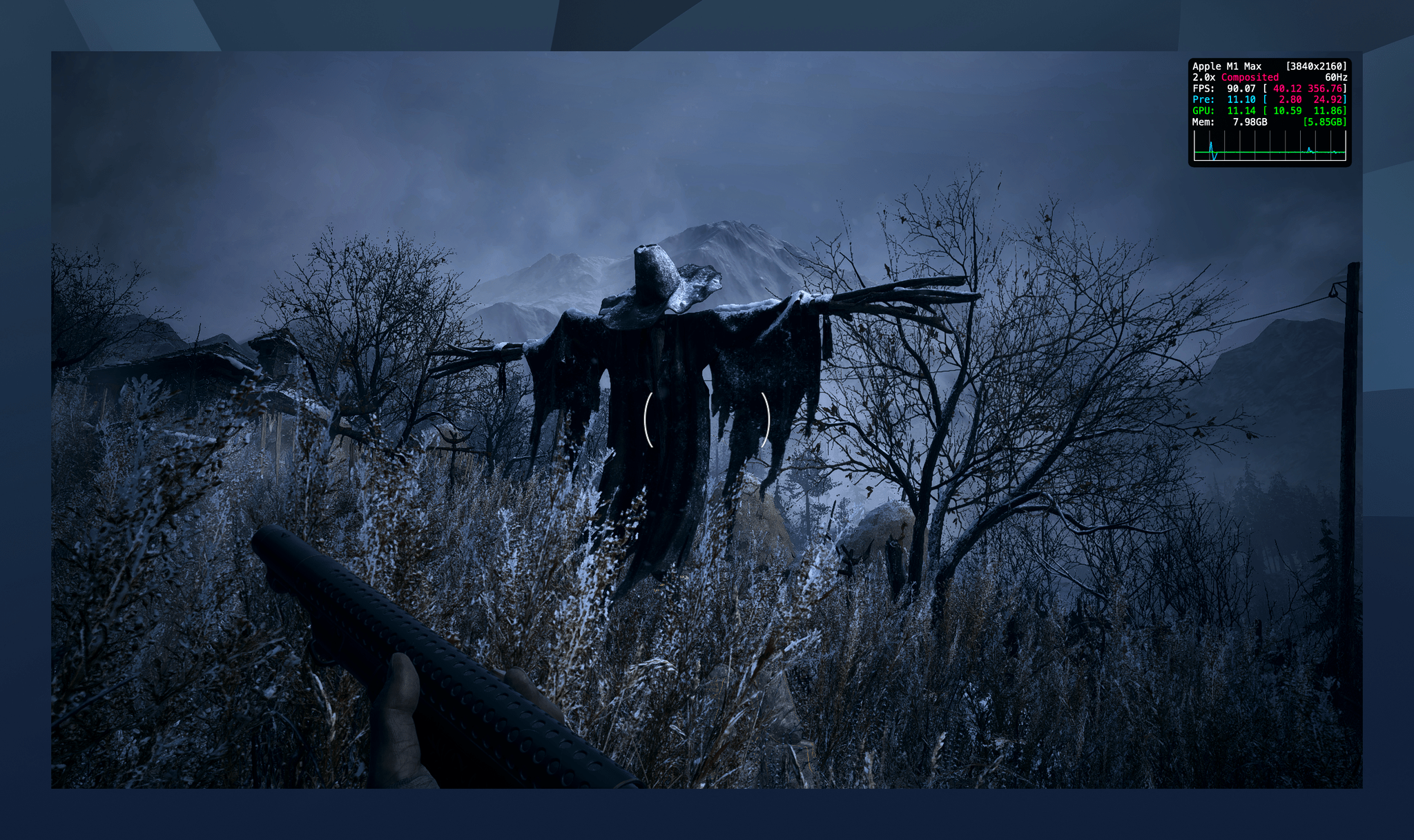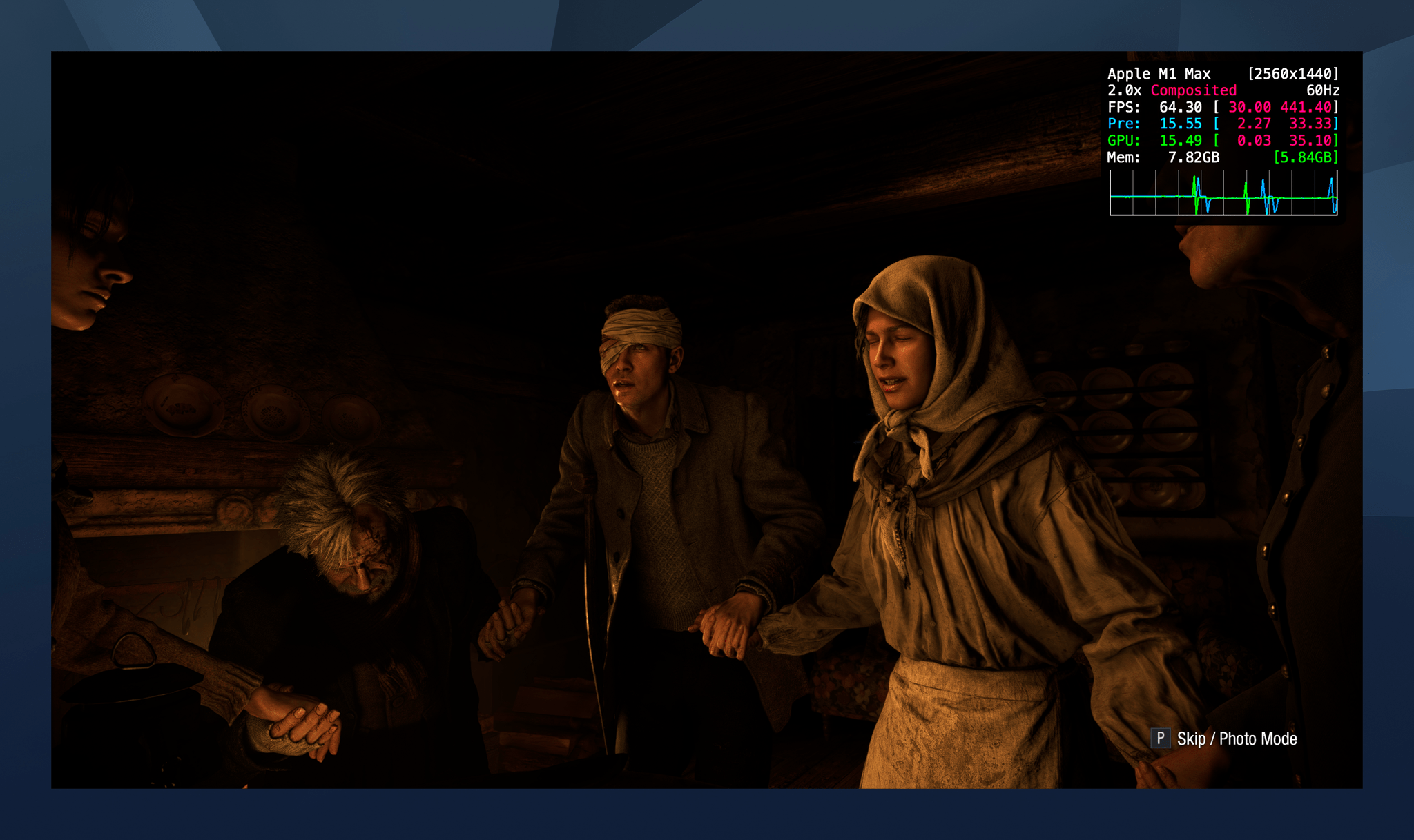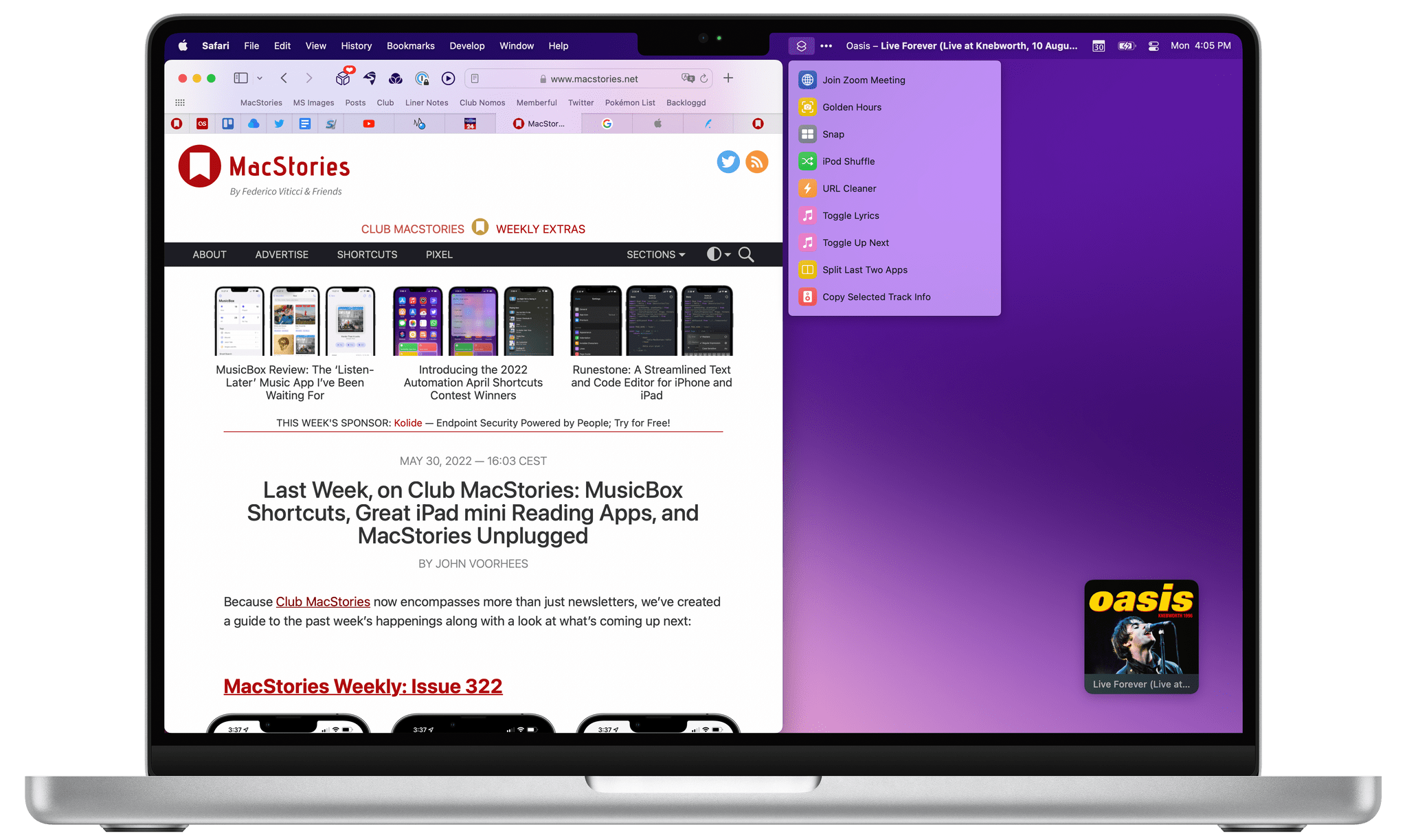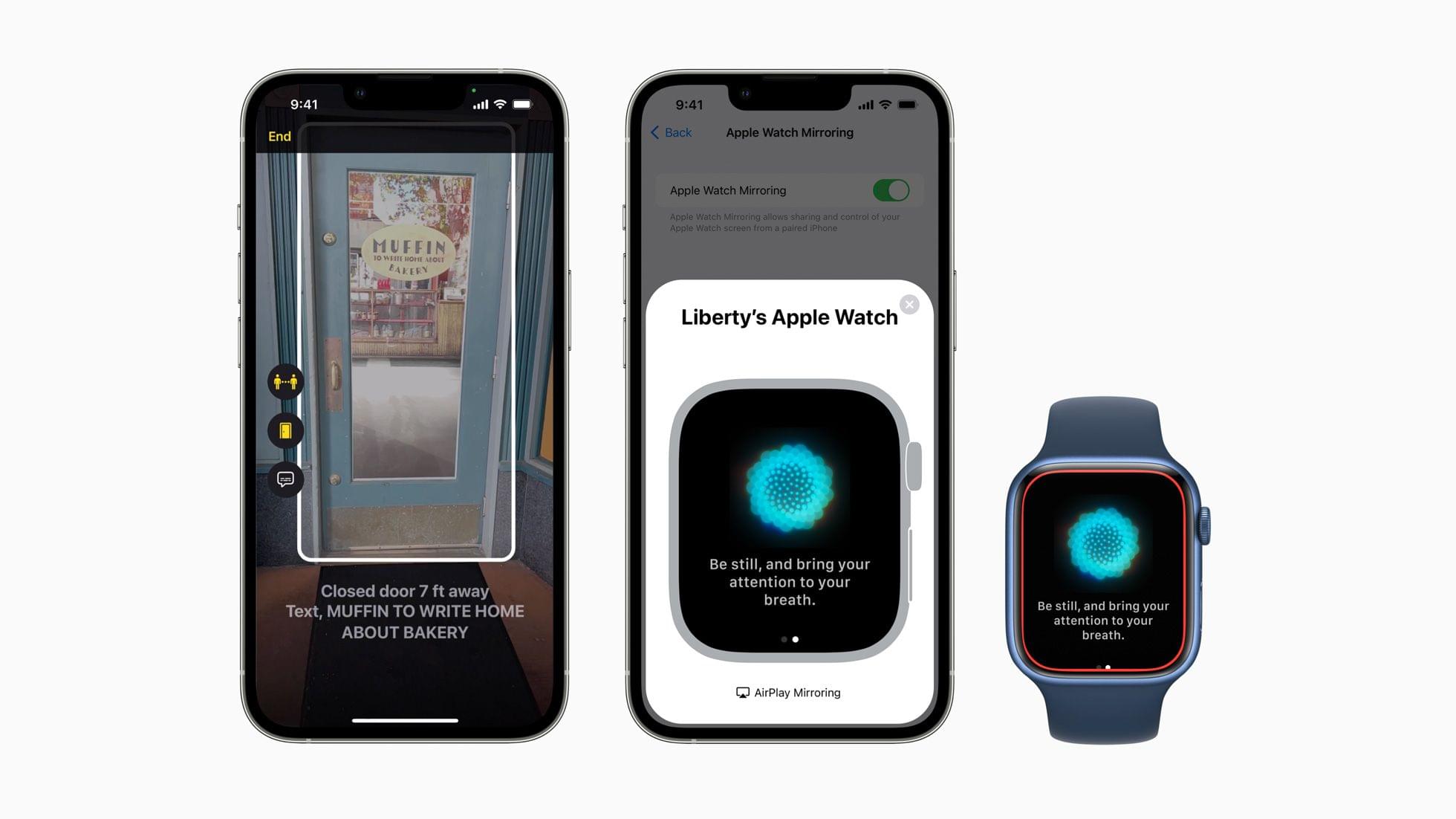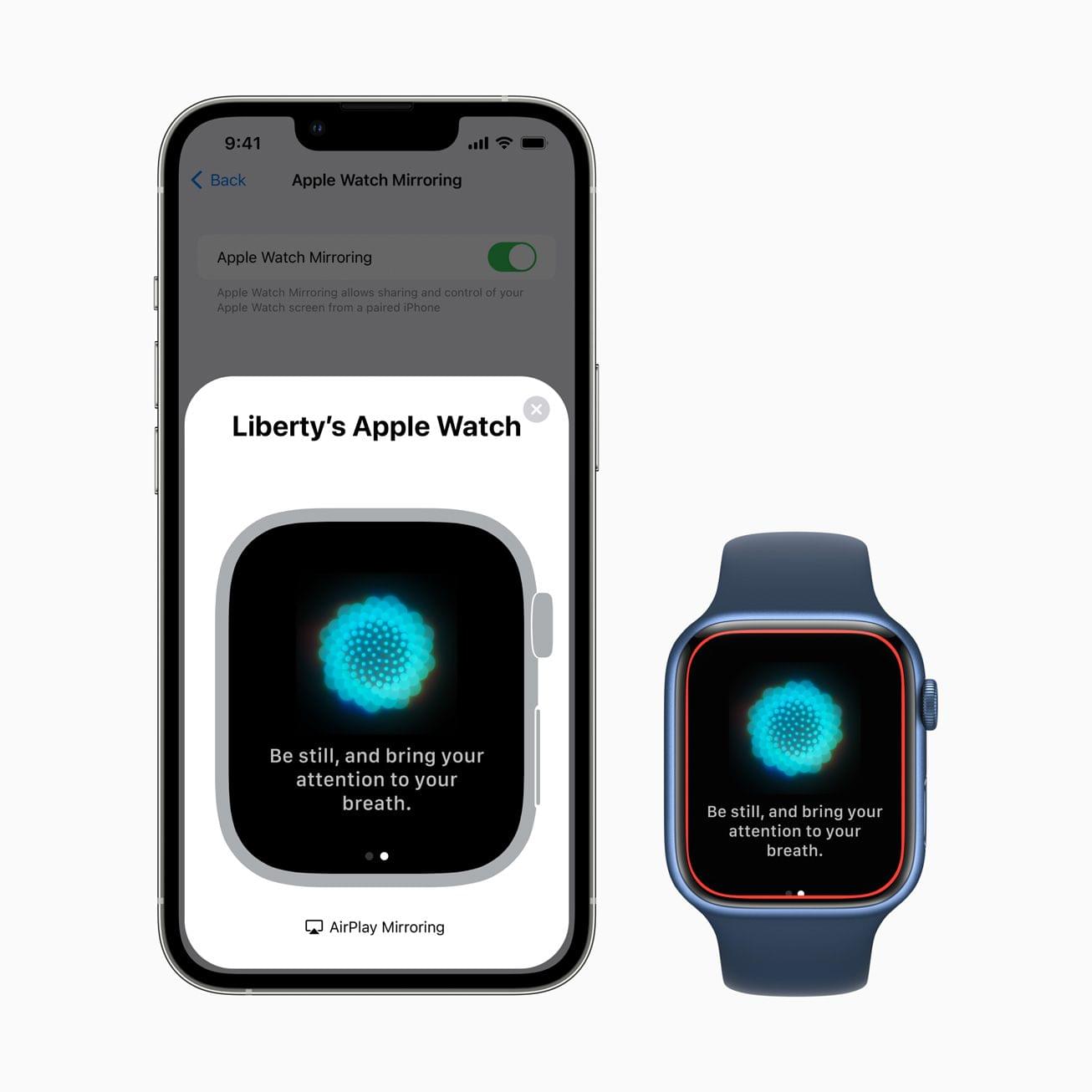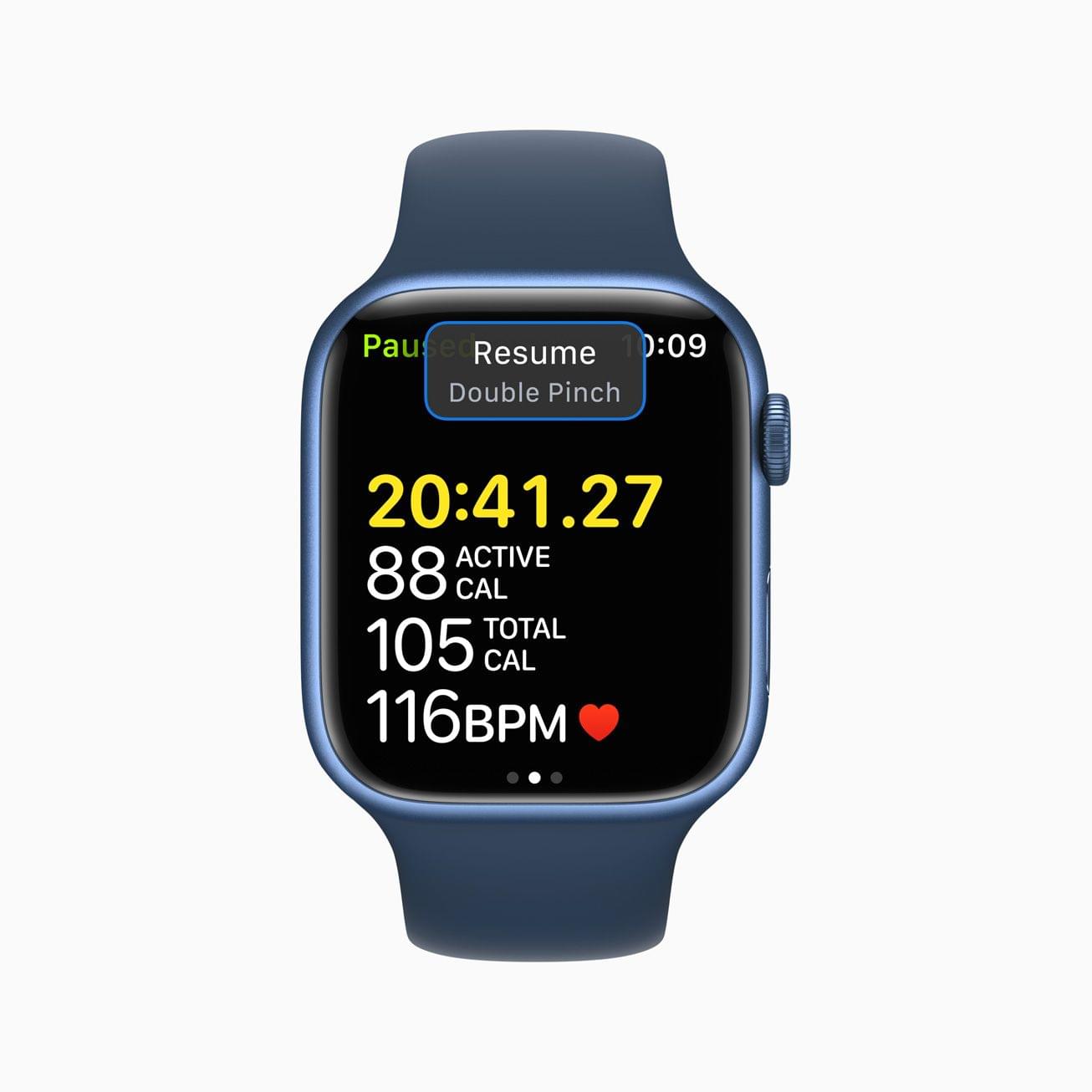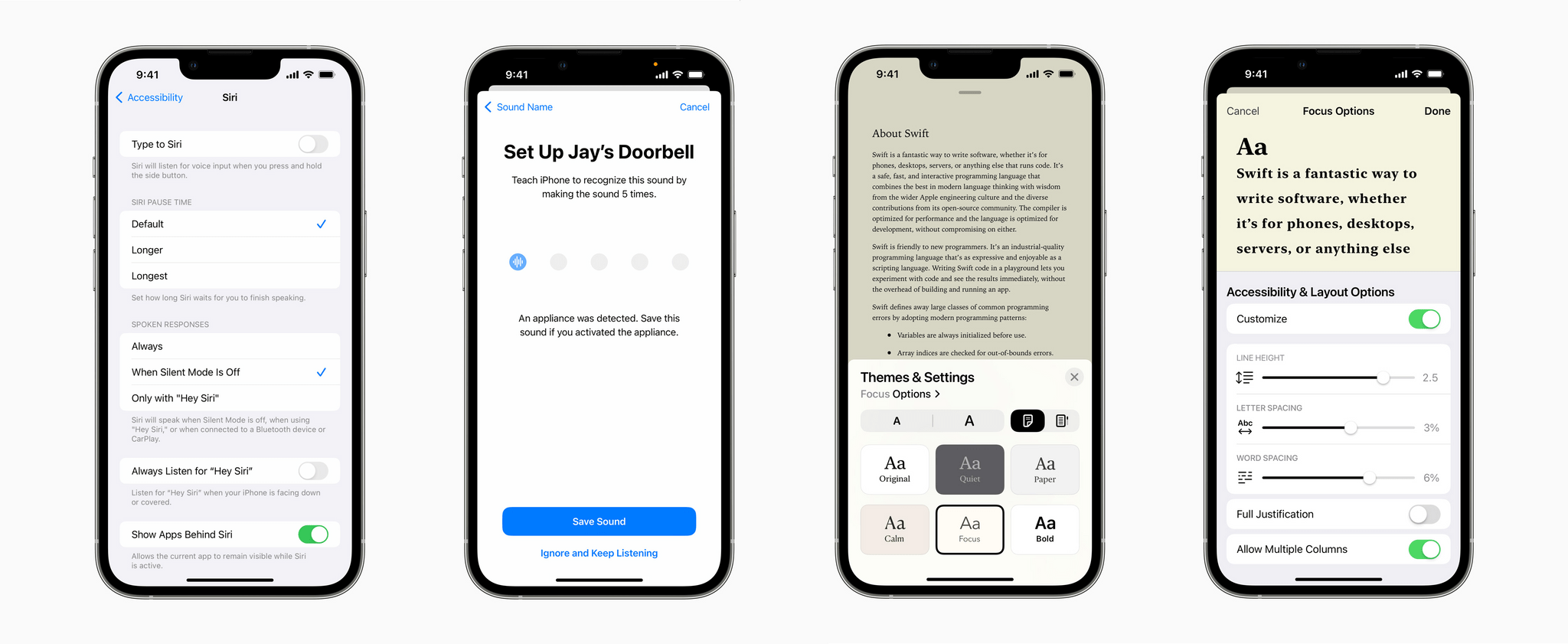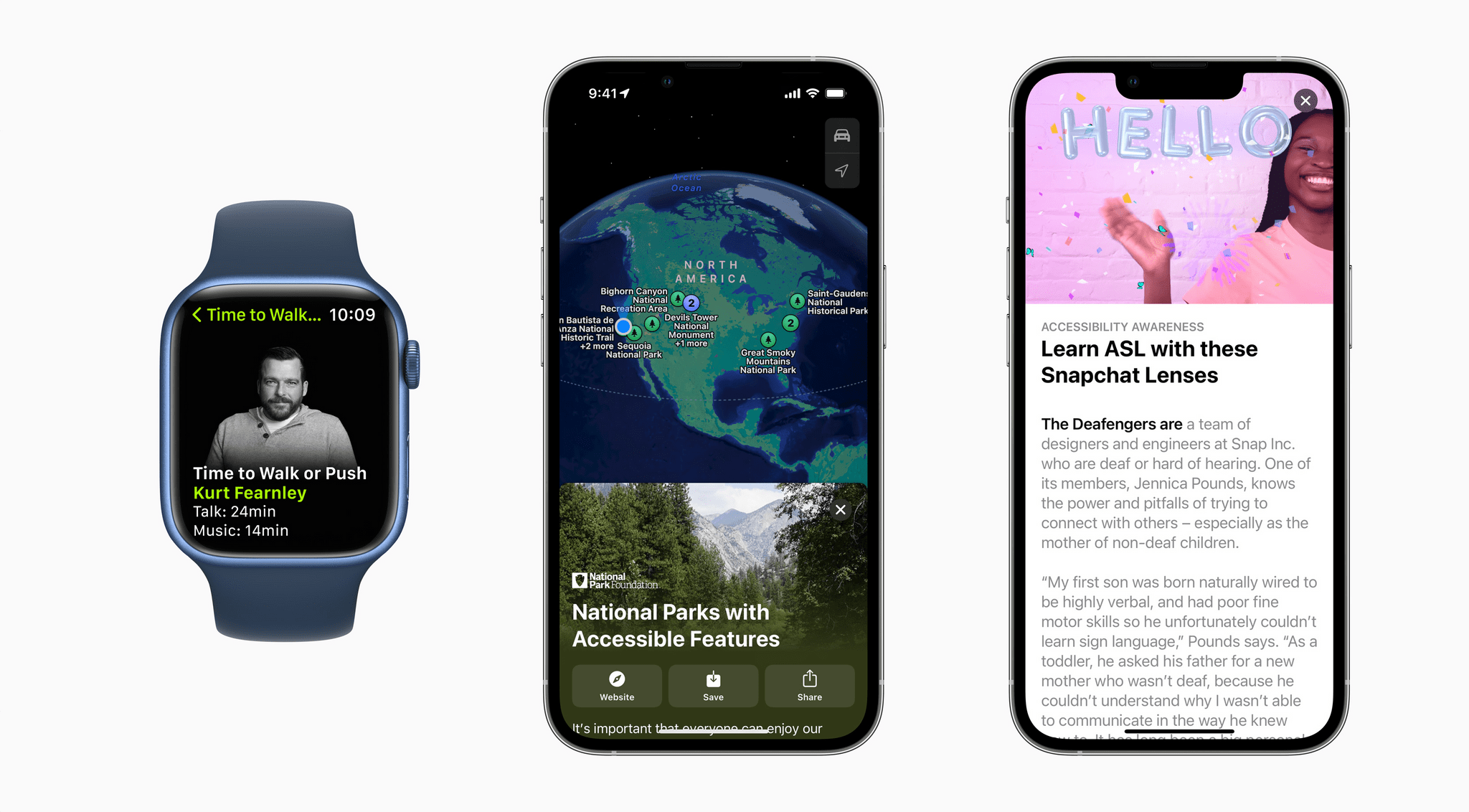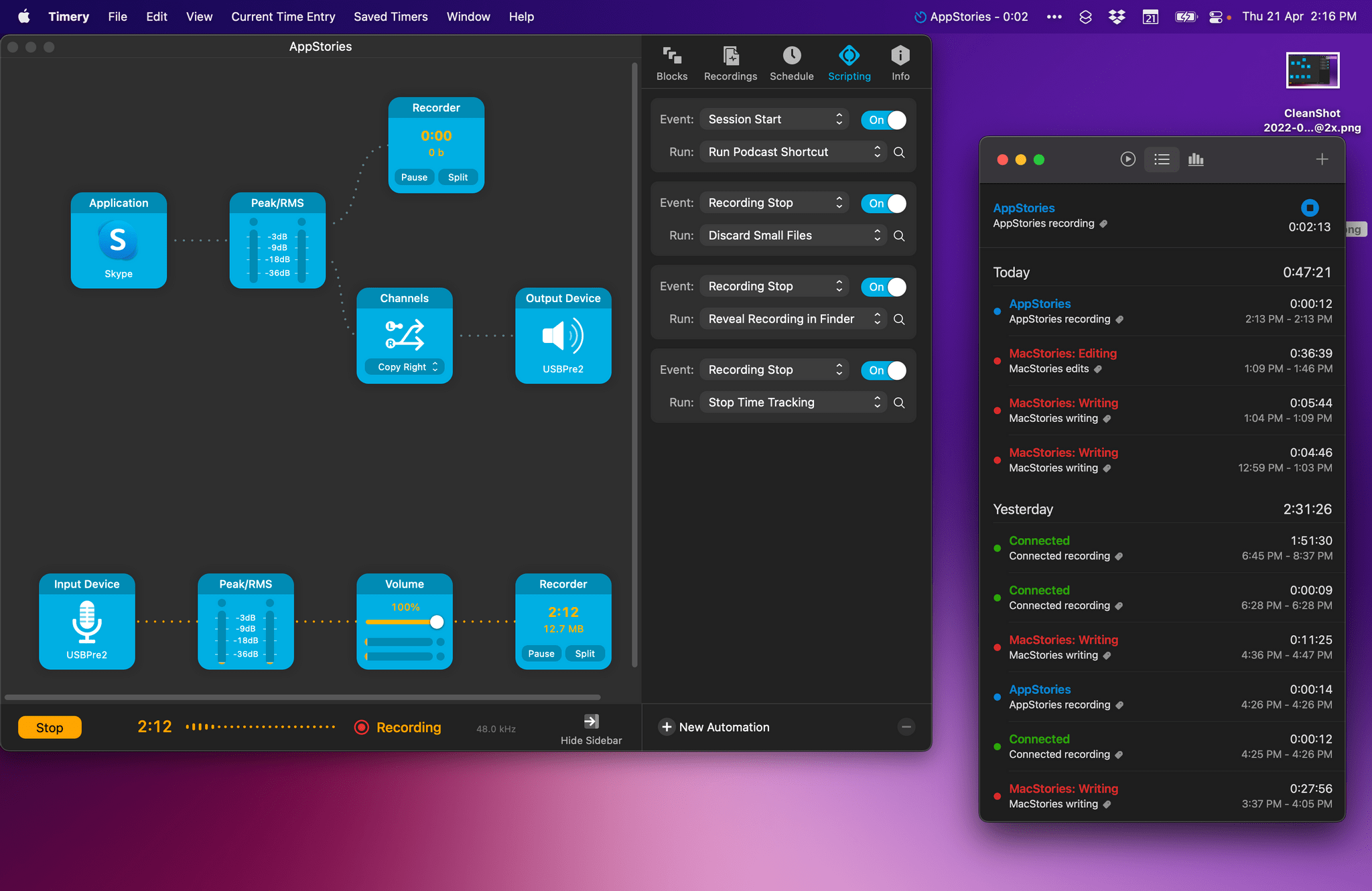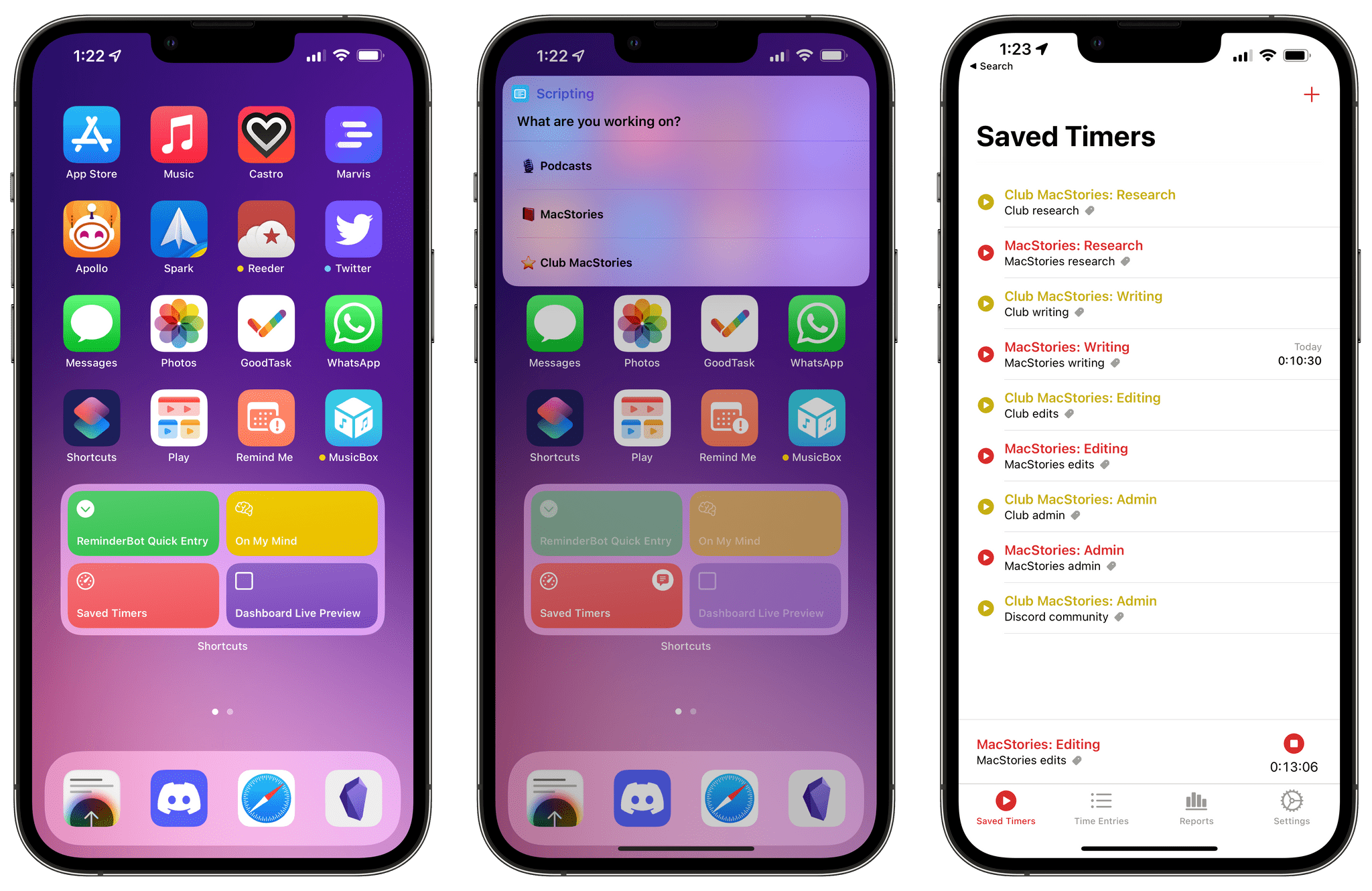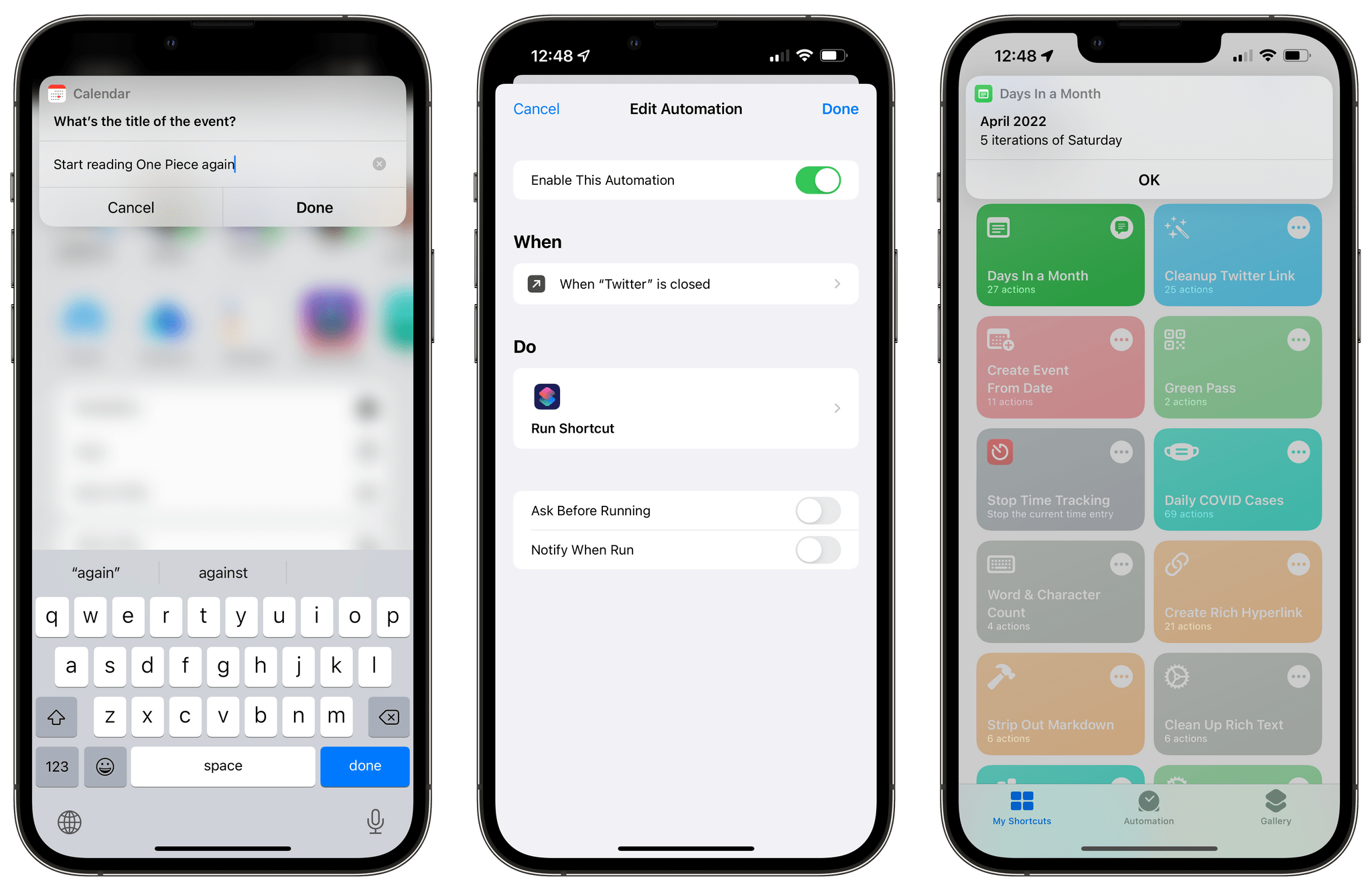Apple spent a considerable amount of time during June’s WWDC talking about Metal 3, the latest iteration of the company’s graphics frameworks for videogames. The suite of technologies offers numerous technologies and tools for developers, including hardware-accelerated graphics, MetalFX Upscaling, which render scenes faster by taking advantage of upscaling and anti-aliasing, fast resource loading that uses asynchronous I/O techniques to speed up the delivery of data to Metal textures, and more. With the release of macOS Ventura, Metal 3 gaming is now available to all Mac users.
At WWDC, Apple announced three games that would be coming to the Mac later in the year that will take advantage of Metal 3:
- Resident Evil Village
- No Man’s Sky
- Grid Legends
The first of the games to be released publicly is Resident Evil Village, which is available in the Mac App Store now. I’ve had a chance to test the game in advance of its release for a few days, and from what I’ve seen in my limited time with the game, what Metal 3 enables is impressive.
For those unfamiliar, Resident Evil Village from Capcom was first released in mid-2021 and is available on every major platform. The eighth game in the Resident Evil horror series, Village follows the story of Ethan, whose wife has been assassinated and child abducted. Ethan is abducted, too, but escapes from his captors after their vehicle crashes. In short order, Ethan finds himself in a European village terrorized by zombie-like creatures.
I don’t have a lot to say about the game itself because I’ve only been playing it for a few days and horror games generally aren’t one of my favorite genres. Instead, I spent my time testing the game at various settings to get a sense of what Metal 3 can do, repeating the same section of the game multiple times at different resolutions and with other settings enabled.
I started the game on my M1 Max Mac Studio and Studio Display at 2560 x 1440 with the game’s Prioritize Graphics preset enabled. At those settings, Village generally maintained 60-70 fps with a rare dip into the 50s during one particularly intense scene. Next, I enabled MetalFX Upscaling, which helped hold the frames above 60 and allowed me to increase other settings, like mesh quality, while maintaining 60fps.
At higher resolutions, the frame rates took a hit. For example, 2880 x 1620 dropped the frame rate to around 50 fps. However, once I enabled MetalFX Upscaling, I was right back up to 60 fps. I was even able to maintain a steady 60 fps when I bumped the resolution to 3840 x 2160 and switched the MetalFX Upscaling from the Quality to Performance setting. Bumping up other settings like the shadow and mesh quality didn’t significantly degrade performance either.
I also ran some tests with the game running on my M1 MacBook Air, where I was able to use the same sort of settings tweaks to maintain around 30 fps. The experience wasn’t bad, but Village definitely looked nicer, running on more powerful hardware paired with a Studio Display.
Overall, my first impressions of Metal 3’s enhancements to gaming on the Mac are positive. The results aren’t in the same league as a gaming PC with a dedicated graphics card. For example, I’ve seen benchmarks for Resident Evil Village running with an NVIDIA 3080 card that can run the game at over 120 fps. That’s double what I saw with my Mac Studio, but it’s still better than I’ve experienced in the past with games as recent as Village.
Metal 3 is promising. With just one big-name game taking advantage of it at the moment, it’s too early to judge its impact on Mac gaming, but it’s a step in the right direction. Hopefully, more game publishers will adopt the technology and bring their games to the Mac soon.
Resident Evil Village is available on the Mac App Store for $39.99.