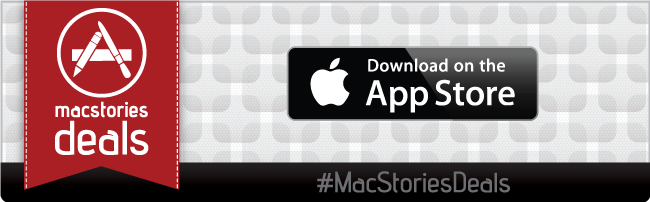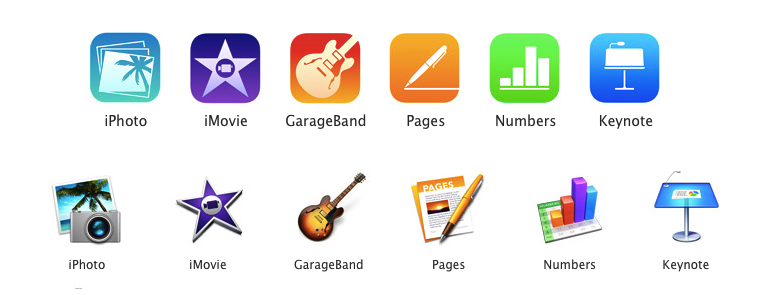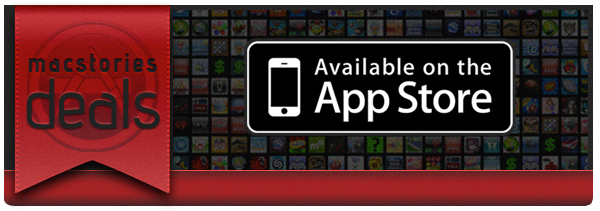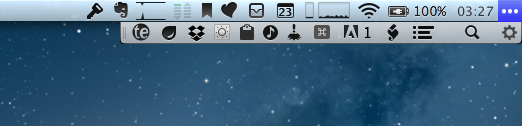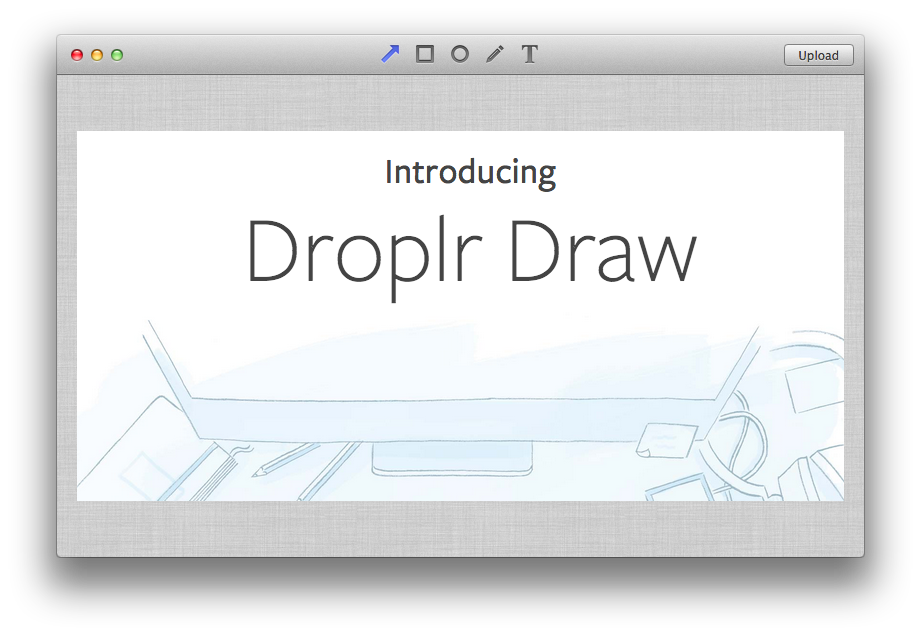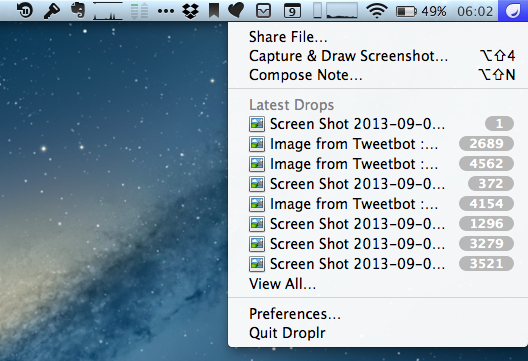For the past three years, I’ve been running a series called “My Must-Have Mac Apps” that, once a year, would list the apps that I found indispensable on my Mac. This year, considering the changes that I went through from a workflow perspective, I thought it would be appropriate to start focusing on iOS as well. The first installment was about the iPad; today, I’m going to talk about the Mac.
As I wrote when Mavericks was released, I don’t need my Mac as much as I used to. I can do most of my work from iOS (particularly from my iPad mini), but that doesn’t mean that I don’t need a Mac for some tasks or that I’ve stopped using it altogether. I still have to use a few OS X-only apps and tools to get work done – stuff that wouldn’t be possible on an iPad, no matter how hard I try.
I may not be covering new Mac app releases on a weekly basis anymore, but, honestly, 2013 has been the year of iOS 7, with thousands of third-party developers shifting their focus to Apple’s mobile platform in order to update and redesign their apps in time for September. And the fact that Mavericks didn’t bring a radical new design or groundbreaking user features didn’t help either, as developers of Mac apps chose to release updates that focused on under-the-hood improvements and general optimizations.
And yet, in spite of a new design direction and several changes to built-in apps, iOS 7 still doesn’t come with valid alternatives to the stuff OS X is great at: a filesystem with easy management of files that can be opened by multiple apps, precision editing with a cursor, command line utilities, system-wide automation tools, and more. For as much as the iOS ecosystem is maturing and changing at an incredible pace, I haven’t stopped using my Mac and there are some things that can only be done on OS X. And therefore, like every year, I have put together a list of the apps that I consider my must-haves – apps that I install every time I set up my Mac and that I use regularly.
This year, I’ve simplified the list and gotten rid of extra layers for apps that I’m no longer using. You can compare the 2013 list to last year’s one and follow links from there to go back to previous years. You also won’t find last year’s section for price and Mac App Store stats at the bottom: developers often make price changes and release new versions of their apps outside the Mac App Store, so, ultimately, those stats couldn’t be properly contextualized over time.
The list below is organized in four sections: Main, for apps that I use several times every day; Writing, for tools that I employ to research and craft articles for MacStories; and Image & Video Editing, listing apps that allow me to put together screencasts, GIFs, and images for the site. Each app is listed with its App Store/website link and, at the end of the article, you’ll find my Mac app of the year.
Read more