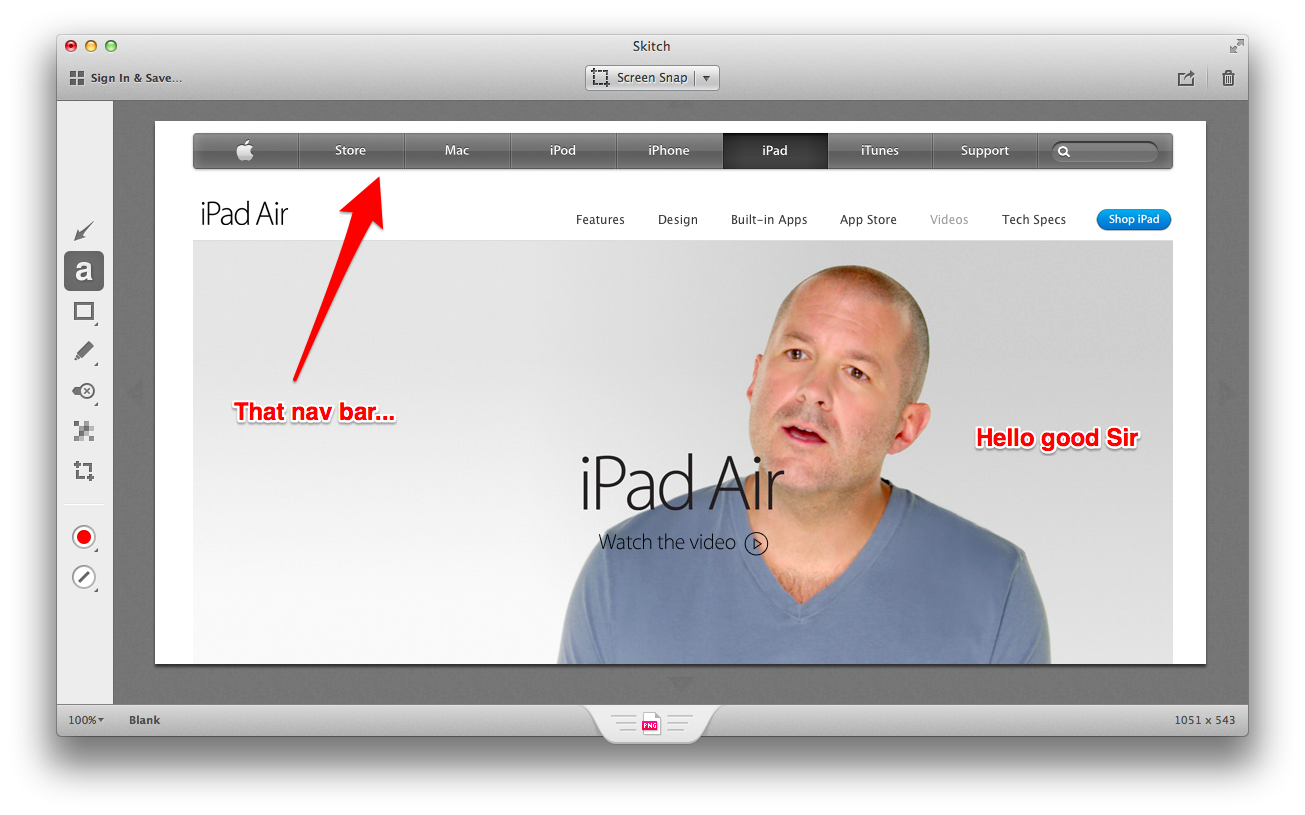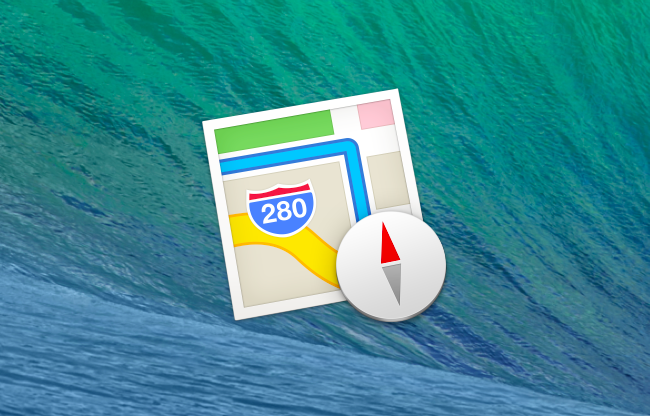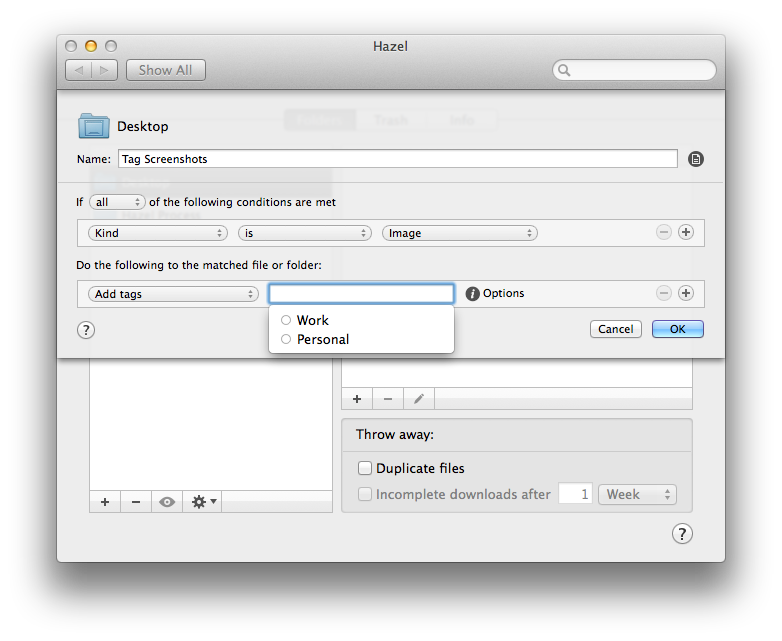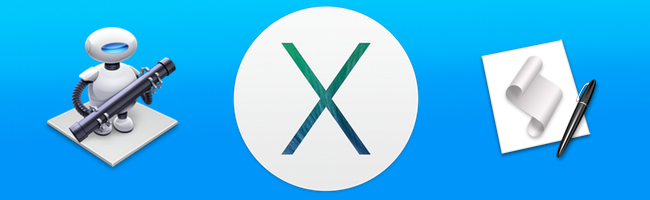Following a major update for iOS that was released last month with a complete redesign and rewrite for annotations and sharing, Evernote updated Skitch for Mac today with a new icon, new branding, Mavericks fixes and a redesigned toolbar.
In a move that it’s in line with the company’s recent focus on Skitch as a standalone product and not an extension of Evernote apps, Skitch for Mac no longer launches with a login screen for users who don’t want to sync their image annotations to the service. Sync is still available, but all Evernote-related features have been grouped in a single area that doesn’t ask users to log into their accounts every time they launch the app. That alone was one of the biggest annoyances of the old Skitch for people who liked to keep it out of Evernote, and I’m glad it’s been improved.
In terms of using the app, Evernote has redesigned the toolbar to be more similar to the iOS counterpart in how it groups items and only shows more options when necessary. On the left side of the screen, you can click items as you’ve always done with Skitch, but now tools that have sub-menus for additional controls will navigate into a sub-view when clicked instead of showing a popup. This view can be pinned on screen to keep it visible by clicking the pin icon at the top, or you can click anywhere in the sidebar to go back to the main tool selection view. I’ve only been trying the new sidebar this morning, and it does seem to work better than the old UI for how I’m used to annotate images in Skitch (I either drag images onto the dock icon or use the menubar helper for crosshair snapshots).
The bottom section of the app has been redesigned as well. Zoom controls, file name, format, and “drag me” are more tightly integrated in a single toolbar, and I’ve noticed that you can click the filename to rename an image directly in Skitch before saving it to the Finder. Interestingly, file format options include both “PNG” and “Skitch PNG” – the only difference being that, in my tests, “Skitch PNG” set the Alpha Channel to “Yes” in the Finder’s image inspector.
I still miss the old app’s ability to snap webpages (I’ve been using Ember for that, and it’s a very nice app) but it’s good to see Evernote getting rid of cruft and polishing the design for users who don’t care about syncing their annotations to the main Evernote service. I don’t think that Skitch for Mac will ever be as simple as the new iOS version, and today’s update feels like a good one.
Skitch 2.7 is available on the Mac App Store.