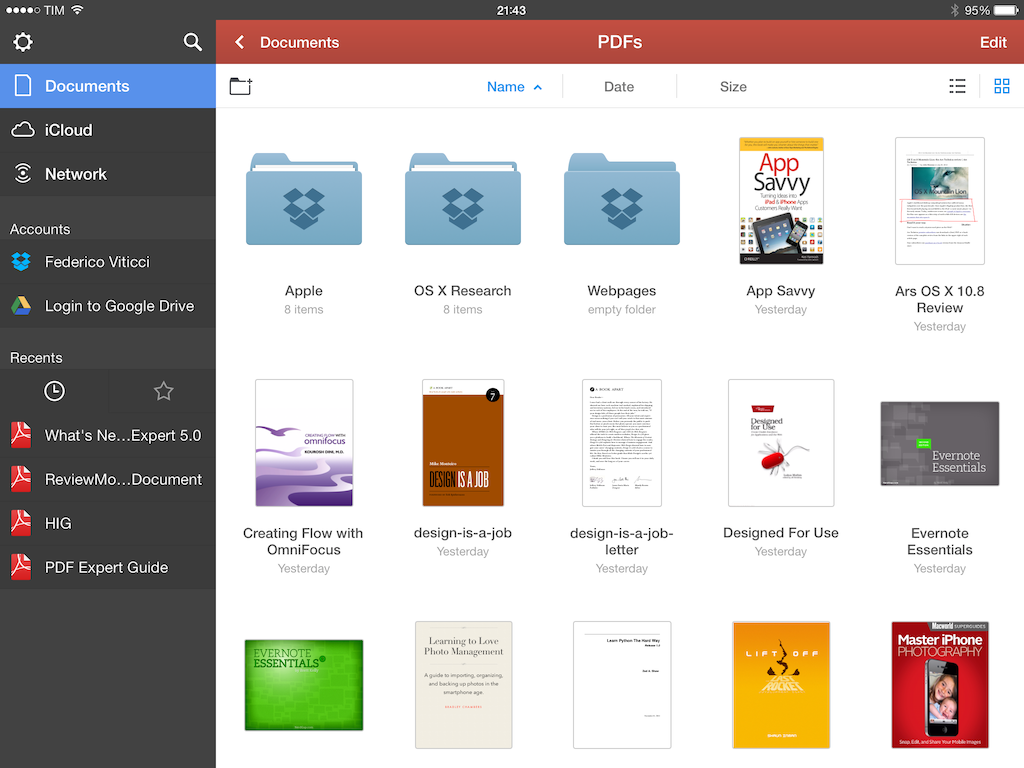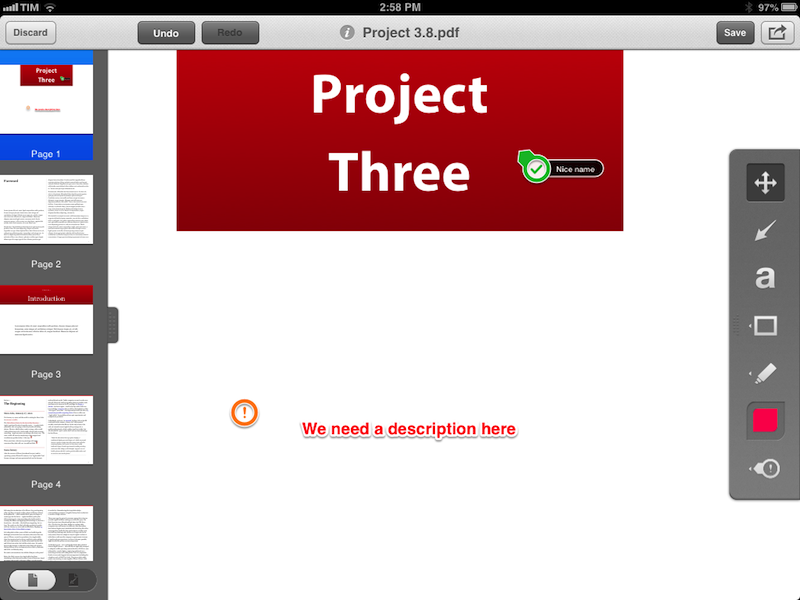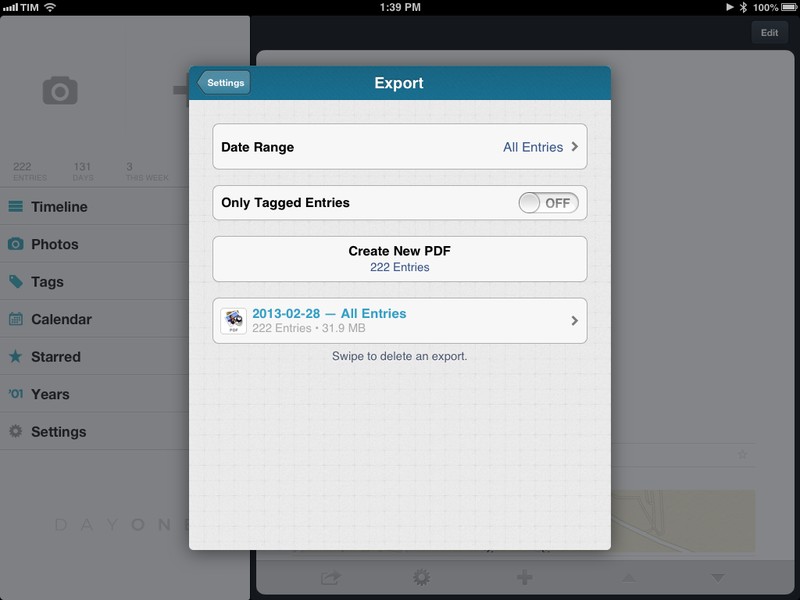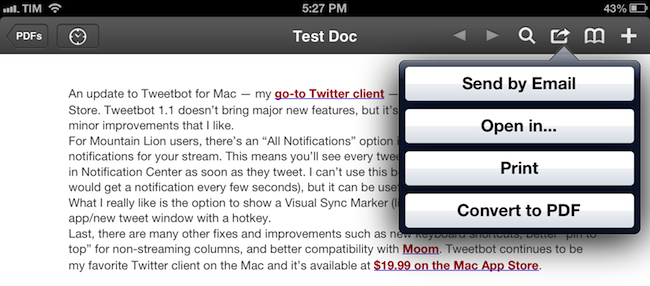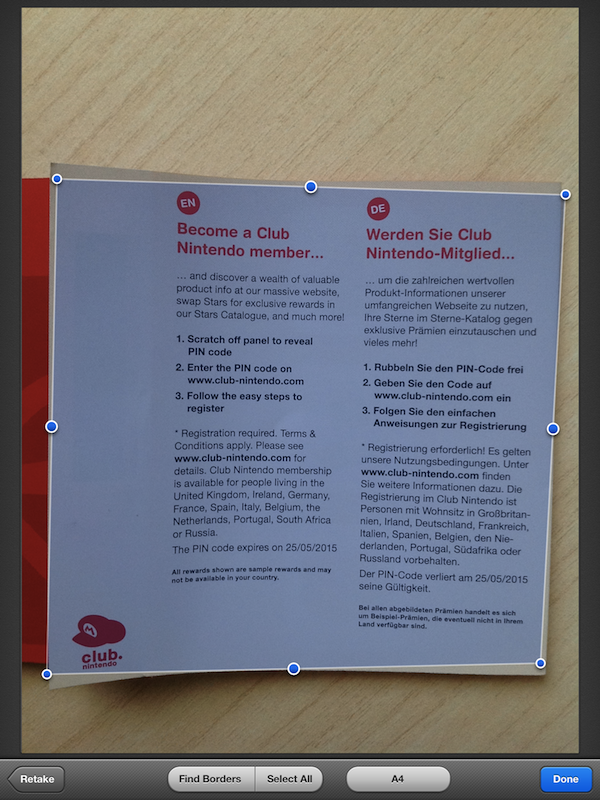Released today on the App Store, PDF Expert 5 is Readdle’s new version of the popular PDF Expert for iPad, a feature-rich PDF manager and reader that I’ve been using on my iPad for years. PDF Expert 5, a separate app sold at $9.99 on the App Store, brings a cleaner design for iOS 7 and, more importantly, new functionalities such as better document management, an improved sidebar and document viewer, Review mode, and more. Read more
Posts tagged with "pdf"
PDF Expert 5 Brings Updated Design, More PDF Editing Features to iPad
PDF Expert Adds New Annotation Features
Readdle’s PDF Expert has been my favorite PDF reader for iPad for a long time now. With Dropbox integration and a clean UI full of powerful options, PDF Expert is the app I rely upon when it comes to reading and editing PDF documents. The 4.6 version, released today on the App Store, adds a series of new features that make adding annotations and managing them inside a document even easier.
Annotations can now be copied and pasted inside a document and across different documents in PDF Expert: to do so, you can use a new selection tool available in the top toolbar. This new tool will let you select a single annotation/shape and use iOS’ familiar copy & paste menu – but you can also select multiple annotations at once to move them, copy them, delete them, or change their properties. PDF Expert’s selection is also smart: if you select two shapes, the popup menu will show options for shape thickness and color (also new in version 4.6); if you drag the selection on top of text annotation, the app will show properties for font, colors, and font sizes.
In this update, Readdle also included a new custom date/time keyboard (which reminded me of a similar keyboard from another Readdle app, Calendars+) that makes it easier to fill date fields in PDF forms.
While I prefer Skitch for “quick” annotations that involve shapes and callouts, PDF Expert remains my choice for text annotations and reading long documents. PDF Expert is available at $9.99 on the App Store.
Skitch 2.5 Adds PDF Annotations
Skitch, the image annotation and sharing tool that Evernote acquired in the summer of 2011, has today been updated on iOS to include support for PDF annotations. I have been testing the new feature for the past few months, and, while not as full-featured as a dedicated PDF annotation app, I believe it is a solid addition to Skitch. Read more
Chrome For iOS and “Save To PDF”→
Chrome for iOS was updated yesterday with a couple of new features, and considering it’s become my daily browser on all my devices, I thought I should try them out.
The most notable addition is full-screen viewing for the iPhone version. As you scroll down a page, the Omnibox gets hidden; to view it again, simply swipe down anywhere on a webpage. I like the implementation, and I think Google is doing full-screen browsing better than Apple on iOS. More importantly, the status bar remains visible even with full-screen activated (I wish Rdio would do the same). I hope this initial iPhone-only full-screen mode will evolve into Google finally enabling a bookmarks bar on the iPad.
The other addition of version 26.0.1410.50 (I know, don’t ask) is printing. From the Print menu, you can now print webpages using AirPrint or Google Cloud Print. The changelog also mentions the possibility to save PDFs to Google Drive, and I find it curious that this functionality is hidden inside Google Cloud Print’s menu. MacStories readers know about my preference for PDFs and workflows to archive PDFs of webpages. Unfortunately, Chrome’s Drive integration leaves much to be desired: it kept timing out on my devices, and when it worked, a PDF was considerably reduced in quality (screenshot). I’ll keep using my own scripts to archive PDFs.
For a detailed overview of the update, I recommend reading Dan Moren’s piece for Macworld linked above.
Day One for iOS With PDF Export→
Day One for iOS With PDF Export
Day One is my favorite journaling app for iOS and OS X. The app was chosen as Mac app of the year by Apple, and for good reason: both on Macs and iOS devices, Day One is a finely crafted piece of software based on an even more powerful idea – archiving your memories. From my review:
Day One stands out because it’s not a tool, it’s a personal experience. I can tell you what Day One does, and I can write about the things I do with it. But I can’t tell you how you should use it.
In November 2012, the app was updated with tags, search, and support for MultiMarkdown footnotes. Version 1.10, released today, brings a new option to export your entries as PDF. The update also contains fixes and other improvements such as a new reminder sound, historical weather data increased from 3 to 30 days (useful when adding old entries), and a new font option.
PDF export is interesting because it enables Day One users to get their journal entries out of the app and save them in a format that is more future-proof than Bloom’s own file format. Available in the Settings, you can export all entries at once, or filter specific ones by date range or tag. In my case, I filtered entries tagged with my dog’s name and emailed a beautifully formatted PDF full of photos to my friends. Exports are listed in the same menu and they can be deleted with a single swipe. Email exports can contain attachments up to 25 MB in size, but the app also comes with an “Open In…” menu to send PDFs to other apps like Dropbox and Google Drive (if installed).
I like the changes in Day One 1.10 and I keep recommending the app as, by far, the best journaling experience on iOS and OS X. Day One is available on the App Store.
PDF Expert 4.4 With PDF Converter Integration→
PDF Expert 4.4 With PDF Converter Integration
PDF Expert by Readdle is my preferred PDF reader app for iPad. It comes with a polished UI, various annotation tools, and, more importantly, Dropbox sync. The latest update to PDF Expert for iPad, version 4.4, features integration with Readdle’s other PDF app, PDF Converter. As Readdle describes it:
Anyone who has already installed Readdle’s PDF Converter on the iPad can easily convert any files into PDFs from within PDF Expert. Once you send a document to convert in PDF (action button -> convert to PDF), it instantly converts to PDF and is saved back in PDF Expert for annotation. So far, users that have .doc, .pages, .ppt now can convert these file in PDFs and annotate them in PDF Expert.
I have tried the feature with .rtf files (which I often receive), and it works as advertised. Essentially, it works with a URL scheme that from PDF Expert can forward a document to PDF Converter (if installed); this is done through a “Convert to PDF” menu available in the upper toolbar of the document viewer. Once pressed, PDF Expert will send the document to PDF Converter, which will convert it and automatically send it back. I have asked Readdle whether this kind of integration was achieved using x-callback-url, but they told me they’re using their own implementation called RDIntegration.
I personally run my own remote PDF converter through Dropbox, but the option in PDF Expert works nicely and it’s entirely automated, so check it out if you’ve been looking for something like this on iOS and Readdle’s apps.
Turn URLs and Webpages Into PDFs In Your Dropbox
I stumble across a lot of interesting webpages on a daily basis. Sometimes it’s a video I want to watch later; sometimes it’s an article I don’t have time to read right away. Other times, I find a webpage that I want to keep around for future reference. For me, there’s a difference between articles to read later and reference material: whereas a new item added to Instapaper has a short life span in terms of attention (read, share, archive), a webpage I want to keep around forever needs to be turned into a document I can read anywhere, highlight, annotate, and carry around between platforms and devices. For that, I like PDFs.
I keep a “PDFs” folder in my Dropbox that contains all the documents I check upon regularly for work and personal purposes. They can be eBooks, tutorials, or guidelines from Apple that are essential to my writing online. Thanks to the increasing support for cloud services in apps like PDF Expert, GoodReader, and iAnnotate, I can keep a single copy of a PDF in my Dropbox, use the app I want to annotate the document with, and forget about duplicates thanks to sync. Furthermore, I’m fairly sure that, due to their popularity, PDFs will still be readable and supported 20 years from now, so I don’t have to worry about data preservation and file formats.
Lately, I have become obsessed with turning longer articles I find on the Internet also into PDFs for long-term archival. For as much as I like Instapaper, I can’t be sure that the service will be around in the next decades, and I don’t want my archive of longform and quality content to be lost in the cloud. So I have come up with a way to combine Instapaper with the benefit of PDFs, Dropbox, and automation to generate documents off any link or webpage, from any device, within seconds.
(Disclaimer: what follows is an explanation of a hack I created for personal use. It uses publicly available tools and apps to fill a personal need. You shouldn’t create PDFs off websites and redistribute them – you should support the sites you read instead).
In short, I use the Instapaper Text bookmarklet to fetch a webpage’s text and images (while preserving hyperlinks and great typography) and I convert the resulting page to PDF using wkpdf. Created by Christian Plessl, wkpdf is a command line tool that uses WebKit and RubyCocoa for rendering HTML content to PDF. Since wkpdf uses WebKit’s HTML rendering, it can generate good-looking PDFs that maintain most CSS2 and CSS3 stylings and properties. I have tried another command line tool for file conversion, Pandoc, but I like wkpdf better for straight HTML to PDF conversion. Read more
Scanner Pro Combines “Post-PC” and “Paperless” In A Single App
Scanner Pro, a camera-based scanning application for iOS devices by Readdle, has been updated to version 4.0, which adds a number of engine optimizations and new features, as well as support for the iPad. I was able to test the latest update to Scanner Pro, and I’m thoroughly impressed by the degree of independence and reliability Readdle achieved with Scanner Pro 4.0.
Let me explain. Until today, I have exclusively relied on a large, heavy wireless printer/scanner or my portable Doxie Go to scan, manage, and organize documents. In order to achieve a seamless paperless setup that required zero, or at least very minimal effort to be maintained and consistently used, I thought that the Doxie Go would be the solution for all my needs, as it offers a portable and lightweight device that outputs images at great quality in PDF. More often than not, however, the new devices and apps we have available nowadays bring new questions for issues we thought we had already figured out; as I began using the iPad as my primary computer, I realized how the Doxie, albeit well-designed and extremely usable, would still require me to use a computer to import scans, organize them, delete the ones I didn’t like, and upload the rest to Evernote.
I asked myself whether the iPad could even become a scanner. After all, the new iPad got a solid camera update in its latest version, and whilst not on par with the iPhone 4S’ camera, an iPhone 4-like lens – I assumed – could probably be a decent alternative to physical scanners, even the portable ones. The difference was mainly in the software: I wasn’t looking for an iPad accessory to turn the device into a scanner, I was scouting around for great scanner apps that would a) work reliably on the new iPad and Retina display, and b) support various online services, have basic document management features, and an “Open In” menu. Fortunately, Scanner Pro 4.0 by Readdle fits all these requisites, and it does so in a way that allows me to say this is the scanner app to try if you own a new iPad, and plan on going paperless using it. Read more
Quick Review: Remarks
Readdle is today launching their latest iPad productivity app, Remarks. In some ways it is similar to their existing products such as ReaddleDocs or PDF Expert because it features full PDF annotation capabilities, but it is distinctly different because it is the first of their apps to really push the idea of handwriting and note taking as a core function. We’ve reviewed many of Readdle’s products before and by this stage it is clear to us that they make quality productivity software for iOS, so the real question I had when I downloaded this app was what exactly does it let you do and how might it fit into how I work.
What struck me almost instantly was that this app is clearly aimed at being a PDF creation tool, it isn’t like ReaddleDocs or PDF Expert which are more focused as being document management and PDF annotation apps. Remarks may have those same annotation tools but it wants you to create PDF documents, whether it be a handwritten note, drawing or diagram that you want to send to a colleague or perhaps a study note.
In its current form, PDF annotation may be useful but it’s a bit of a pain to get a PDF into Remarks, unlike PDF Expert and ReaddleDocs it doesn’t (yet) have support for cloud services such as Dropbox or SugarSync. Fortunately, this will only be a short-lived annoyance, Readdle plans to have an update ready within two weeks that adds support for cloud services.
Once you do get a PDF into Remarks, you won’t be disappointed - the same powerful annotation functionality that is in Readdle’s other apps is also available in Remarks. So you’ll get the tools to add text, draw shapes and write or draw in freehand on those PDFs, and as usual it is all editable in Preview on the Mac or any other PDF reader such as Adobe Acrobat.
I think for me, this app will come in handy when I need to take down study notes that also require diagrams or illustrations. Things that I can’t do in Evernote, which is very much a text focused note-taking app. In the past I have sketched them down in an exercise book and then for the most important ones I have subsequently drawn them up in Photoshop, OmniGraffle or OmniGraphSketcher, importing those into Evernote. Now I could just use Remarks to make an electronic copy of all my study notes, not just those that are in plain text. I’ll probably still use Photoshop or one of the Omni apps for some of my diagrams that are super important so they are a little neater - but its no longer a requirement.
Before I wrap up, I just wanted to make a quick mention of using a stylus with the iPad. The app does recommend using one and I must admit using a stylus in the context of drawing diagrams and general notes does make a lot of sense - using my finger wasn’t as effective as I had hoped and it soon got tiring. So I foresee myself picking up a stylus in the near future, to make sure I can take full advantage of what Remarks offers.
If you are just looking for an app to annotate PDF documents it might be a better idea to go for PDF Expert or ReaddleDocs. But if you want to do more freeform note-taking, drawing diagrams or creating your own simple PDFs, Remarks is the way to go. Remarks is available in the App Store for $4.99.