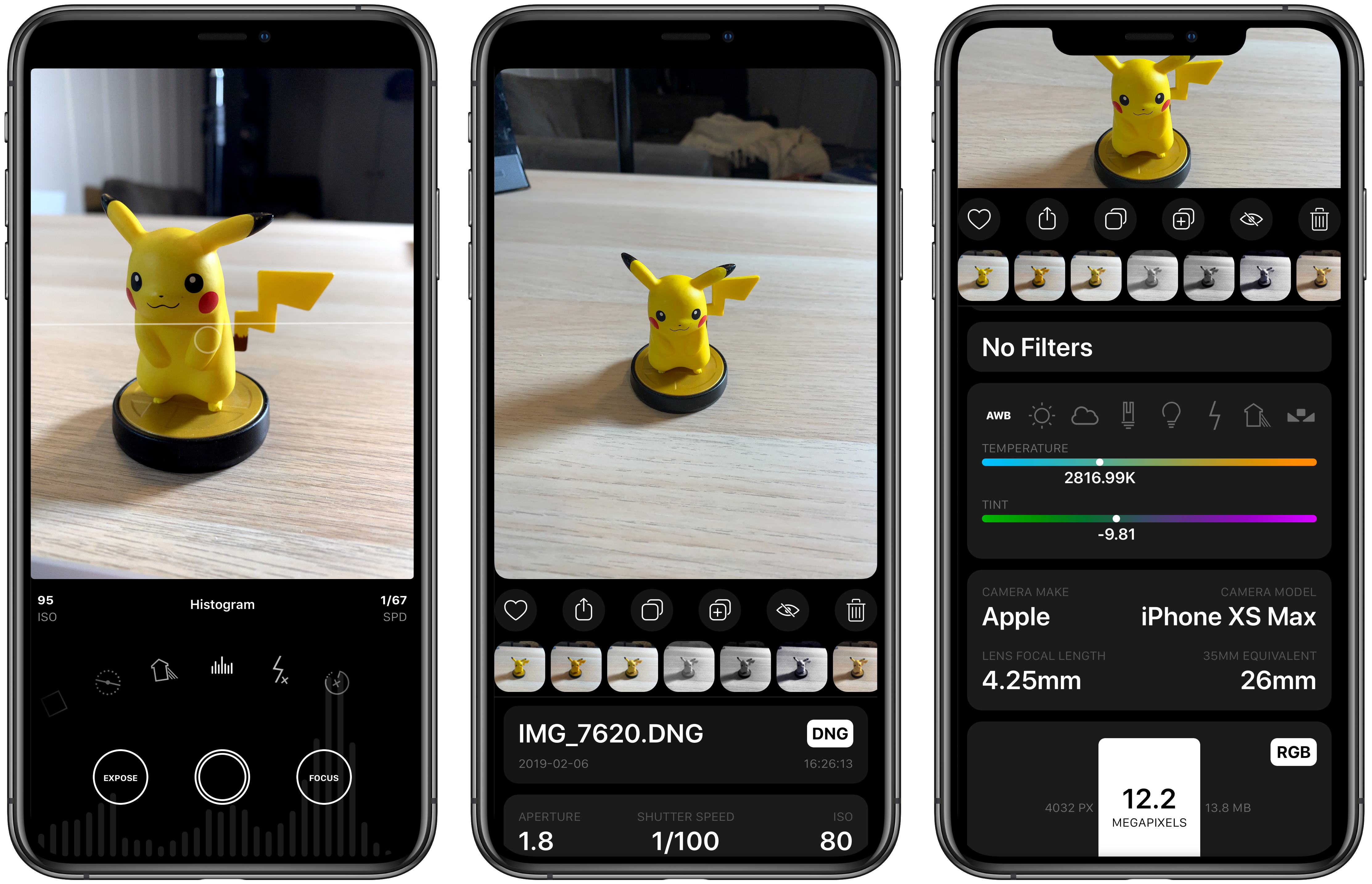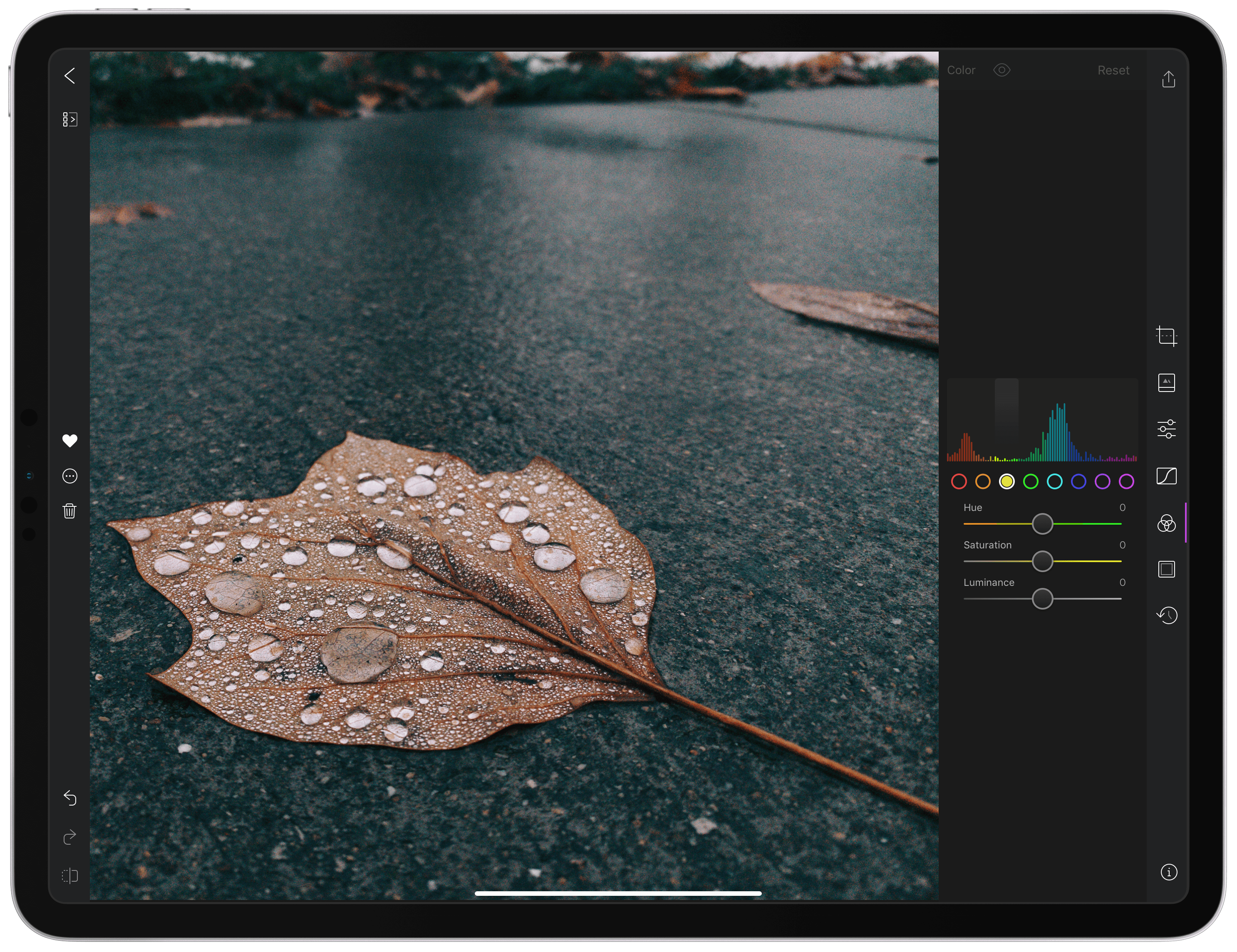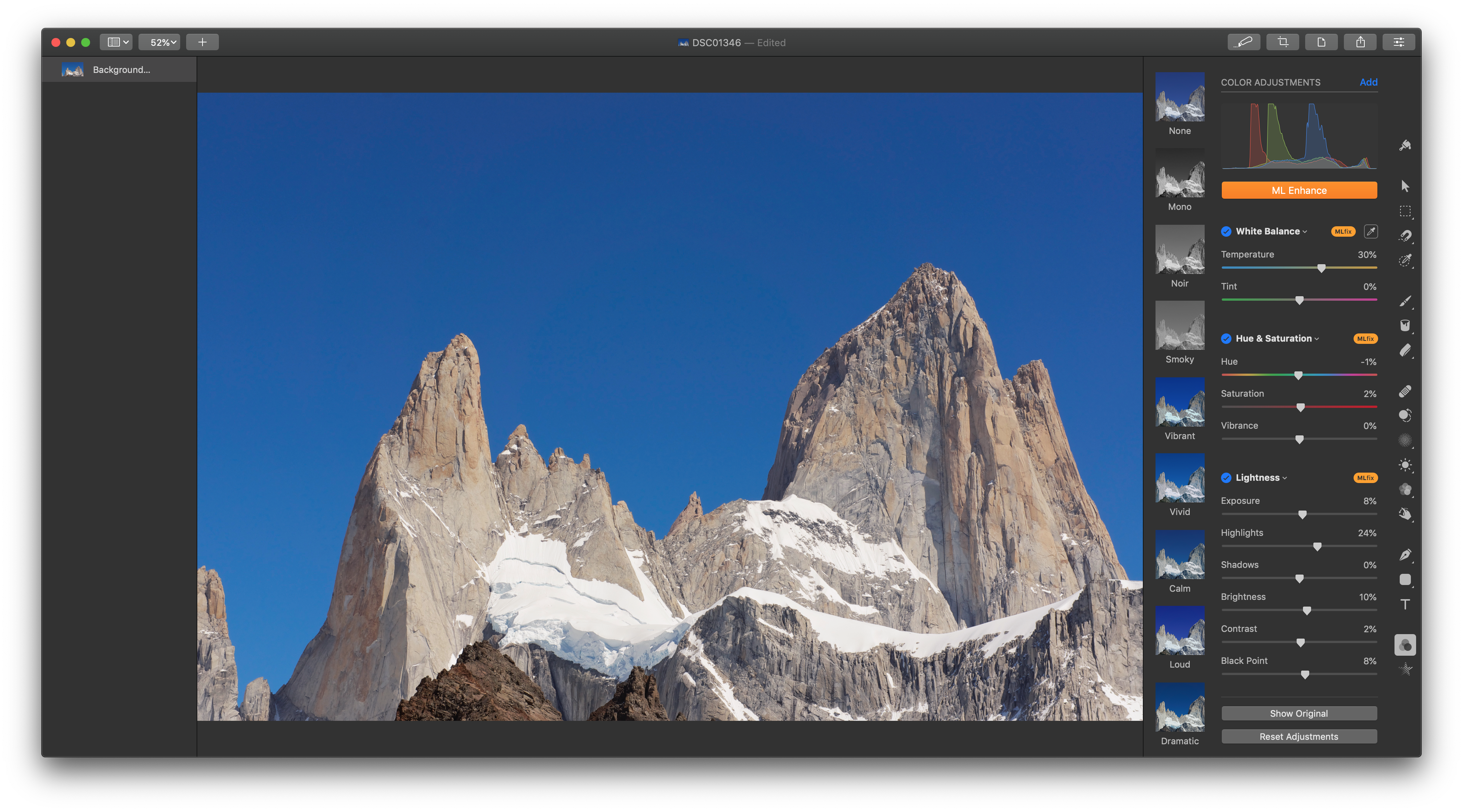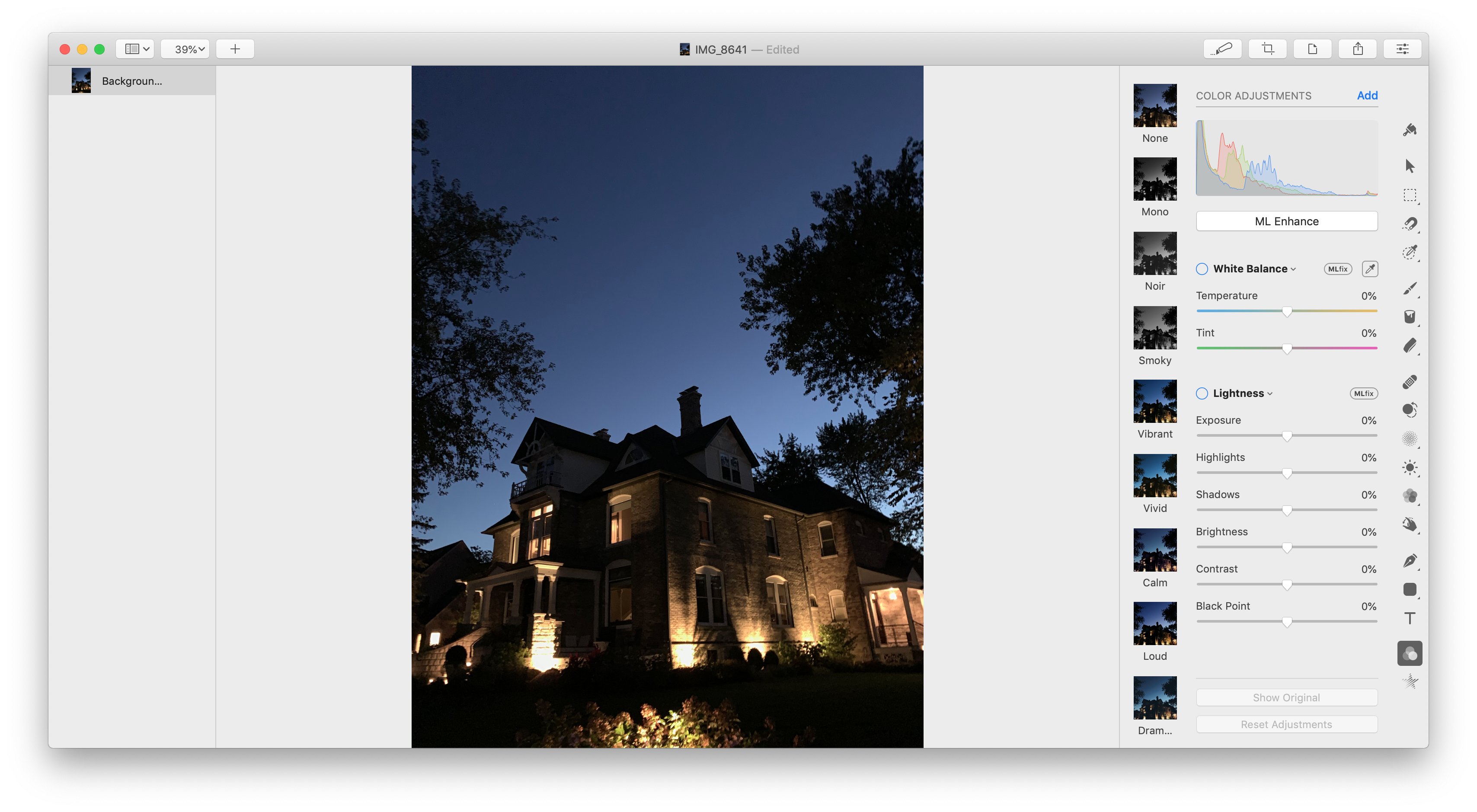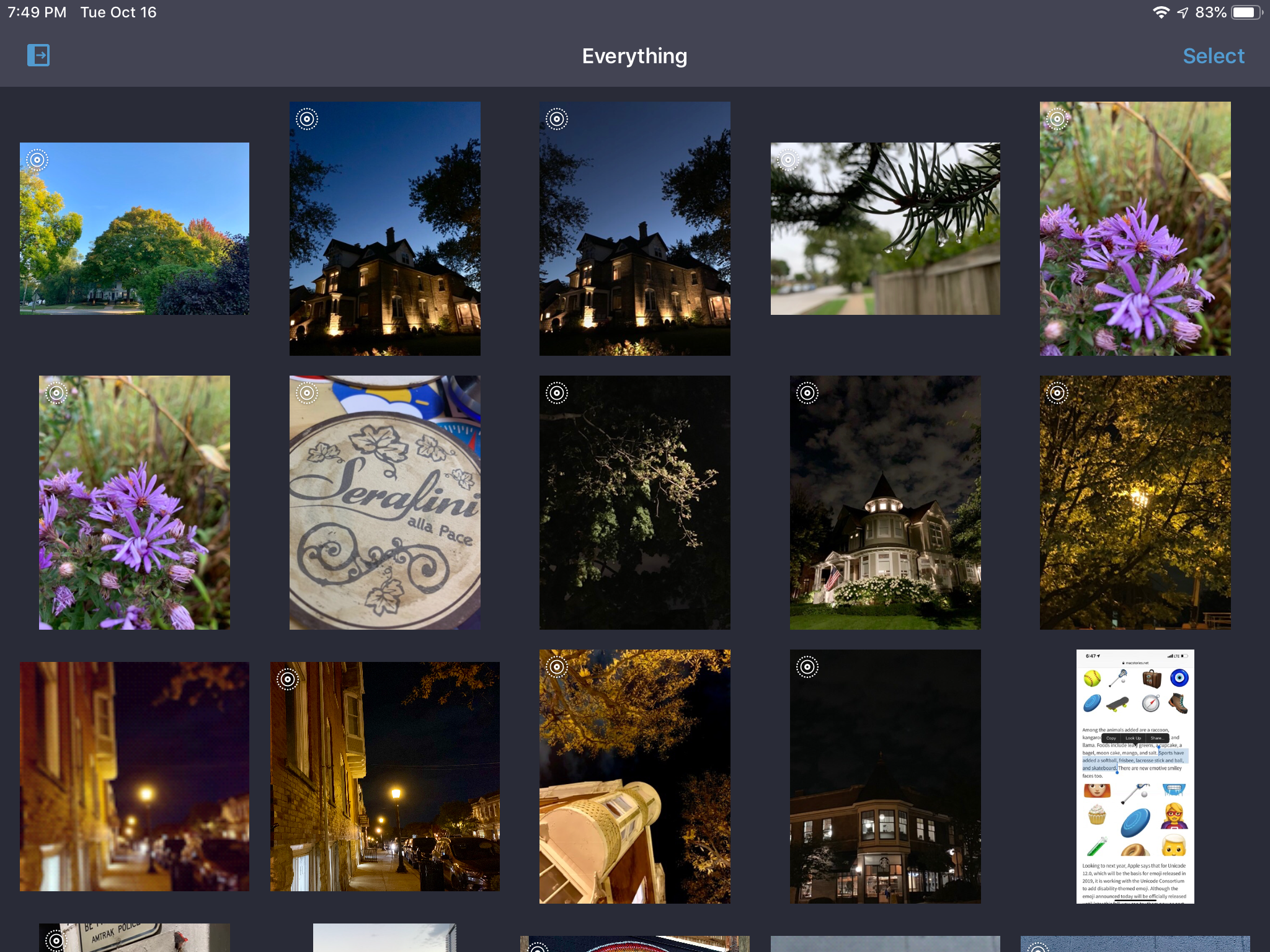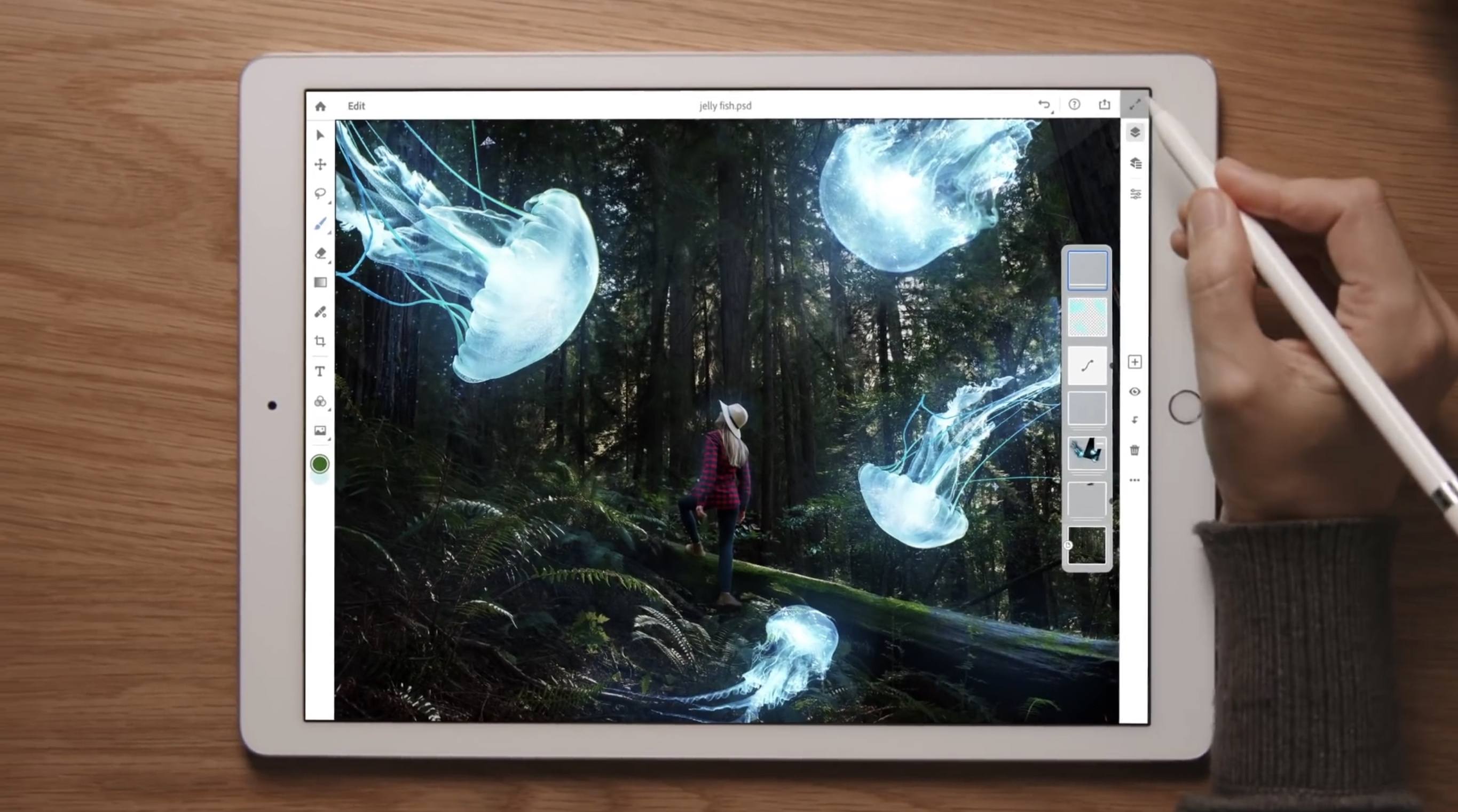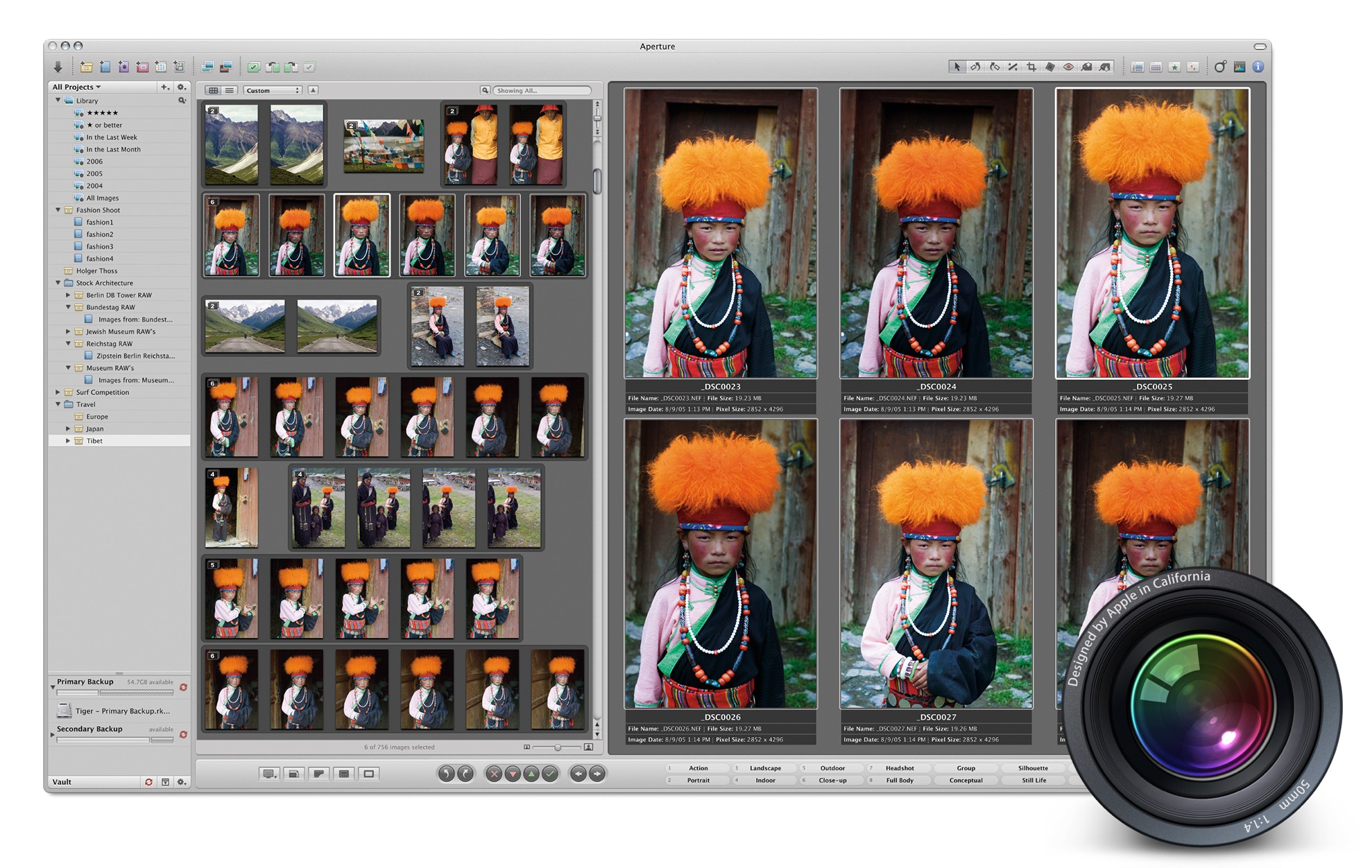Obscura 2.0 was one of our favorite iOS app updates of 2018, which garnered it a MacStories Selects Best App Update Runner-Up award. Since it was released eight months ago, developer Ben McCarthy has continued to refine the app and add new features such as iPad support, new editing controls, localizations, and a Photos extension. With the latest update out today, Obscura has added a histogram visualizer, a redesigned image viewer, iPad keyboard shortcuts, and more.
Posts tagged with "photography"
Obscura Updated with Histogram Support and a New Image Viewer
Apple Announces ‘Shot on iPhone’ Photography Challenge
For longer than I can remember now, Apple has plucked photos taken by iPhone users from the vast sea of images posted online and featured them on billboards, in print advertising, and online. Today, the company announced that through February 7th, it’s running a Shot on iPhone Challenge. Apple says that:
A panel of judges will review worldwide submissions and select 10 winning photos, to be announced in February. The winning photos will be featured on billboards in select cities, Apple retail stores and online.
Apple’s announcement also introduces the contest’s 11 judges, 6 of whom are from Apple and 5 of whom are outsiders with backgrounds in photography. The Apple team includes Phil Schiller, members of his marketing team, and others who work on Apple’s photo software. The rest of the judges include former White House photographer Pete Souza, travel photographer Austin Mann, who we recently interviewed for Club MacStories, Annet de Graaf, a travel photographer and author of iPhone photography books, Luisa Dörr who shot TIME magazine’s special Firsts issue entirely on an iPhone, and Chen Man, a visual artist and creator of photography-based social apps.
If you’d like to submit your iPhone photos, here’s what to do:
Post your best photo taken on iPhone to Instagram or Twitter with the #ShotOniPhone hashtag to participate in the the Shot on iPhone Challenge. Weibo users can participate as well using #ShotOniPhone#. In the image caption, note which model was used. Alternatively, you can also submit the photo in its highest resolution to [email protected] with the file format ‘firstname_lastname_iphonemodel.’ Photos can be straight from the camera, edited through Apple’s editing tools in the Photos app or with third-party software. Submissions for photos begins at 12:01 a.m. PST on January 22 and ends at 11:59 p.m. PST on February 7. You must be 18 years of age or older to participate, and this challenge is not open to Apple employees or their immediate families.
I’ve always enjoyed Apple’s Shot on iPhone ad campaigns. It will be fun to see which shots its judges pick from what I can only imagine will be a huge number of submissions.
Darkroom 4.0: The MacStories Review
With version 4.0 released today, Darkroom has emerged as a photo editing force to be reckoned with on iOS. The highlight of the release is a brand-new iPad app, which is the version I’ll focus on in this review. I ran into a couple of bugs and would like to see Darkroom push its photo management and a few other tools even further in the future. However, the app’s combination of thoughtful design and platform-aware functionality together enable Darkroom to scale its full suite of tools gracefully from iPhone to iPad, which makes it an excellent choice for mobile photo editing.
Austin Mann: A Photographer’s Review of the iPad Pro→
Austin Mann has published a review of the new iPad Pro for photographers. Mann, a professional photographer, is in Iceland shooting 100-megapixel images with a Hasselblad H6D-100c that generates 216MB RAW files that are a great test of Apple’s new hardware. Mann demonstrates how well the iPad Pro handles those images by zooming in and out and panning around with little lag in a video demo of Adobe Lightroom CC.
Beyond the sheer performance of the hardware though, Mann has been impressed with the versatility and portability of the device. As he explains:
I was working with Mavic Pro 2 in the black volcanic deserts of south Iceland. While sitting in the car (in the middle of the desert, in the middle of nowhere), I decided to offload my images and review them.
I pulled out the iPad Pro and a card reader, and within only a few moments I was reviewing them on screen. Next thing I knew I was editing them with the Pencil in Lightroom CC and then I shared one with my wife—all within just a few moments.
It’s really easy to sit just about anywhere (even with a steering wheel in your face) and not just use it, but use it to its full extent. Another cool feature in this scenario is eSIM. Because the iPad Pro is connected to cellular, even in the middle of nowhere Iceland, I could quickly share the images without even thinking about my connection, WiFi, hotspots, etc. Time wasn’t mission critical on this shoot, but in a scenario where time is of the essence, this kind of workflow could be a game-changer.
That’s a sort of power the iPad Pro brings to bear that can’t be measured in chip speeds or other specs. It’s a flexibility that allows photographers and other creative professionals to work in more contexts and with greater efficiency. It’s hard to quantify but just as important.
Be sure to check out Mann’s review for more on his iPad Pro photography workflow and his beautiful photos of Iceland.
Pixelmator Pro Updated with Machine Learning Auto Enhancement, Light and Dark Modes, and Automator Actions
Pixelmator Pro for the Mac was updated to version 1.2 today with a handful of enhancements centered around macOS Mojave.
The update includes light and dark modes, which can be set in Preferences to follow the mode picked in System Preferences or full-time light or dark mode. Dark mode closely resembles Pixelmator Pro’s existing UI, but its light mode is brand-new.
Pixelmator Pro 1.2 has also added a new auto-enhance feature for images that applies machine learning to automatically adjust white balance, exposure, hue and saturation, lightness, color balance, and selective color. Previously auto-enhancement was available individually for some of the categories in Pixelmator’s Adjust Colors tab. The new ML Enhance feature, which the Pixelmator team says was trained with millions of professional photos, adjusts all of the categories listed above at once. If you don’t like the results, the adjustments can be turned off on a per category basis or adjusted manually.
BestPhotos Offers Streamlined Photo Management
BestPhotos, a photo management app from Chicago-based Windy Software that we’ve covered on Club MacStories before, was updated today with new features for quickly and efficiently organizing your photos. I take thousands of pictures each year and sometimes it feels like I take even more screenshots. Sifting through to find the best shots and discard old screenshots, duplicates, and just plain bad photos takes a lot of tapping and time in Apple’s Photos app. BestPhotos is a better solution that streamlines the whole process.
Adobe Unveils Photoshop for iPad, Launching in 2019
Earlier this year Adobe confirmed that it was working on a full-featured version of Photoshop for the iPad, but no real details on the product were given. Today that changed, however, as the app’s official announcement arrived alongside the kickoff of Adobe’s MAX conference.
Photoshop for iPad won’t arrive until some time in 2019, but when it does launch it will differ drastically from Adobe’s current lineup of Photoshop-related iOS apps. Rather than focusing on an individual subset of desktop features, like Adobe’s existing Photoshop Fix, Express, and Mix do, the aim with this forthcoming app is to provide the full desktop Photoshop experience on an iPad.
As part of its iPad efforts, Adobe has brought the same underlying codebase of Photoshop for desktop to iOS, and it has also worked to modernize PSD files for the cloud. These new Cloud PSDs will be the default file format on the new iPad app, offering a seamless file experience across multiple devices. Adobe’s chief product officer, Scott Belsky, told The Verge:
“Cloud PSDs, when we ship Photoshop on the iPad, will also run and automatically show up on your desktop…Suddenly, you’ll have this cloud-powered roundtrip experience akin to a Google Docs experience, where literally the source of truth of your Photoshop creation is in the cloud.”
Cloud PSDs will eliminate the need for importing or exporting files, removing a major friction point that currently stands in the way of working with Adobe’s apps on the iPad. With Creative Cloud’s automatic syncing of all files, you should be able to pick up editing on any device at any time without needing to do a thing.
When manual importing or exporting does make sense to your workflow, those options will still be available in Photoshop for iPad. The app will support file providers like iCloud Drive, Dropbox, and more. Based on the preview version of the app, it appears to support Files.app’s document providers, and I’m hopeful that iOS 11’s drag and drop features will be supported as another option for importing and exporting.
The Verge was granted a week of hands-on time with Photoshop for iPad, and has a great video that demonstrates the app in action. It appears very similar to Photoshop on desktop, with some adaptations made for OS differences like iOS’s lack of a menu bar. There are sure to be touch-optimized improvements offered too though, such as a gesture the video highlights where you can tap with two fingers on the screen to undo.
Though Adobe’s goal is full feature parity between desktop and iPad versions of Photoshop, the 1.0 release of Photoshop on iPad will lack certain features that will be added over time with future updates. That full list of missing features is unavailable at this time, but we’re sure to learn more as the launch approaches.
Photoshop for iPad will be available free to all Creative Cloud subscribers, but there’s no word currently on whether a standalone purchase or iPad-only subscription will be possible. It would be a strong vote of confidence in iPad-first users to make the app available for non-CC subscribers, but based on Adobe’s history that appears unlikely.
Today’s announcement highlights what an exciting time it is to be an iPad user. With new iPad Pro models expected to be announced in the coming weeks, and a reported focus on significant iPad features coming in iOS 13, there’s no time like the present for the full power of Photoshop to make its way to Apple’s tablet.
The iPhone XS’ Camera and Neural Engine→
Apple describes the XS as sporting “dual 12MP wide-angle and telephoto cameras”. This will be obvious to most of you, but in case it’s not, they’re not just dual rear-facing lenses, they’re dual rear-facing cameras. The wide-angle and telephoto lenses each have their own sensors. As a user you don’t have to know this, and should never notice it. The iPhone XS telephoto camera is the same as in the iPhone X — same lens, same sensor.
But the iPhone XS wide-angle camera has a new lens, which I believe to be superior to last year’s, and an amazing new sensor which is remarkably better than last year’s. And last year’s was very good.
Anytime an iPhone review gets too technical about camera details and photography lexicon, I tend to gloss over it and move on. I’m not a camera expert and I usually don’t care about the nitty-gritty. But John Gruber’s analysis of the iPhone XS’ camera stack, A12 SoC, and seemingly unadvertised improved sensor is one of the most interesting camera-focused iPhone reviews I’ve read in years. I don’t want to spoil it – move past the photos at the beginning and keep reading.
The History of Aperture
For years, iLife defined the Mac experience, or at the very least, its marketing. An iMac or MacBook wasn’t a mere computer; it was a tool for enjoying your music, managing your photos, creating your own songs, editing your home videos, and more.
iLife was brilliant because it was approachable. Programs like iTunes, iPhoto, iMovie, iDVD, and GarageBand were so simple that anyone could just open them from the Dock and get started creating.1
Of course, not everyone’s needs were met by the iLife applications. iMovie users could upgrade to Final Cut, while Logic was there waiting for GarageBand users. And for those needing more than what iPhoto could provide, Apple offered Aperture.