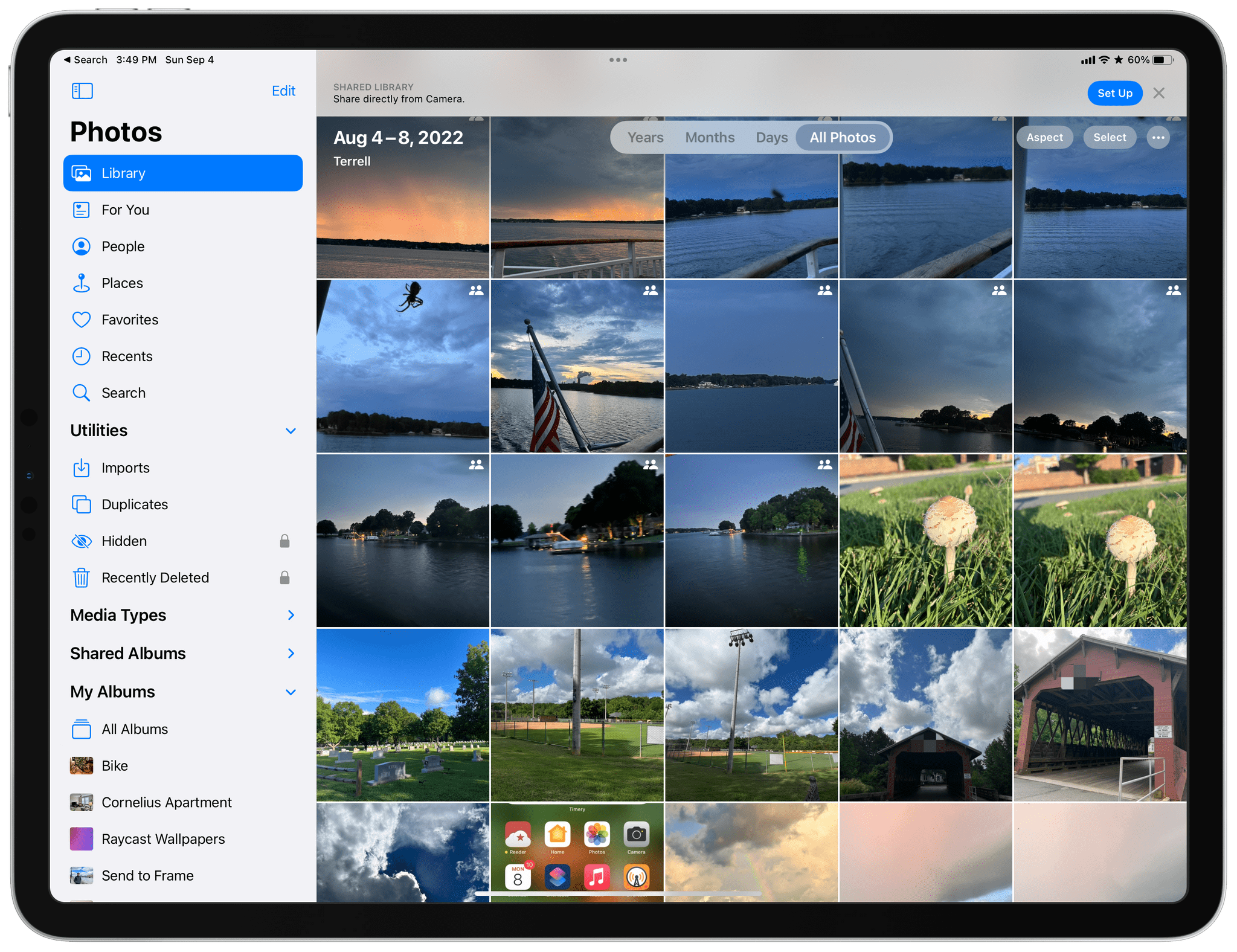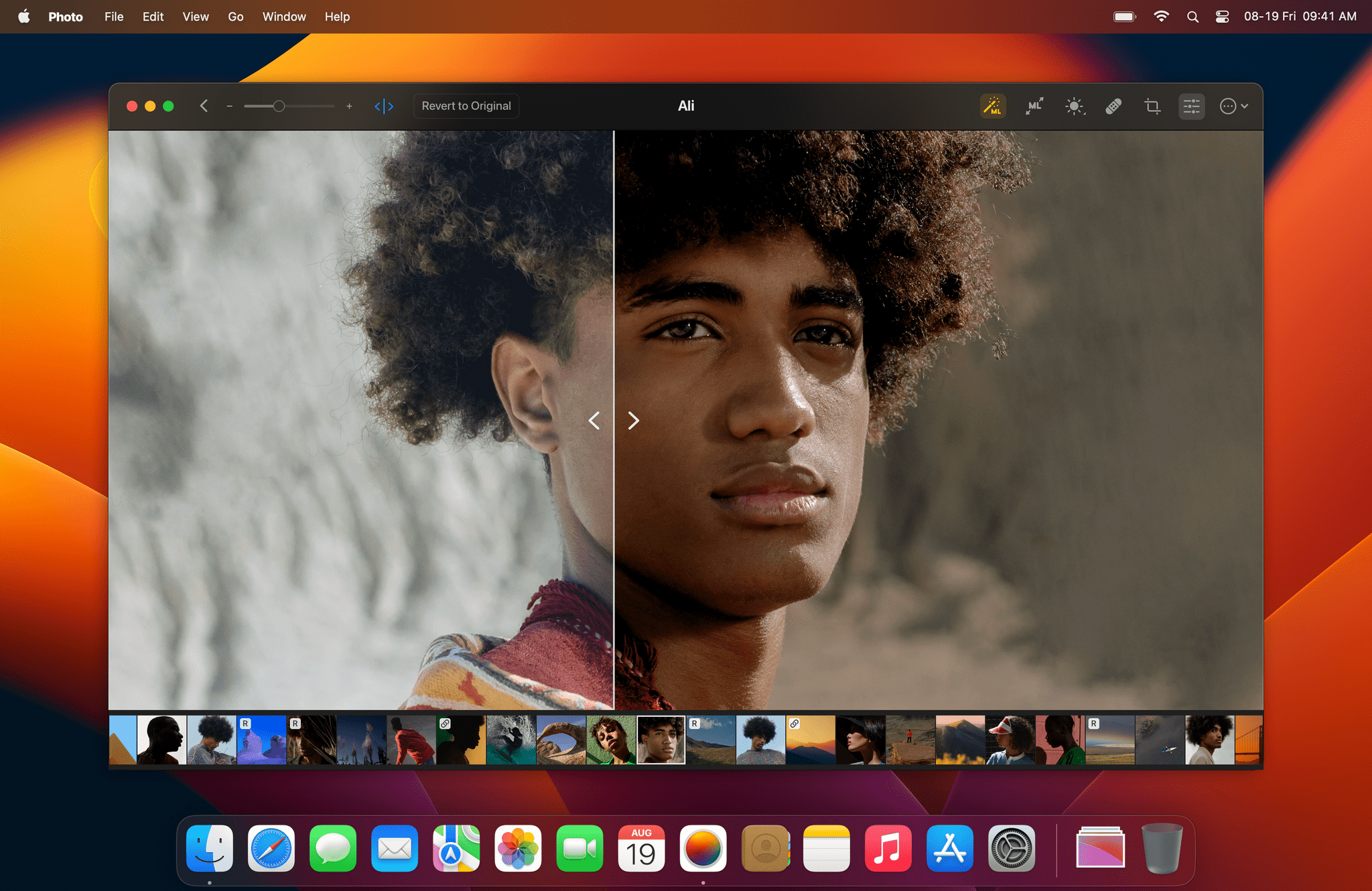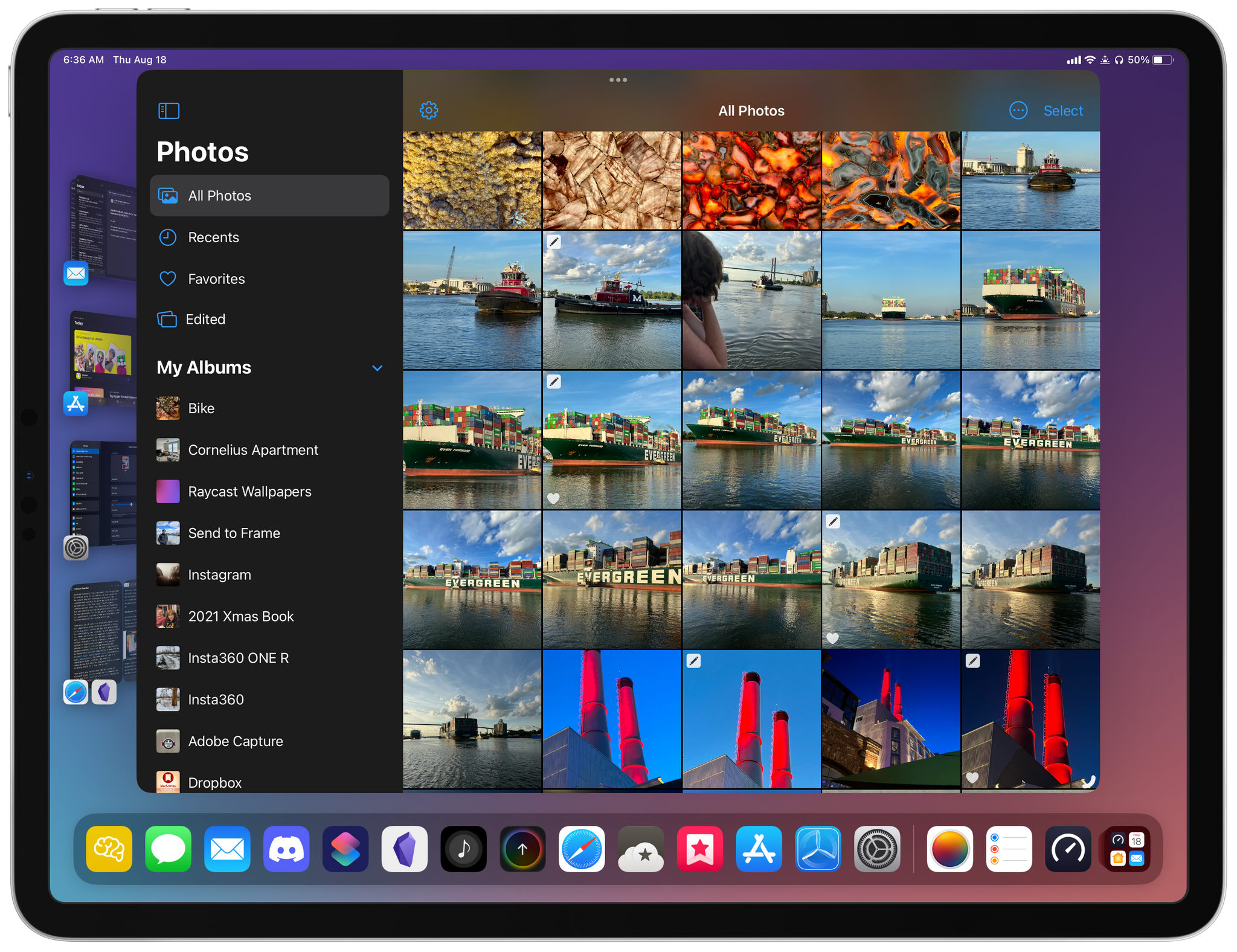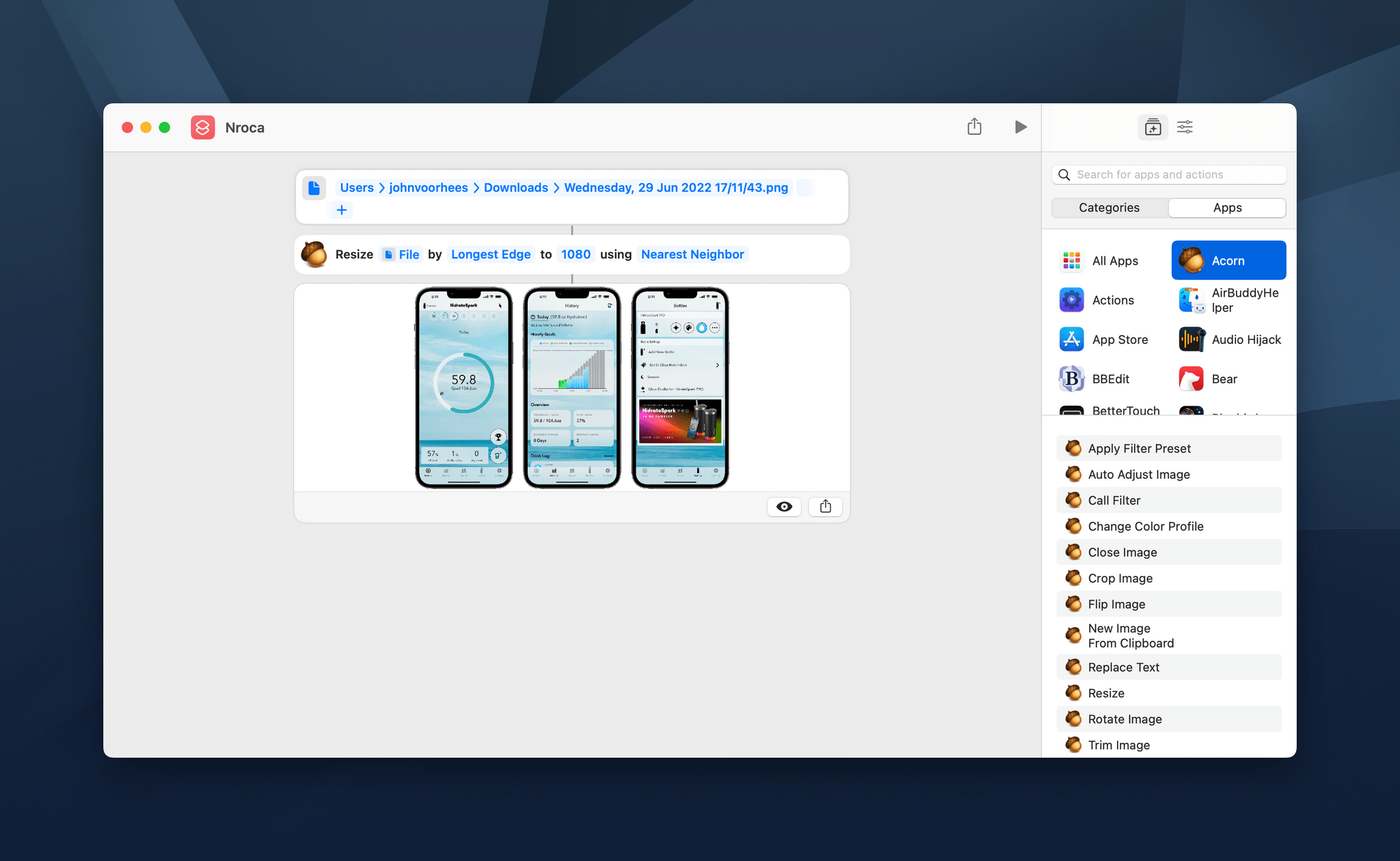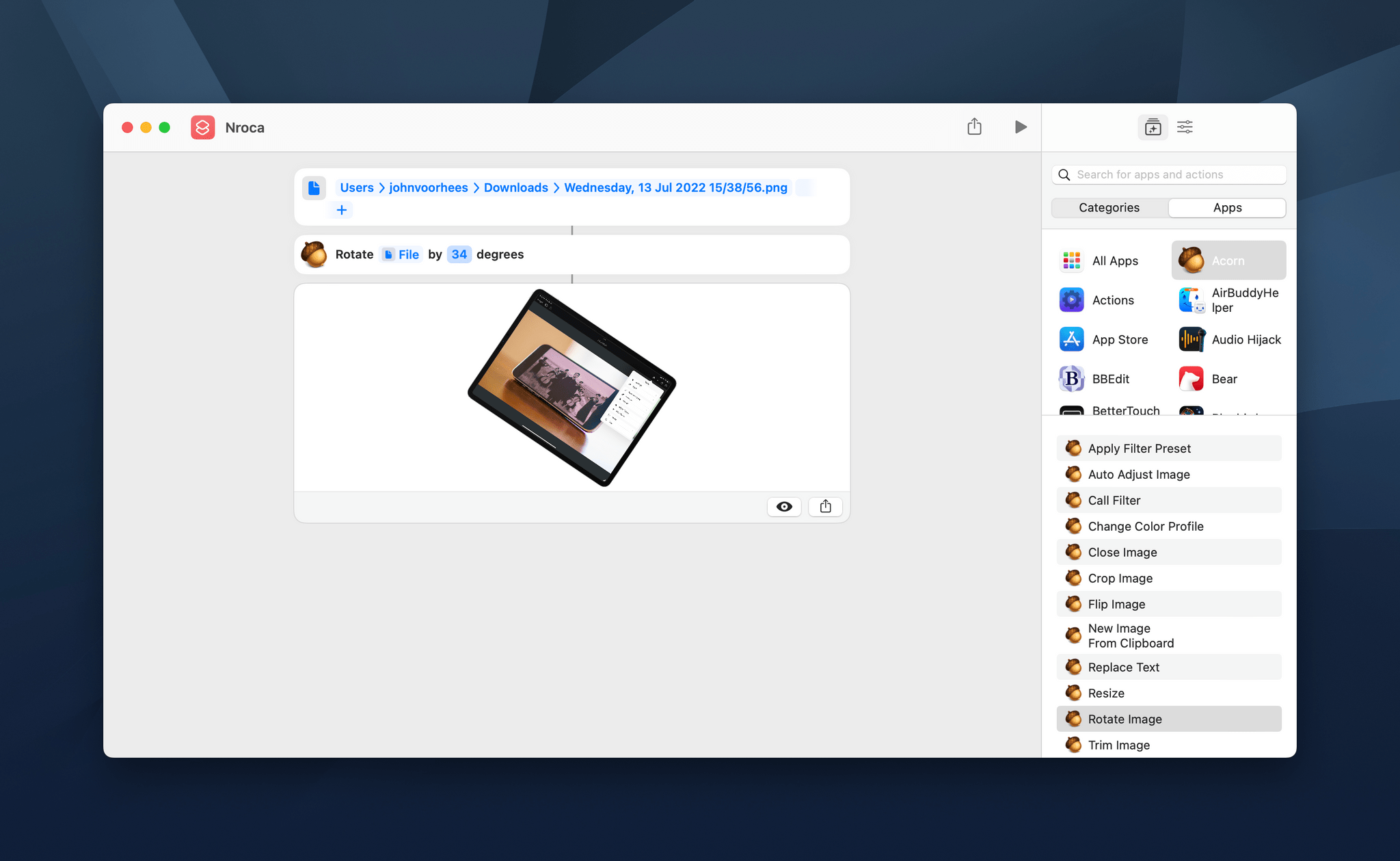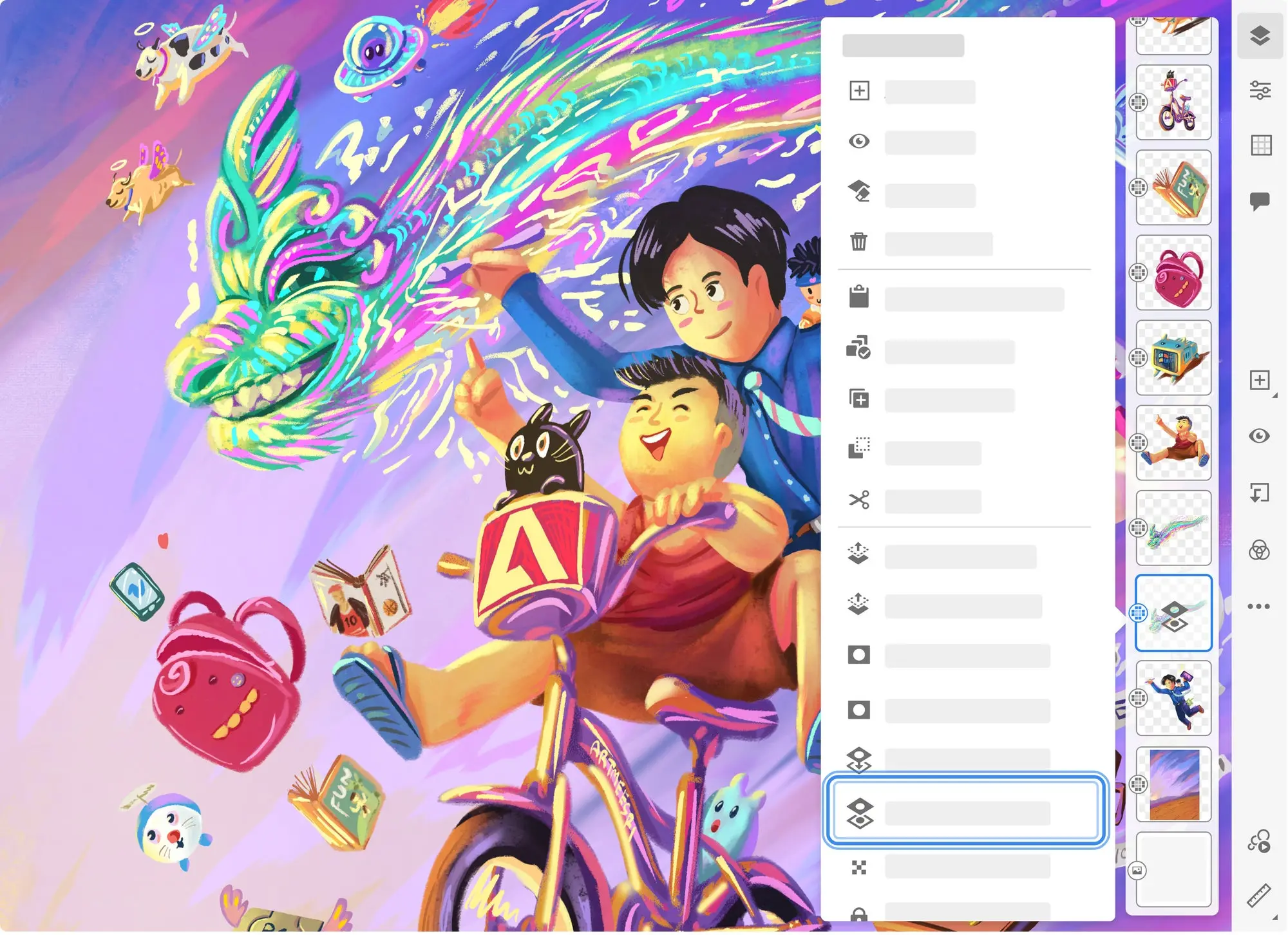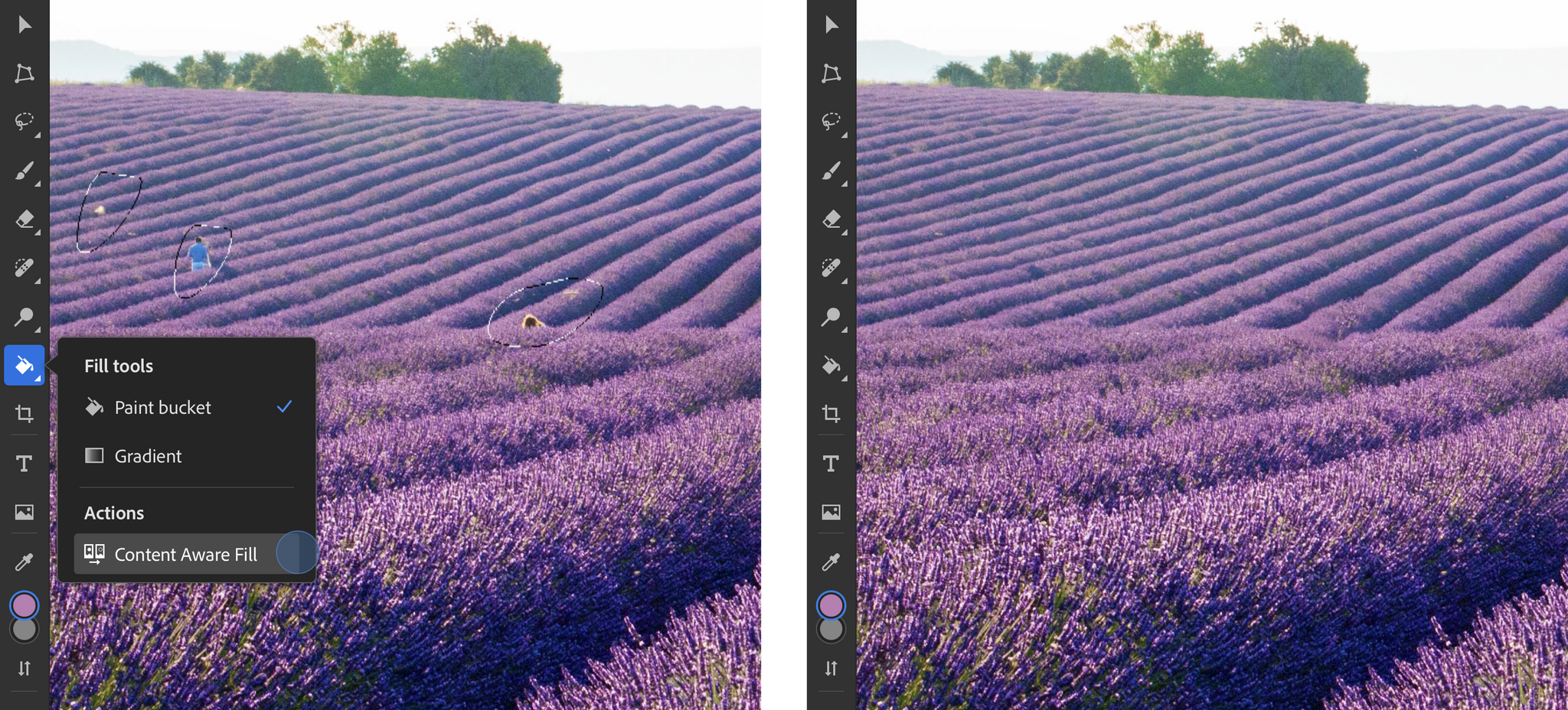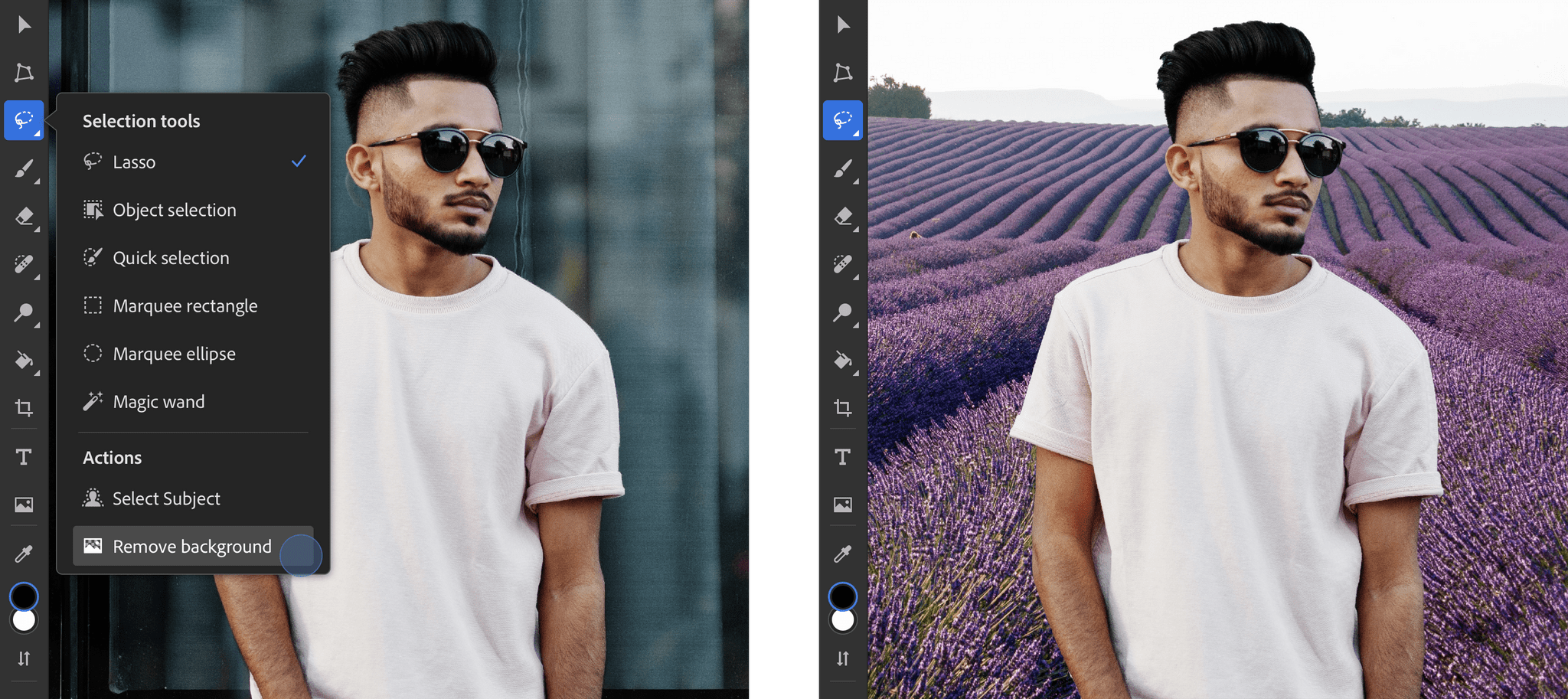Today, Adobe announced substantial updates to Fresco, its drawing and painting app for the iPhone and iPad, and its image editor, Photoshop for iPad. I haven’t had a chance to spend much time with these updates yet, but based on Adobe’s announcement, the changes promise to be among the most significant releases yet.
Fresco is adding a magic wand selection tool that allows selections to be made based on color. A slider adjusts the color that defines the selection, which gives artists fine-grained control over what is selected. As with magic wand tools in other Adobe products, the purpose of the new tool is to eliminate tedious manual selection methods where possible.
The app has also added a liquify tool that blends colors on Fresco’s canvas as though they were paint. Liquify, which is part of the Transform set of tools, allows users to push, pull, and mix adjacent colors in a way that looks quite natural in Adobe’s demonstrations.
Fresco first added tools that brought compositions to life with motion last year. Today’s update adds the ability to adjust the opacity of motion frames from the Frames action menu and move, resize, and rotate motion paths. Fresco’s update includes several other new features, including a recent brushes list, new vector manga brushes, and the ability to define reference layers, a handy way to separate line work from color fill work, and capture a perspective grid from an imported image.
The Photoshop update has added a new AI-based Content-Aware Fill tool that can use surrounding parts of an image to remove and fill unwanted sections of an image with a single tap. Content-Aware Fill is one of the marquee Photoshop features on the Mac, so it’s nice to see it added to the iPad now too. The app has also added a single-tap background removal and replacement tool, which relies on Adobe’s Select Subject technology.
To make quick adjustments to an image, Adobe has introduced auto-tone, color, and contrast tools to Photoshop too. Adobe says these are three of the most frequent actions taken by users on the desktop, so bringing them to the iPad should make it a much more attractive platform for editing images. Adobe’s font browser with over 20,000 fonts is available on Photoshop for iPad too.
I continue to be impressed with the pace at which Adobe apps, but especially Fresco and Photoshop, are advancing on the iPad. Both have grown into some of the most sophisticated iPad apps available and feel natural and native to the platform in the way they implement the equivalent of desktop features on the iPad.
Fresco and Photoshop are available as free downloads on the App Store and offer In-App Purchases to unlock certain features.



](https://cdn.macstories.net/img_6643-scaled-1667389950306.jpg)