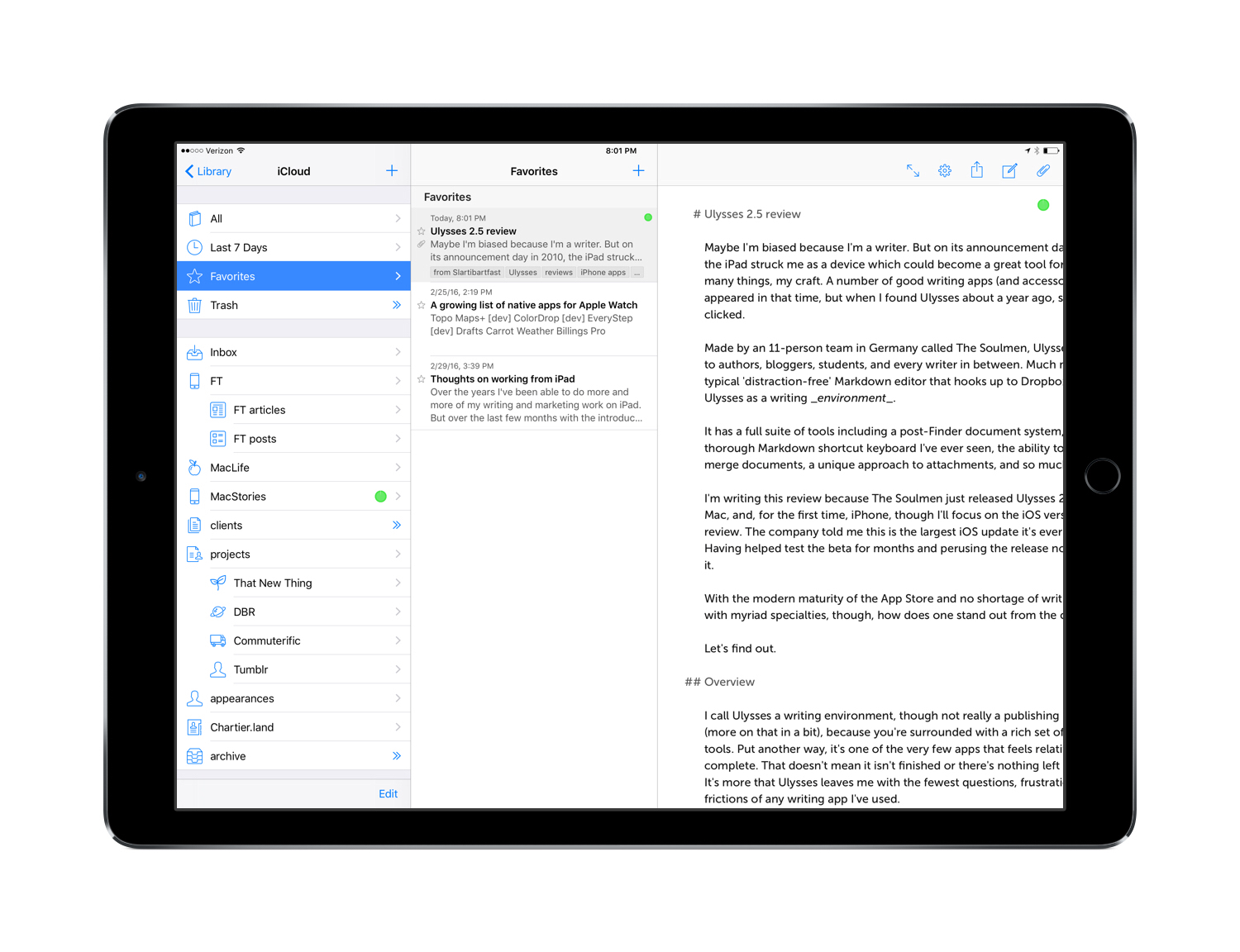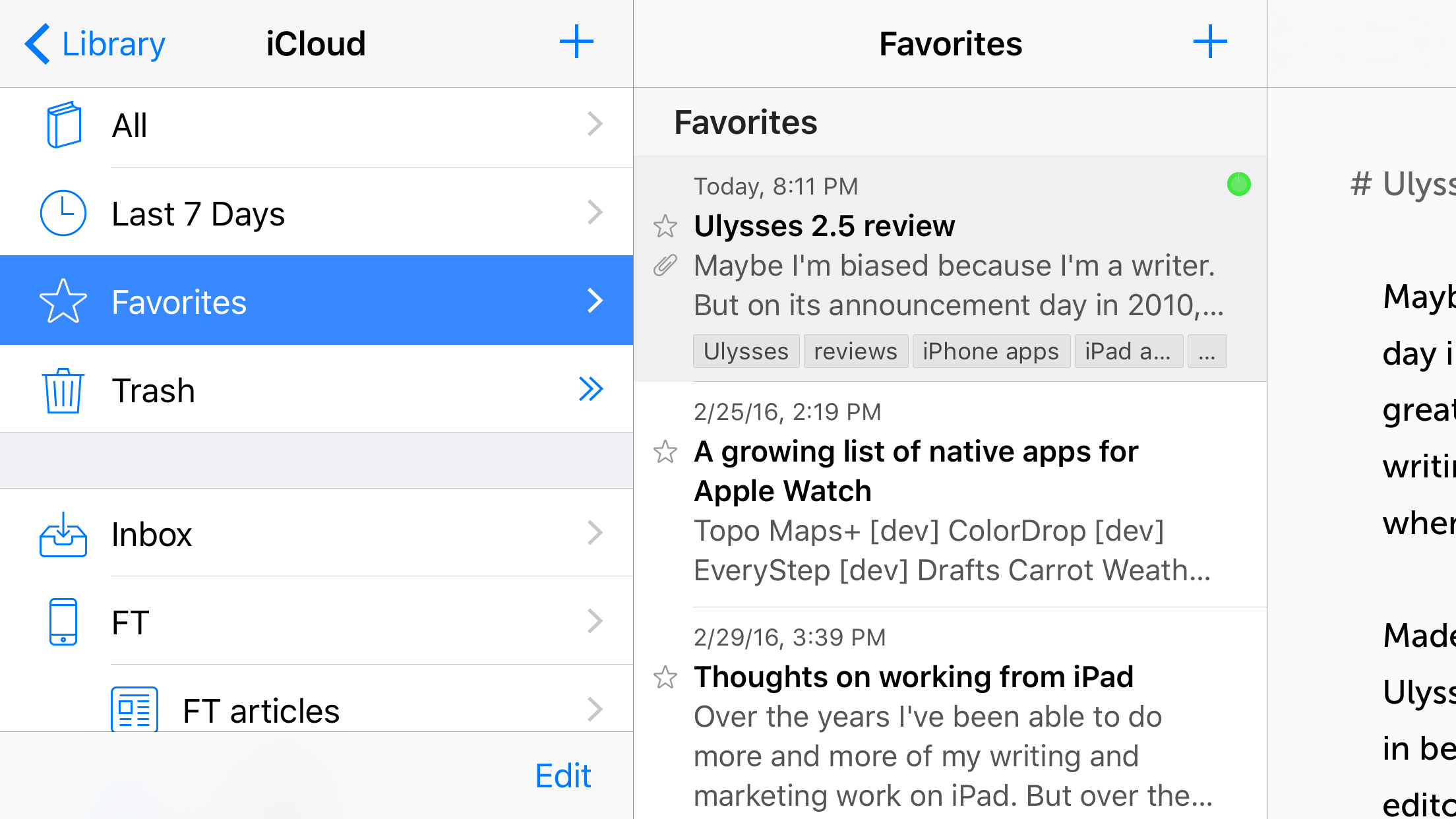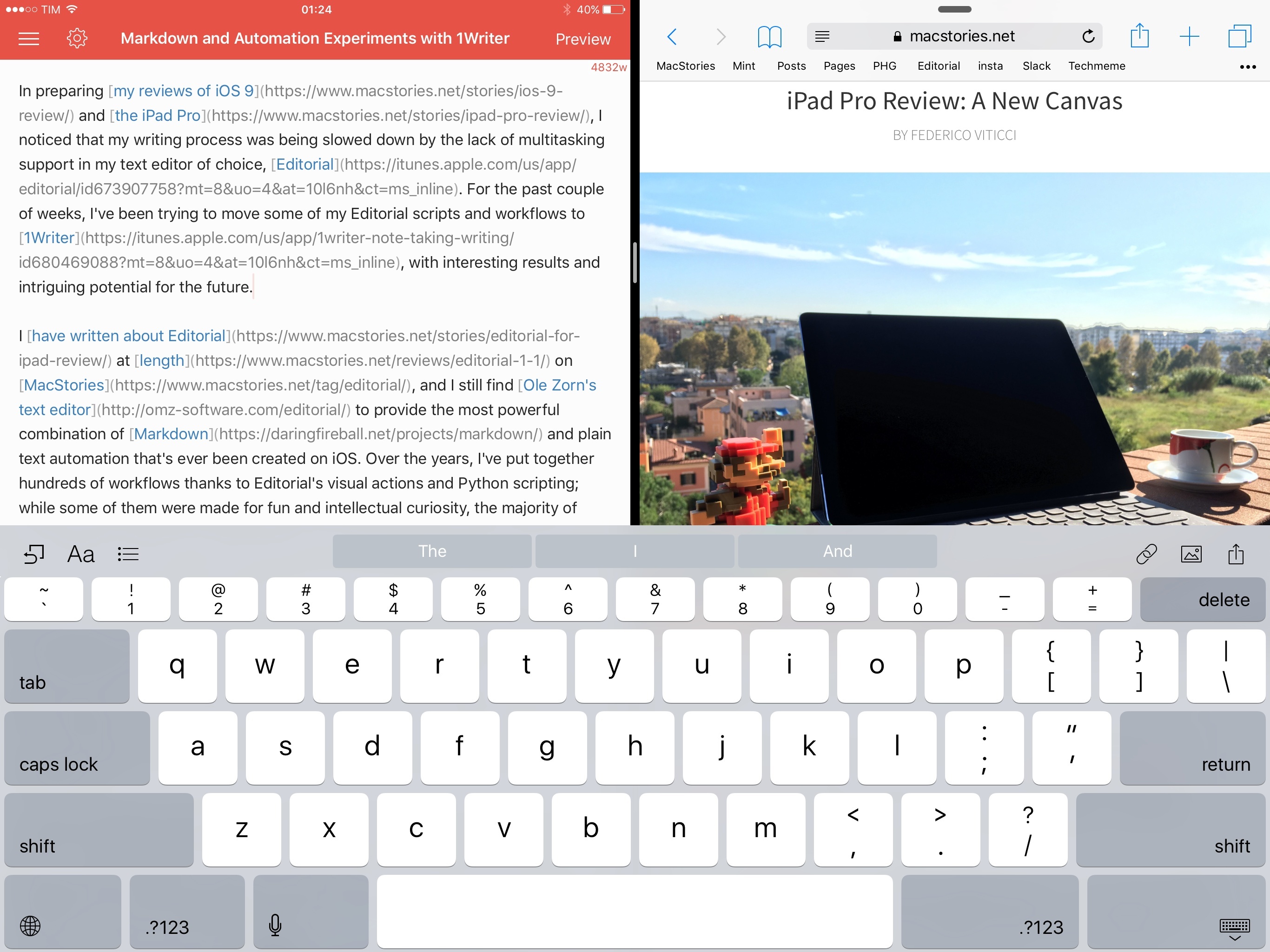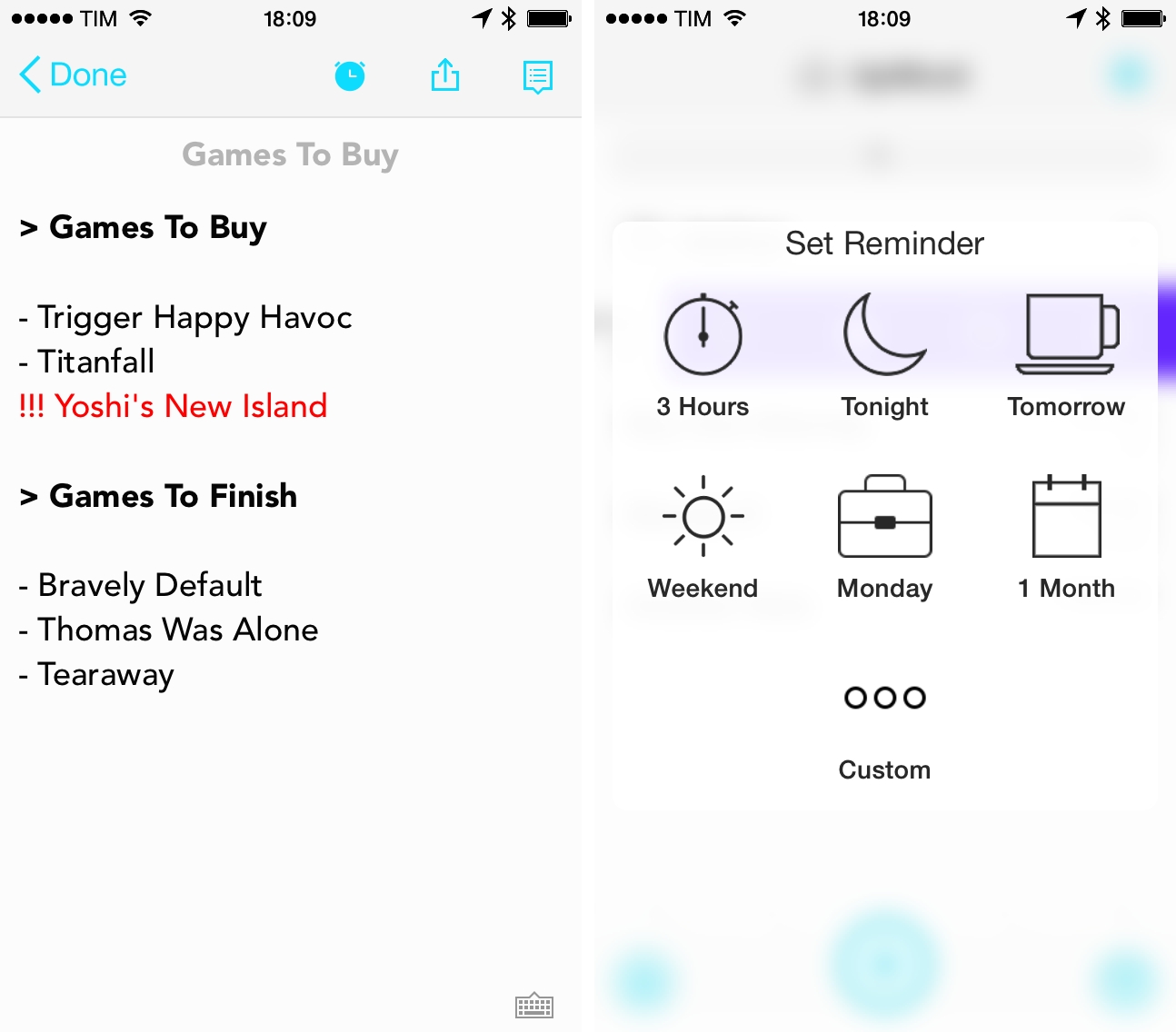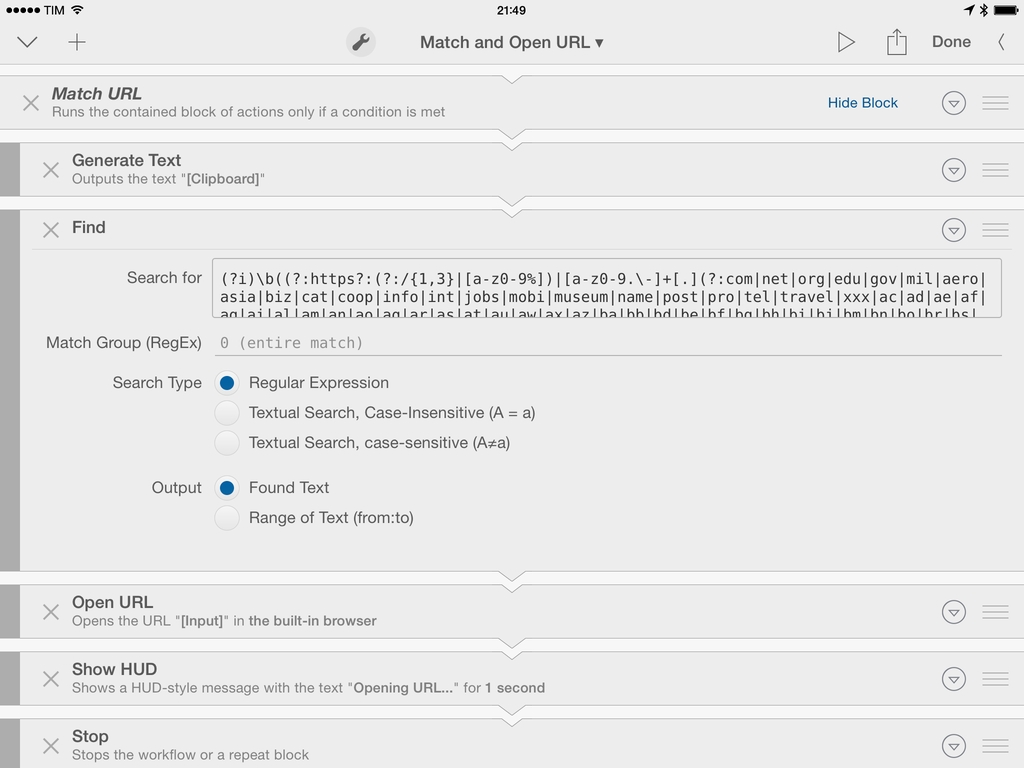TaskPaper 3 by Hog Bay Software is a deceptively simple task manager. The cornerstone and greatest strength of TaskPaper is plain text, which is portable, adaptable, and as future proof as you can get. Using a simple syntax reminiscent of Markdown and an abundance of keyboard shortcuts, Taskpaper’s straightforward interface conceals considerable power under the hood.
Posts tagged with "plain text"
TaskPaper 3 Conceals Its Power Beneath a Simple Interface
Review: Ulysses 2.5 for iPad and, now, iPhone
Maybe I’m biased because I’m a writer, but when it was announced in 2010, the iPad struck me as a device which could become a great tool for, amongst many things, my craft. A number of good writing apps (and accessories) have appeared in that time, but when I found Ulysses about a year ago, something clicked.
Made by an 11-person team in Germany called The Soulmen, Ulysses is pitched to authors, bloggers, students, and every writer in between. Much more than a typical ‘distraction-free’ Markdown editor that hooks up to Dropbox, I think of Ulysses as a writing environment. It has a full suite of tools including a post-Finder document system, the most thorough Markdown shortcut keyboard I’ve ever seen, the ability to split and merge documents, a unique approach to attachments, and so much more.
I’m writing this review because The Soulmen just released Ulysses 2.5 for iPad, Mac, and, for the first time, iPhone, though I’ll focus on the iOS version for this review. The company told me this is the largest iOS update it’s ever released, and having helped test the beta for the last couple of months and perusing the release notes, I believe it. Surprisingly, not only is this major upgrade that makes the iPad edition universal, it’s free to existing owners.
With the modern maturity of the App Store and no shortage of writing apps with myriad specialties, though, how does a premium app stand out from the crowd?
Let’s find out.
Markdown and Automation Experiments with 1Writer
In preparing my reviews of iOS 9 and the iPad Pro, I noticed that my writing process was being slowed down by the lack of multitasking support in my text editor of choice, Editorial. For the past couple of weeks, I’ve been trying to move some of my Editorial scripts and workflows to 1Writer, with interesting results and potential for the future.
I have written about Editorial at length on MacStories, and I still find Ole Zorn’s text editor to provide the most powerful combination of Markdown and plain text automation that’s ever been created on iOS. Over the years, I’ve put together hundreds of workflows thanks to Editorial’s visual actions and Python scripting; while some of them were made for fun and intellectual curiosity, the majority of them helped me save time when doing actual work for this website, Relay FM, and Club MacStories. There is no other app with the same feature set and rich Markdown support of Editorial.
Since iOS 9, however, I’ve been wondering whether part of Editorial’s automation could be taken somewhere else, possibly in another app that offered full integration with iOS 9 multitasking. I may have several workflows in Editorial, but I only use a tiny fraction of them on a daily basis for regular work on this website. I’d rather use a text editor that excels at a subset of Markdown workflows and integrates with iOS 9 than a single text editor with every imaginable workflow without proper iOS 9 integration.
It was this realization that pushed me to give 1Writer another look. I first bought the app years ago, but because I had no excuse to explore the world outside of Editorial, I didn’t try to recreate any workflows in it. This time around, I was motivated to rebuild the core of my setup in 1Writer, so I took a deep dive into the app’s automation engine.
Things will likely change again once Editorial supports iOS 9, but in the meantime I’ve developed an appreciation for 1Writer’s design and features that helped me understand the app better.
The Markdown Payoff→
Hilton Lipschitz, writing about switching to Markdown and whether it paid off:
The key to Markdown writing is that you focus on the content. Structure, format, look and feel are all secondary. It’s pure distraction-free writing. Which means that you have no choice but to write and think about writing and focus on the content. Which encourages you to become a better writer.
For me, Markdown has singlehandedly revolutionized the way I can put together articles for MacStories without wasting hours over HTML and RTF issues.
I used to write in the WYSIWYG editor of WordPress, which meant that I often ended up with strange formatting in my posts and I didn’t have any local copies of my files because there were no files. If the browser tab crashed and I hadn’t saved a draft, the post was gone and I had to start over from scratch. I didn’t want to use Word for Mac and pasting from Pages created even more issues with formatting in WordPress (we are talking about 2009-2010 WordPress), so I stuck with writing in the browser. And it was terrible.
Since I switched to Markdown in late 2012, I have generated an archive of over 600 plain text files that are fully searchable, indexed by Spotlight and Dropbox, and readable by any operating system. Thanks to plain text, my articles and notes are portable and I can switch text editors whenever I want. When I convert to HTML and I see that everything looks good, I get a geeky serotonin kick that reminds why I will never write in the WordPress editor again.
Markdown and related services1 make it easy to add links, formatting, tables, footnotes and to generate HTML with a wide array of settings and options; because of that simplicity I have written more, fixed more typos, and generally dealt with more readable files. Markdown didn’t merely pay off – I don’t know how I’d go back to any other format at this point. It’s just natural.
Tools may not make me a better writer, but Markdown allowed me to ignore the bureaucracy of web publishing, enabling me to write complete articles from anywhere. I’m thankful that it exists.
-
Just a few: MultiMarkdown, Marked, Drafts, Editorial, Byword, Sublime Text, Nebulous Notes, MailMate, html2text. ↩︎
UpWord Notes Adds TaskPaper Tweaks→
In my original review of UpWord Notes for iPhone, I noted that the app didn’t support TaskPaper’s syntax in any way, which was surprising considering that UpWord is a todo app that relies on plain text, just like TaskPaper.
In today’s relatively minor 1.0.5 update, UpWord Notes added support for marking notes as complete with “@done” and for quickly adding tabs with a two-finger gestures – both enhancements are aimed at TaskPaper users. While UpWord is still far from being a fully functional TaskPaper client, these additions introduce a first layer of compatibility that makes using UpWord with TaskPaper files a bit more feasible. UpWord has handy reminder and favorite features, which are typically absent from plain text apps and systems, and if I were to switch from my Fantastical/Reminders todo system (not happening any time soon), I’d consider TaskPaper with UpWord.
UpWord Notes is $0.99 on the App Store.
UpWord Combines Dropbox Notes with Reminders and Gestures
Creating and Sharing Text Files In Launch Center Pro
When Launch Center Pro 2.2 was released last month, I mentioned the addition of Dropbox actions for creating and modyfing text files, but I didn’t share any action example because I couldn’t find a possible use of the feature in my workflow. This morning, I realized that my old workflow to generate and share text files with Dropbox could be simplified with Launch Center Pro, so I rewrote it using the app’s new Dropbox functionalities.
I often need to create text files and share them quickly with Dropbox. These are usually notes that don’t fit in a Twitter DM or long crash reports for developers of apps I’m testing. In my old workflow, I used to type file name and file contents in Launch Center Pro, then, with two steps of inter-app communication, upload the file with Drafts, get the shareable link back with Launch Center Pro, and start a new tweet with the link in Tweetbot.
The workflow still gets the job done but the new version is simpler, faster, and more flexible. It’s just three steps:
- Type file name;
- Type file contents;
- Get public link to text file in Dropbox.
With a single action that doesn’t involve switching between apps, I can type a file name in a Launch Center Pro prompt, insert contents manually or by pasting, and hit Done to create a text file in Dropbox. Launch Center Pro gets the link of the just-created file and presents an iOS share sheet with a series of options for the file’s public link so that I’m not limited to Tweetbot anymore; I discovered that I often needed to DM or email a link, and with the old workflow I was forced to start a new tweet then select and copy the link manually from it. With the new action, everything happens inside Launch Center Pro in seconds and I can pick the best option for me (it’s usually “Copy”).
I was skeptical as to whether I would need Dropbox actions in Launch Center Pro, but this workflow shows some clear benefits of Contrast’s app – keyboard prompts and a native share sheet combined with Dropbox text features make for a quick and elegant note-taking and sharing experience.
You can download the action here.
Matching URLs In Editorial with John Gruber’s Regex Pattern
When I’m writing in Editorial, I often need to make sure I’m dealing with a valid URL in the system clipboard, the document editor, or in a variable. To do so, I’ve long employed John Gruber’s liberal, accurate regex pattern for matching URLs, which has reliably allowed me to confirm that a workflow is about to handle a proper URL rather than a string of text that contains something else. Gruber recently improved the regex pattern again, and that seemed like a good opportunity to briefly detail how I’ve integrated his pattern in my workflows.
The key to match URLs and provide error-handling features in Editorial is to use a conditional block based on a regular expression pattern. Editorial comes with this functionality built-in: given a regex pattern, a block of actions can be run only if a value (plain text or variable) matches the pattern. In this way, you can run a set of actions if you have a URL, and another set if you don’t have a valid URL.
I’ve created a simple workflow that can be installed and reused as a preset in other workflows. The workflow, called Match and Open URL, consists of a single If block that checks for a URL contained in the clipboard. If you have a URL that matches Gruber’s pattern, the URL will be extracted from the clipboard and launched in the browser; if you don’t have a URL…it’s up to you to provide an alternative.
Editorial makes it extremely easy to build this kind of advanced workflow with just a few built-in actions. Gruber’s single-line version of the regex pattern can be pasted in Editorial’s If action with no modifications; inside the If block, the text in the clipboard is passed to a Find action that extracts a URL using the same, untouched single-line regex pattern. The extracted URL is opened in the browser and a HUD alert is displayed.
Combining Gruber’s regex pattern and Editorial’s workflow system can yield interesting results. You could use a variable instead of the system clipboard to match URLs; you could implement the pattern in a Repeat block that performs a set of actions for every matched URL found in the target text; instead of having my workflow inside an If block, you could match a URL among other bits of text, extract it, and do something with it. Editorial is a text automation playground and your imagination’s the limit.
You can download the workflow on Editorial Workflows’ website, and check out John Gruber’s regex pattern here.
Note: The screenshot above shows a beta version of Editorial, currently in testing.
TextTool: Text Manipulation On iOS
It used to be that, to do nerd stuff, you had to get a Mac or PC. As iOS progressed over the years, however, developers saw that users were spending a lot of time trying to do work on their iPhones and iPads, and started building utilities that packed powerful functionalities in what looked like “just an app”. We got Drafts and Launch Center Pro, calendar apps and password managers just as powerful as their desktop counterparts, and, of course, apps to script iOS and a text editor with its own workflow system. To sum up: iOS is still maturing, but there’s no shortage of nerdy apps and utilities at this point.
iOS is great for quick text entry thanks to the portability of an iPhone or iPad mini, but doing advanced text manipulation is a bit tricky unless you want to get dirty with Editorial and Python scripts. On the Mac, it’s easy to fire up Automator and create a workflow that takes a line of text and turns it Into Title Case or UPPERCASE; even going the extra mile and building services to take selected text and indent it or swap spaces with tabs takes a few minutes, but it’s doable with a basic knowledge of built-in OS X tools. On iOS? There’s no Automator (yet?), so, until today, if you wanted to do automated text transformations you’d have to get Editorial and Pythonista or use some of Launch Center Pro’s (limited) text filters.
Craig Pearlman noticed this problem and built TextTool, a $4.99 Universal app that comes with 28 built-in text transformations that you can use inside the app’s text editor or chain to other iOS apps with URL schemes and workflows.