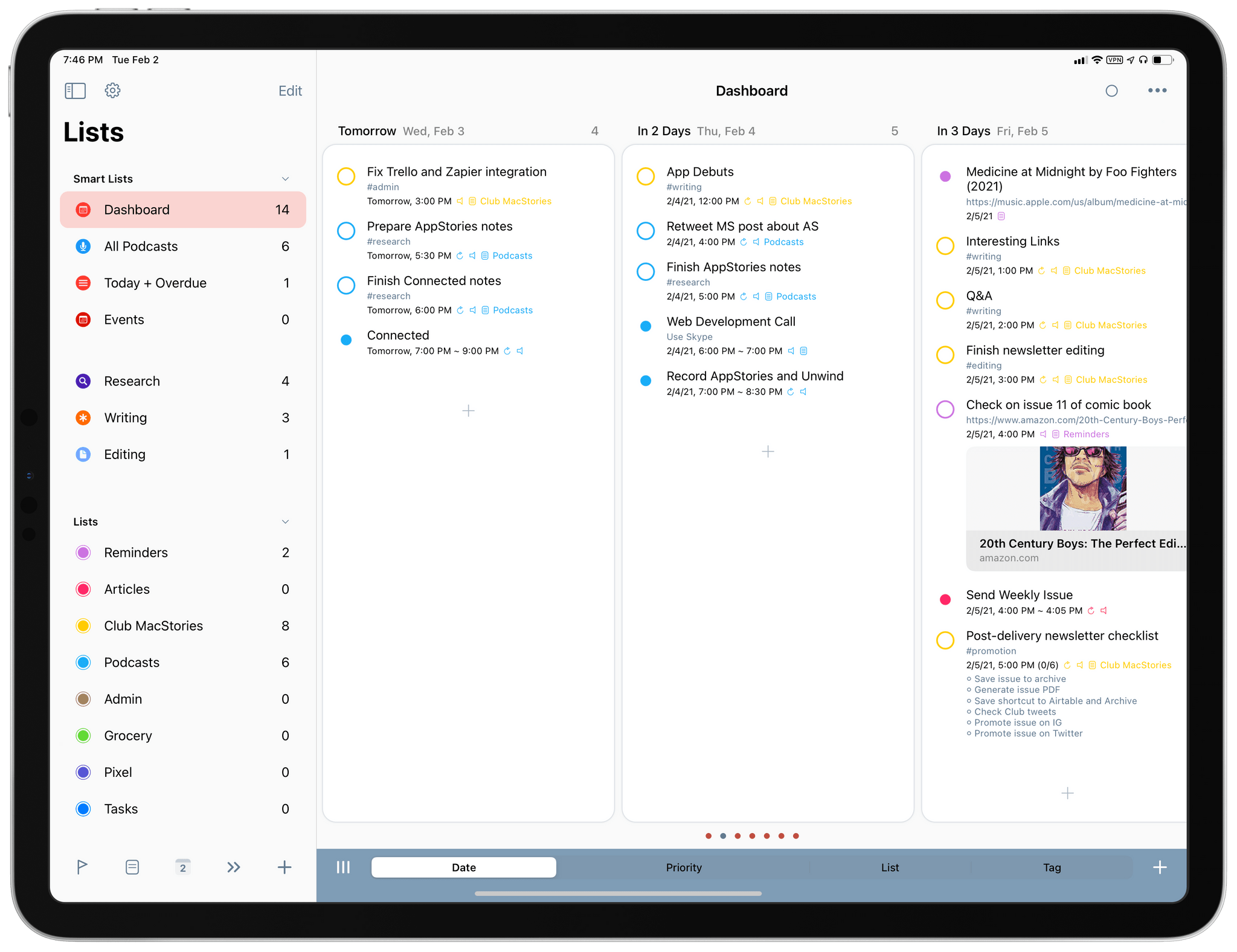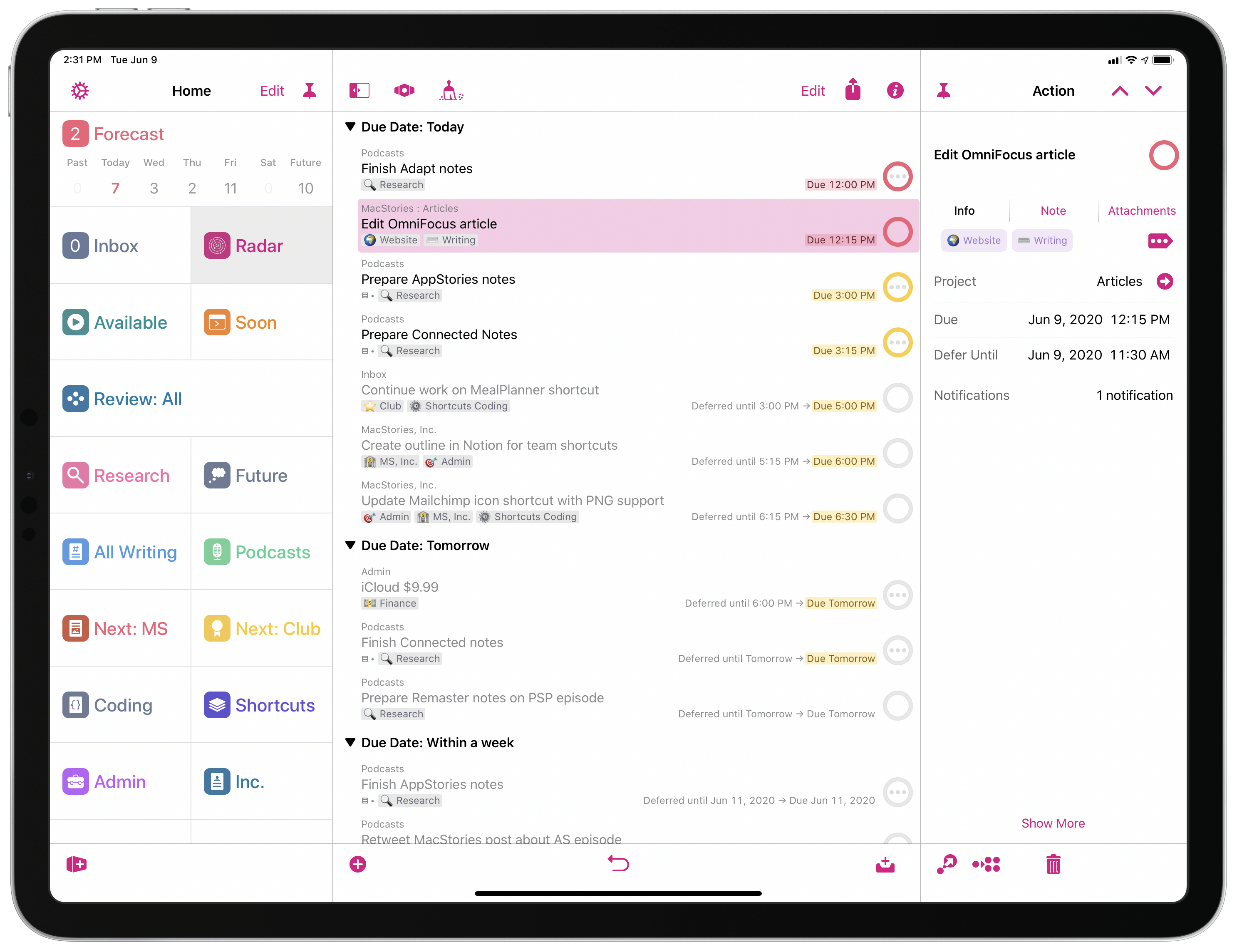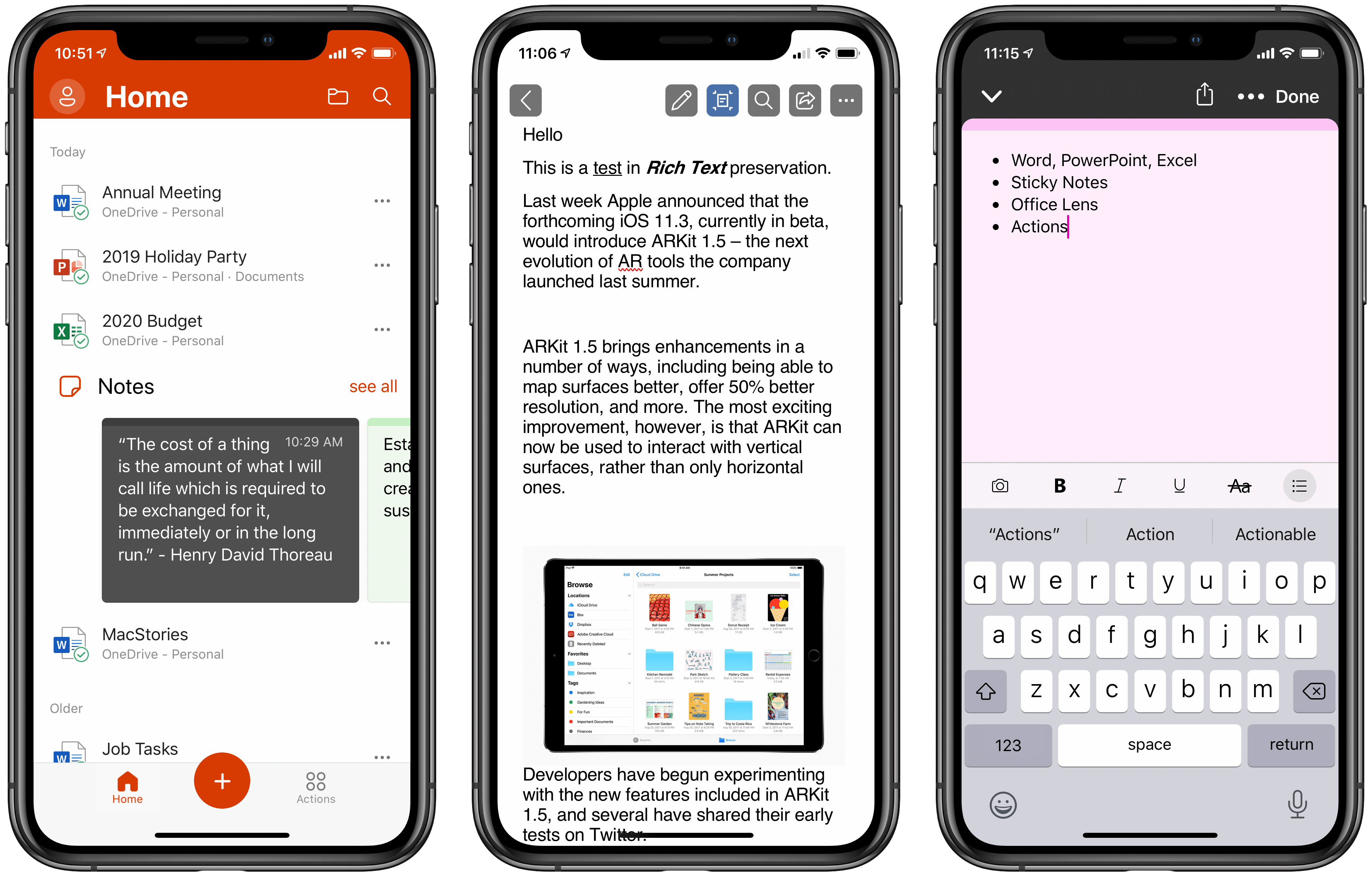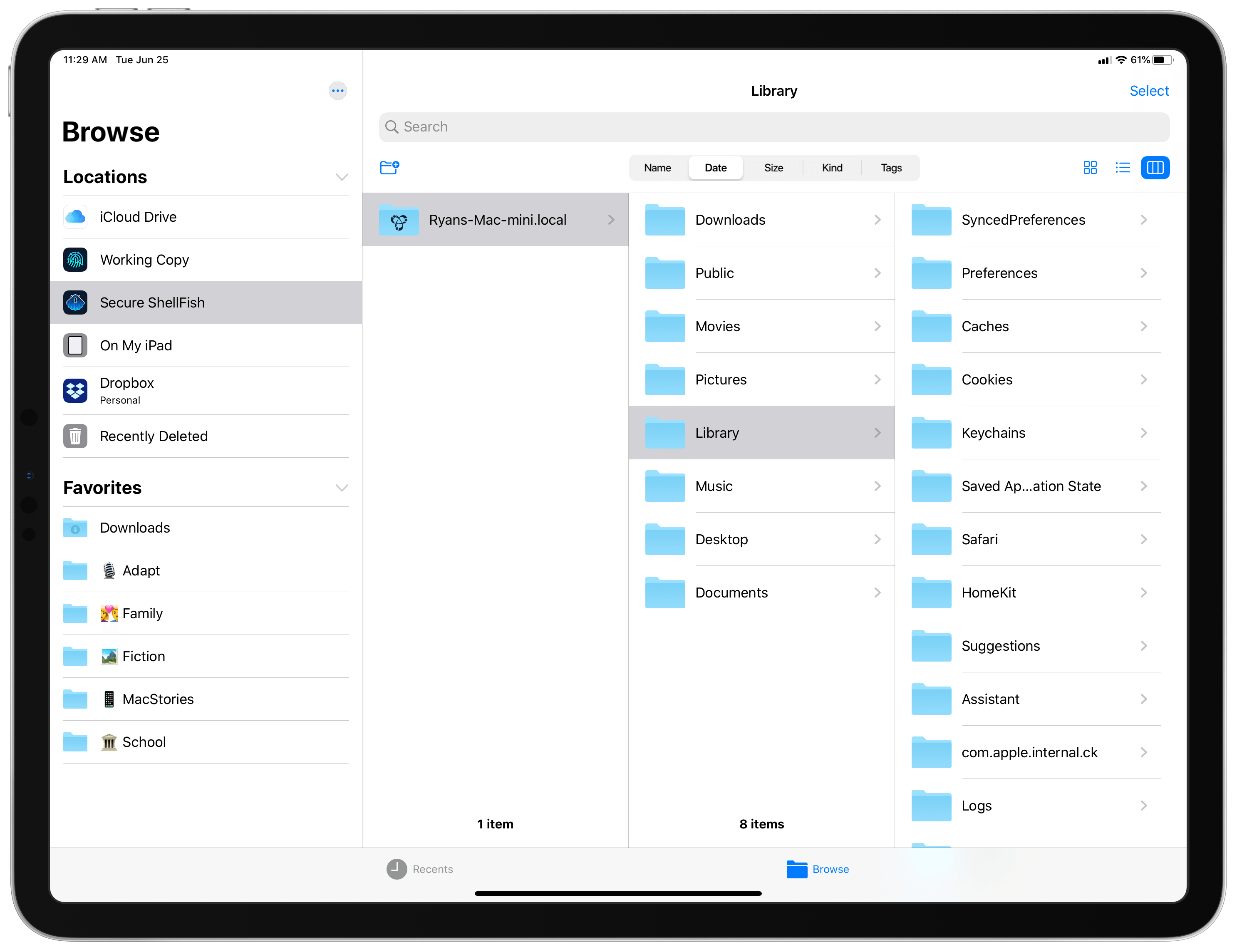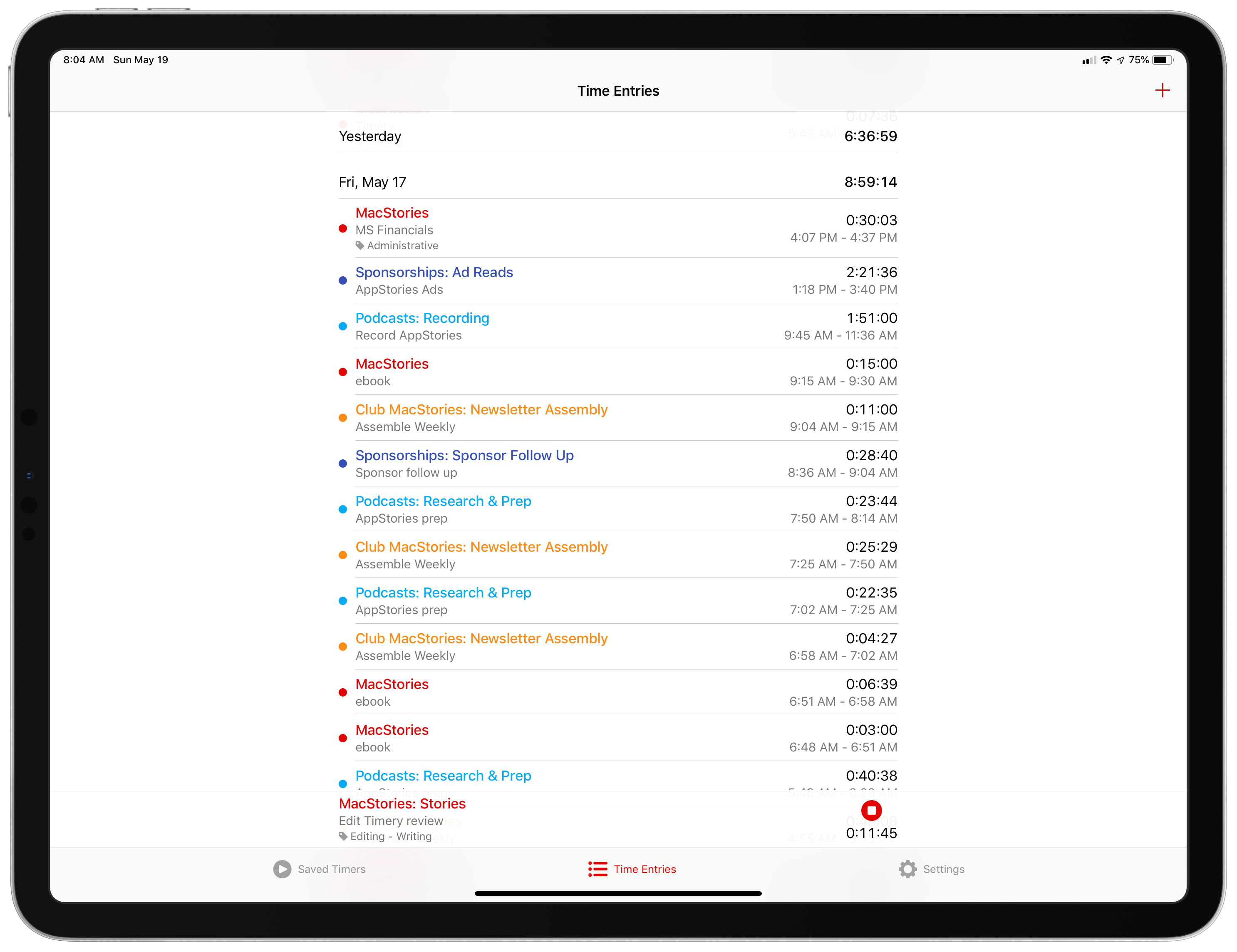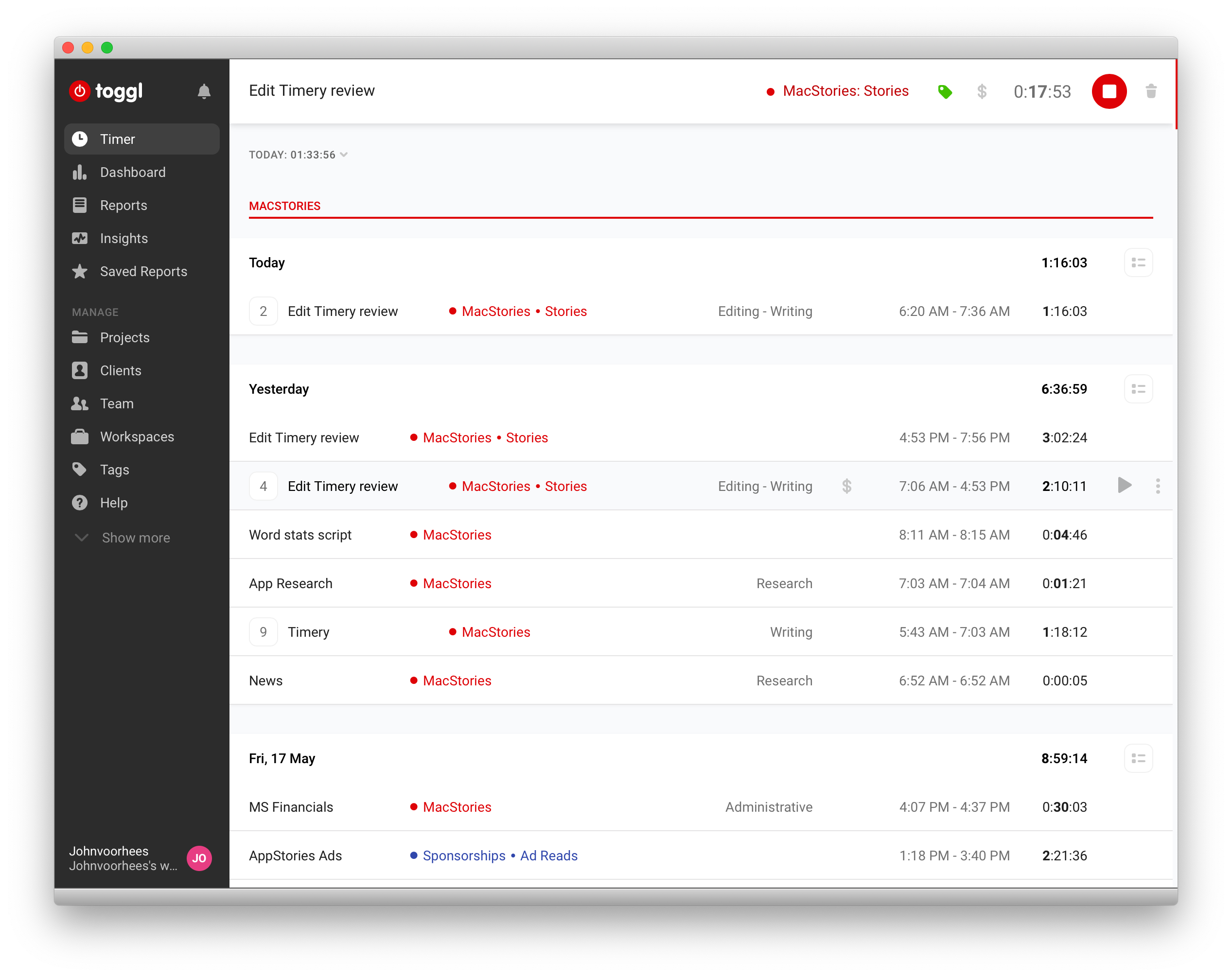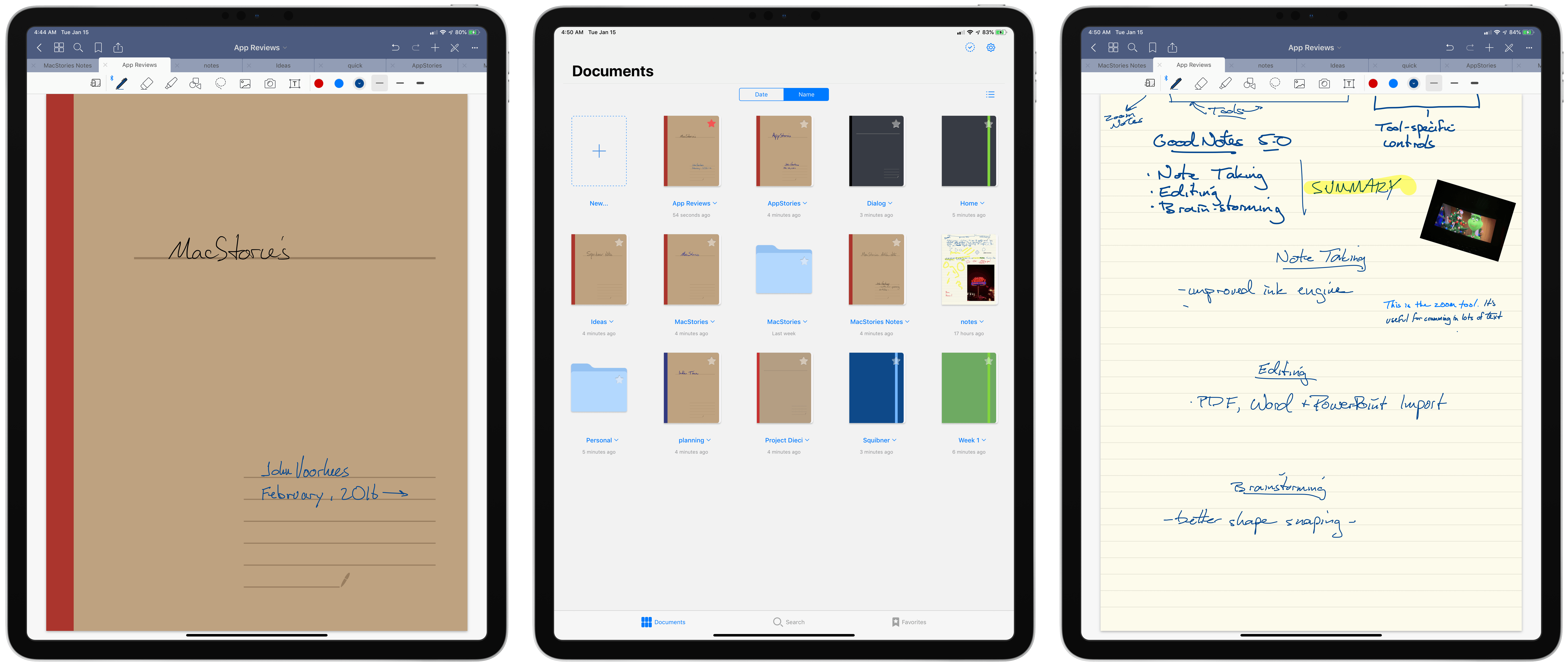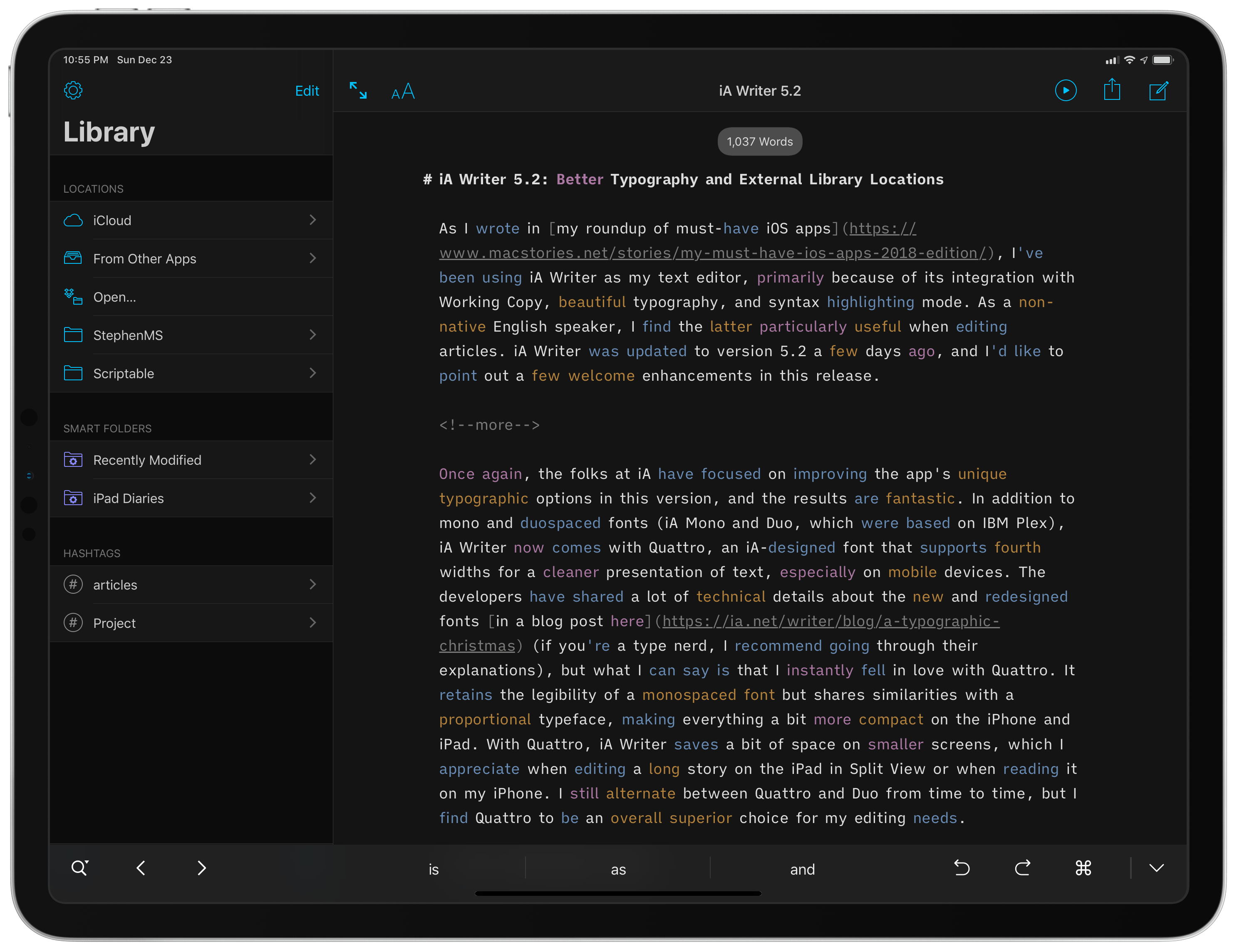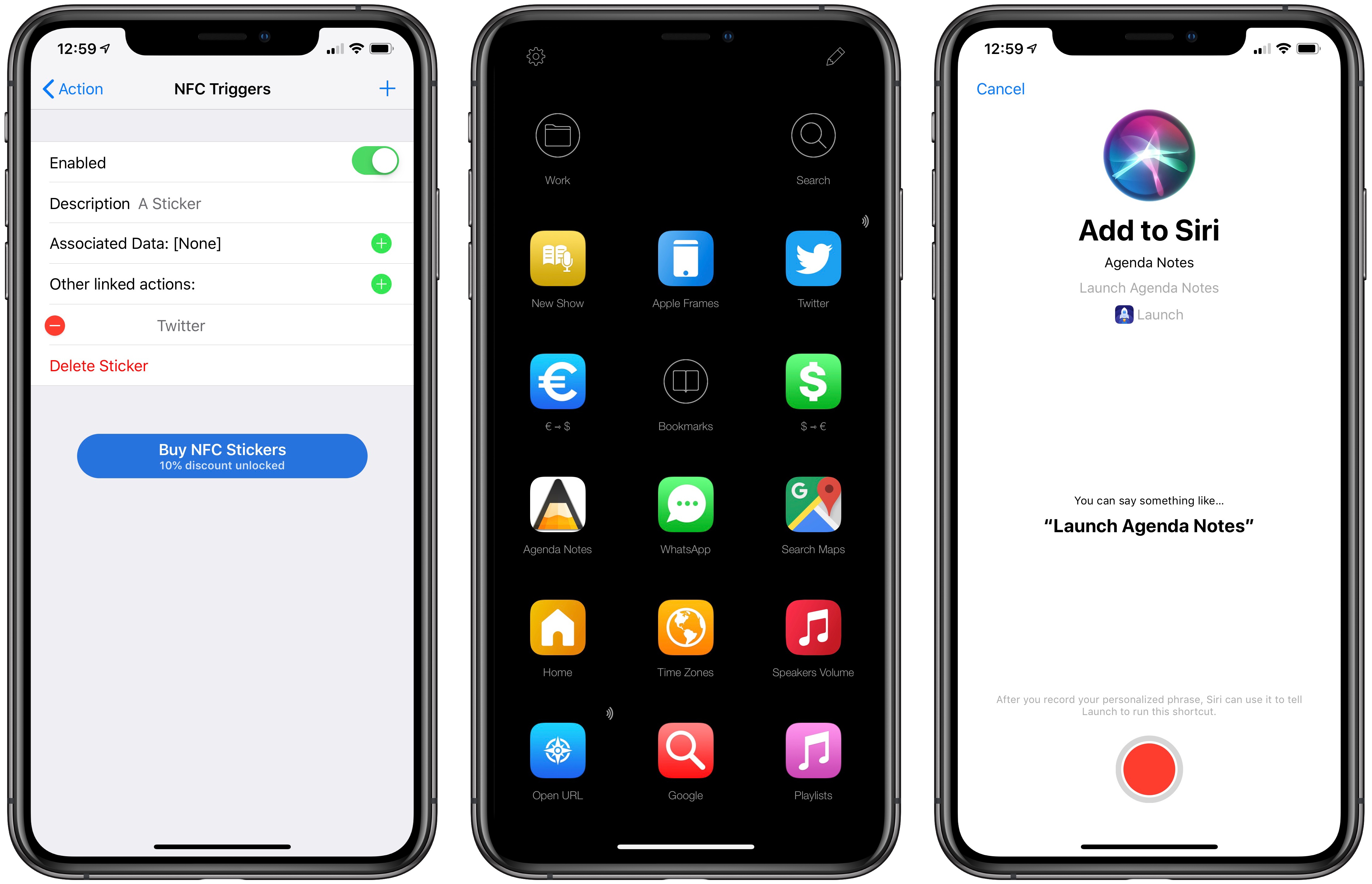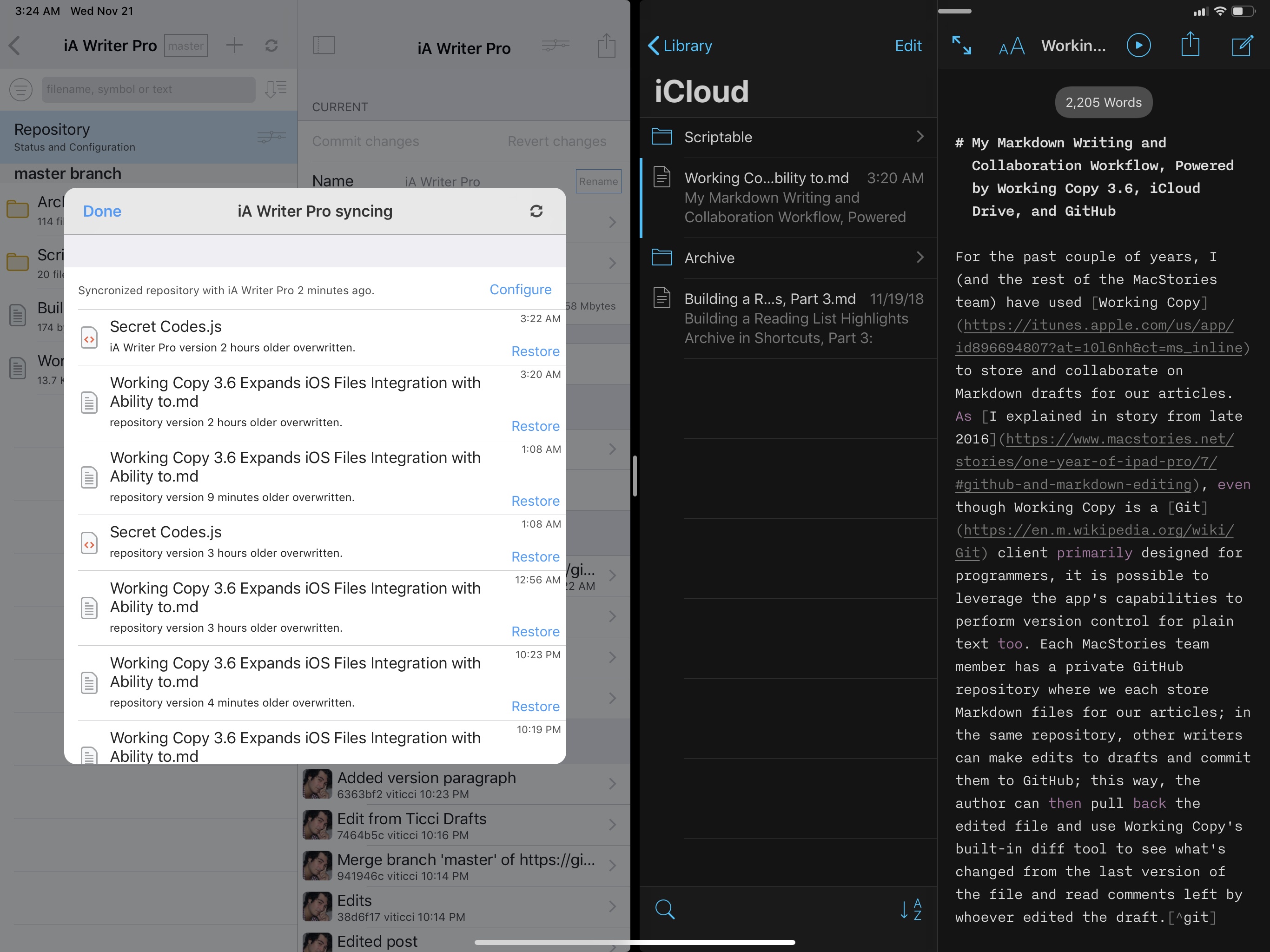In our Workflows Revisited: Task Management episode of AppStories from December, I explained my decision to keep using GoodTask – the powerful third-party Reminders client – as my primary task manager. We’ve mentioned GoodTask several times on both MacStories and AppStories before; for those not familiar with it, GoodTask uses Reminders as its “database” for tasks, but it enhances the experience with power-user features such as smart lists, customizable quick actions for task templates, and a variety of view options that can be personalized and applied on a per-list basis. Essentially, if you like the convenience and system integrations of Reminders but find yourself wanting more flexibility from Apple’s Reminders app, you need to give GoodTask a try.
In that episode of AppStories, I mentioned how, in my experiments with other task managers, I came across a feature I would have liked to see in GoodTask: Todoist’s board view. Introduced last year, board view lets you visualize tasks in a Todoist project with a Kanban board reminiscent of Trello, and it comes with support for sections and multiple sorting options. You can read more about it here. I used Todoist for a couple months to keep track of tasks related to my iOS and iPadOS 14 review last year, and I found its board view a terrific way to visualize different groups of tasks within a project; Trello is also one of the services we use to manage Club MacStories, so the Kanban methodology resonates with me and I like the idea of dragging and dropping tasks across columns. For those reasons, as I detailed on AppStories, I believe that a board view is the kind of functionality that more task managers should implement in addition to standard list views.
Fortunately, GoodTask developer Hanbum Kim listened to my request (which was also followed by other helpful comments by AppStories listeners on Twitter) and brought board views to GoodTask 6.4, released today for iOS, iPadOS, and macOS. GoodTask’s new board view is exactly what I was hoping Kim would be able to ship in their powerful Reminders client, and it’s giving me the additional flexibility for visualizing tasks and due dates I’ve long sought in GoodTask.