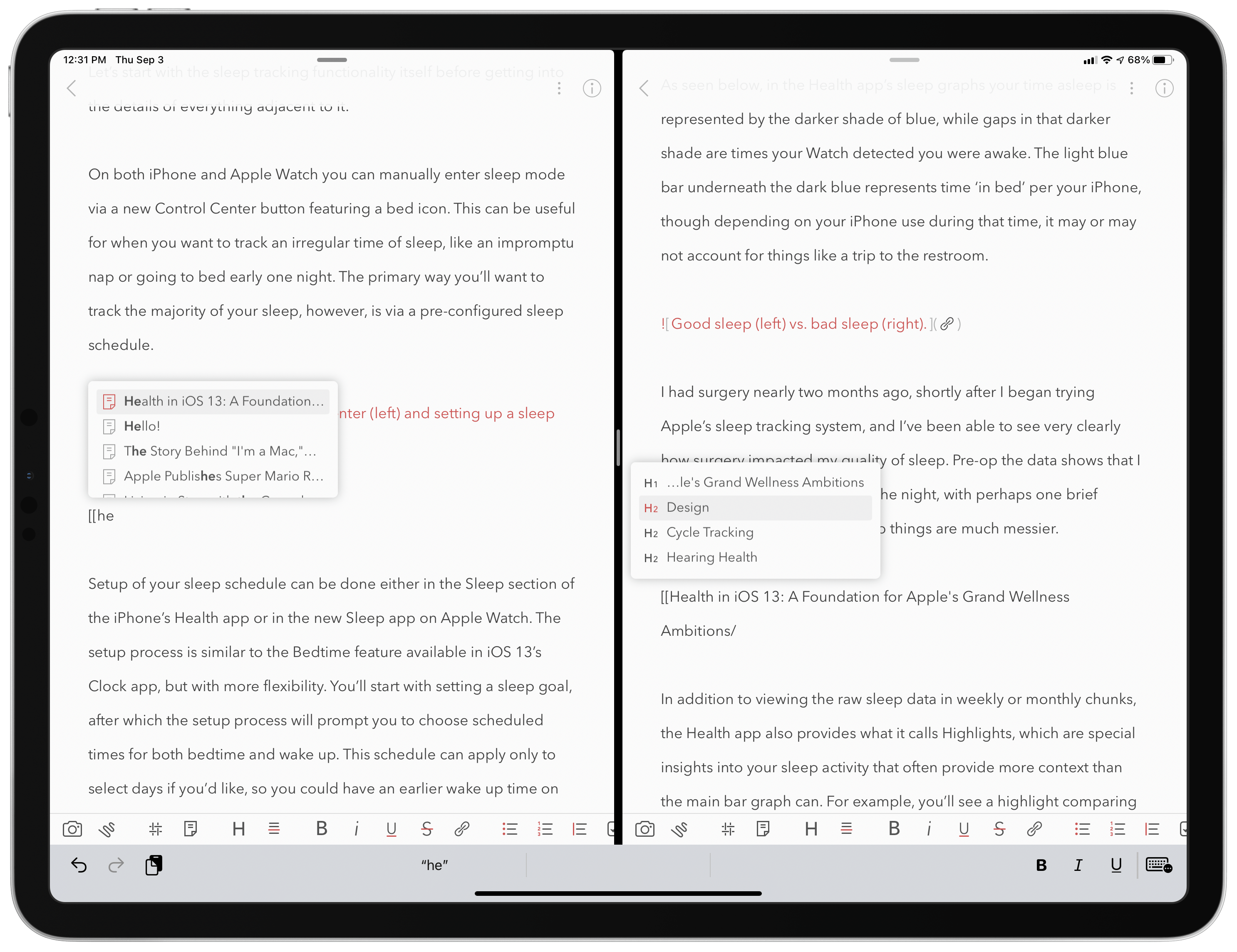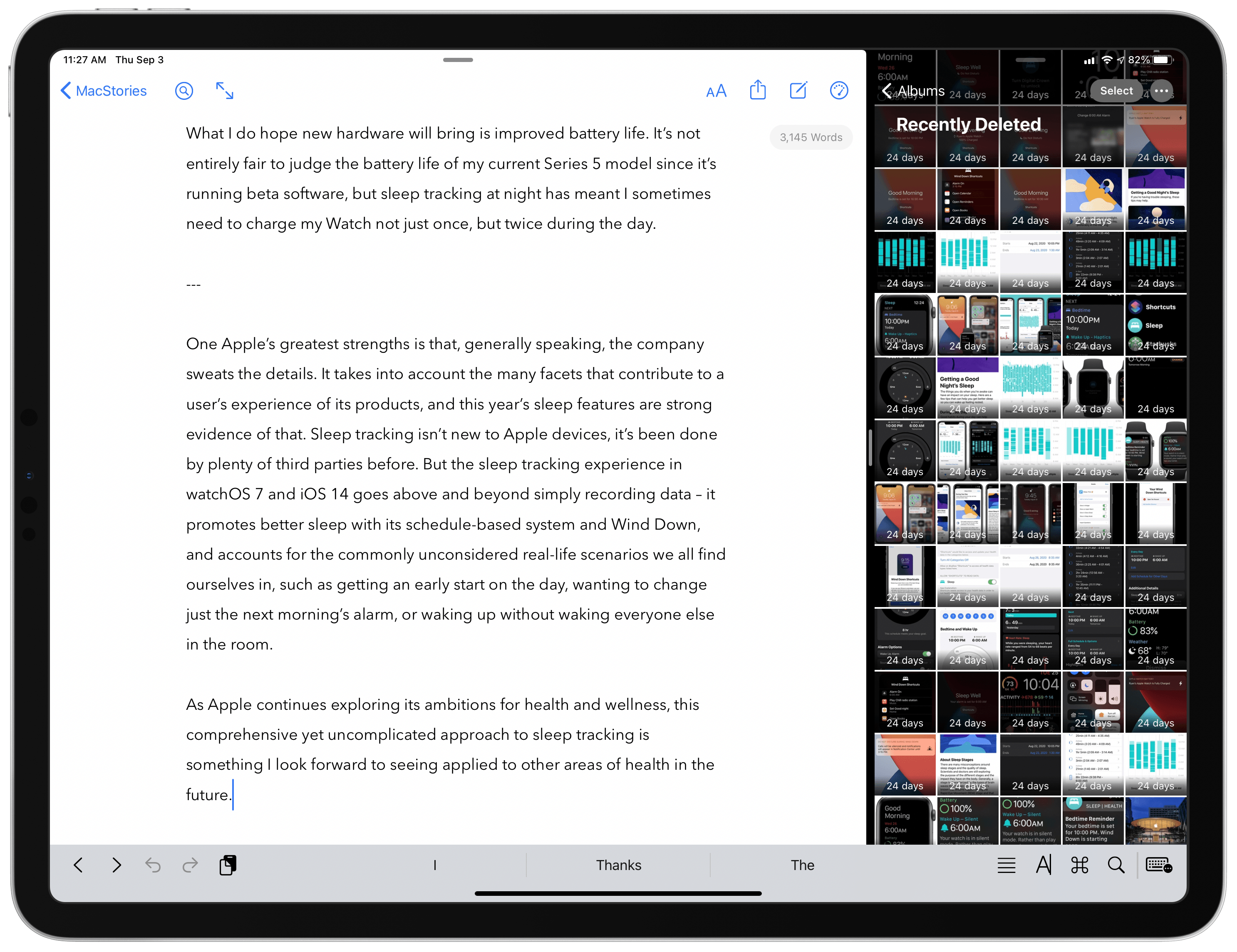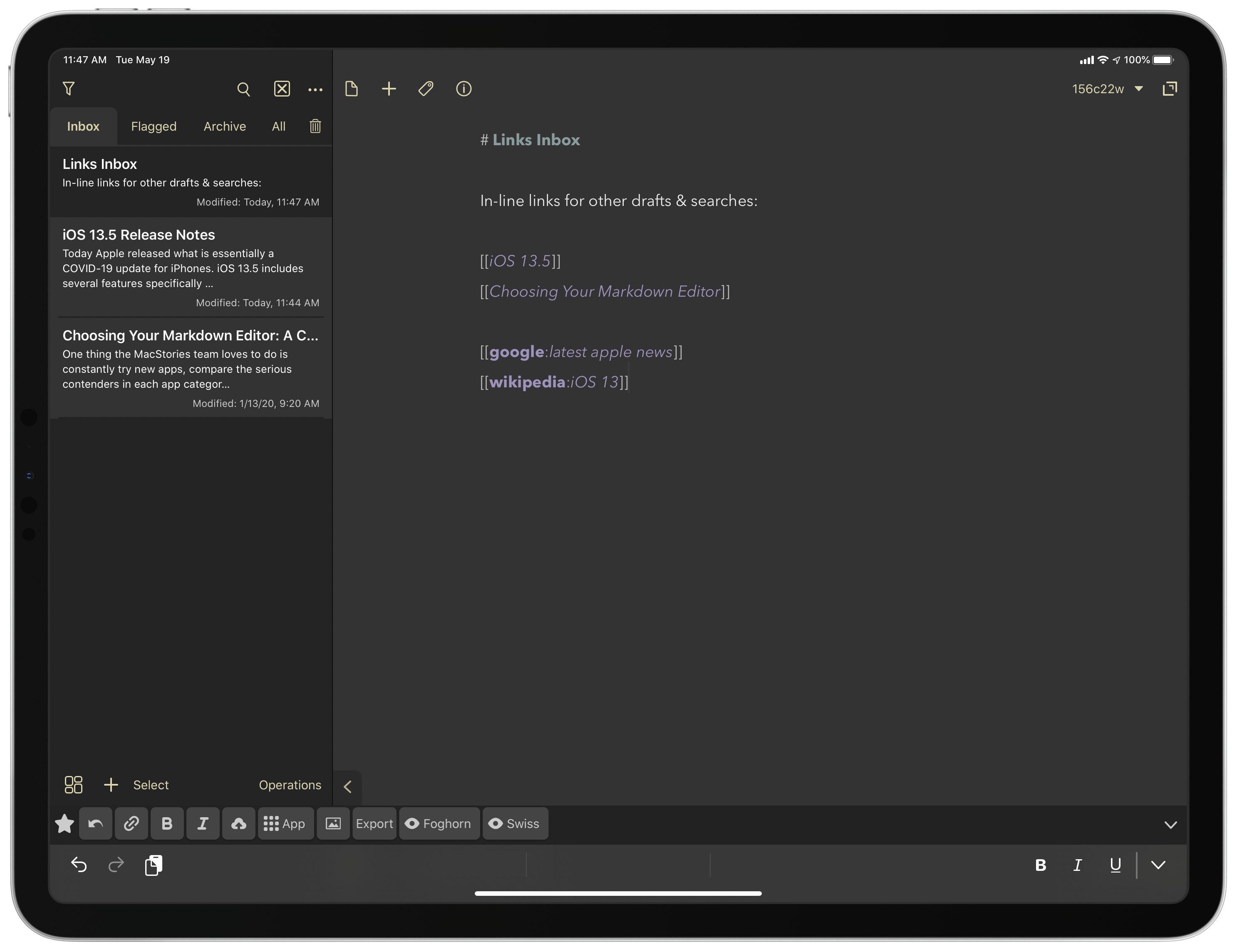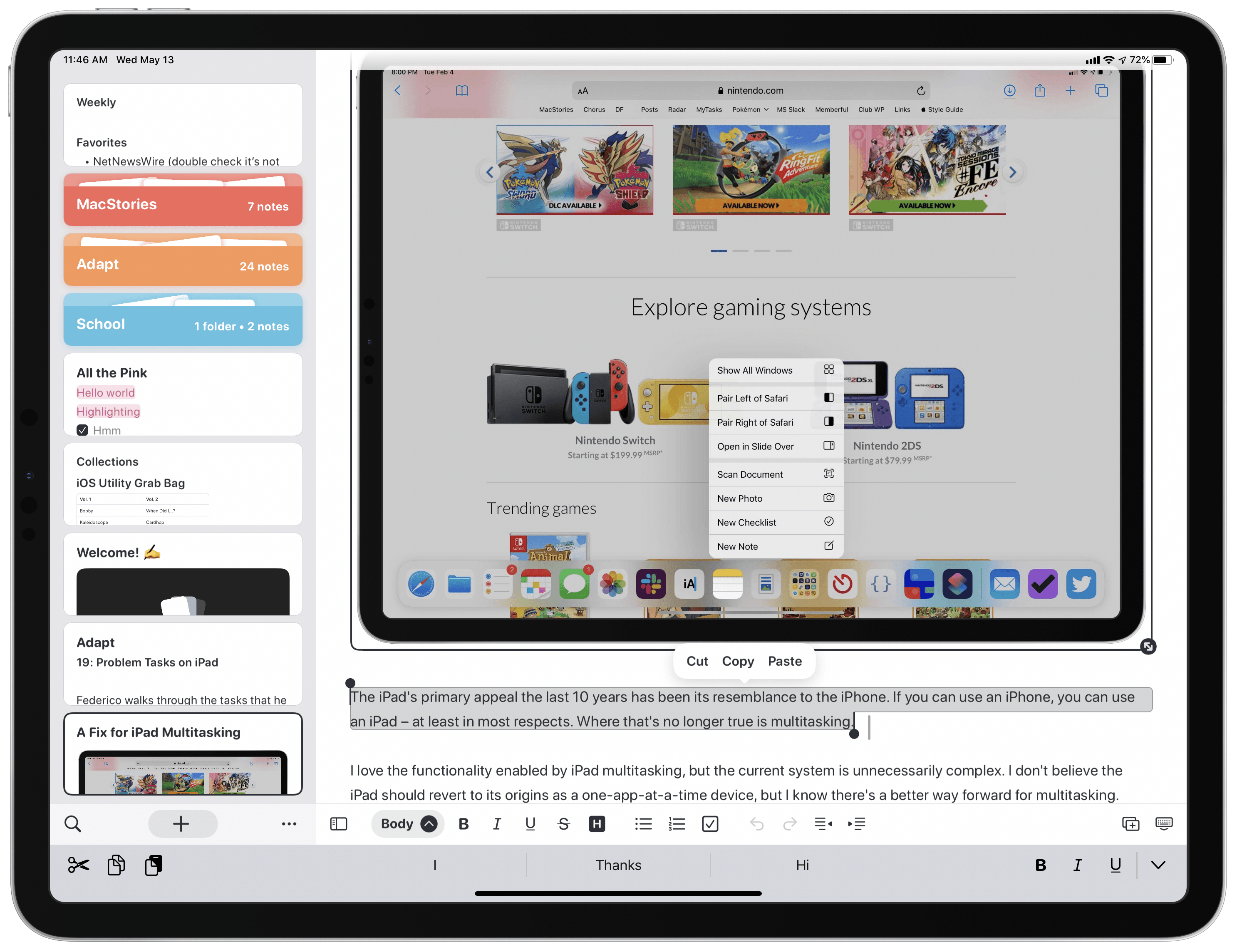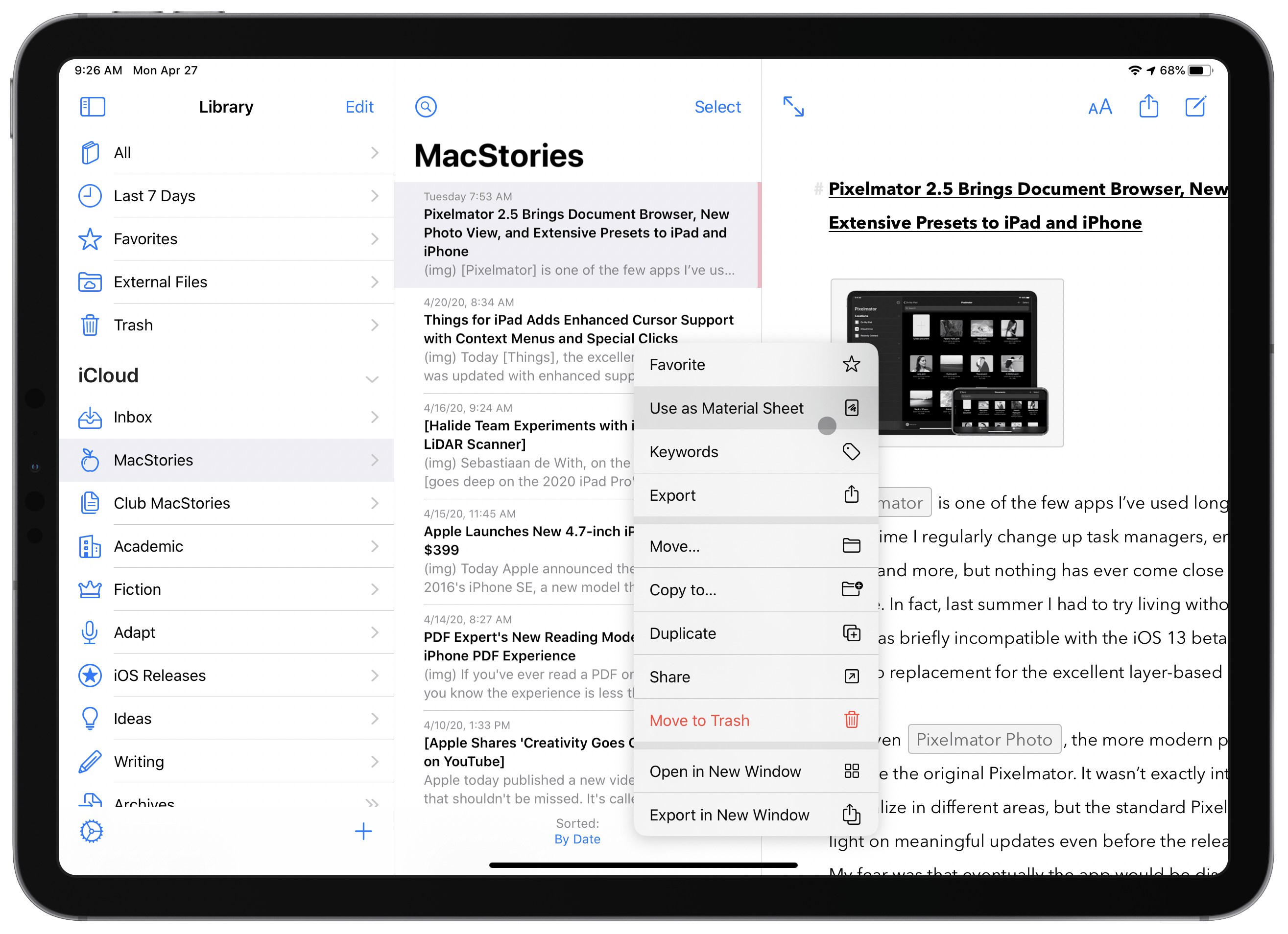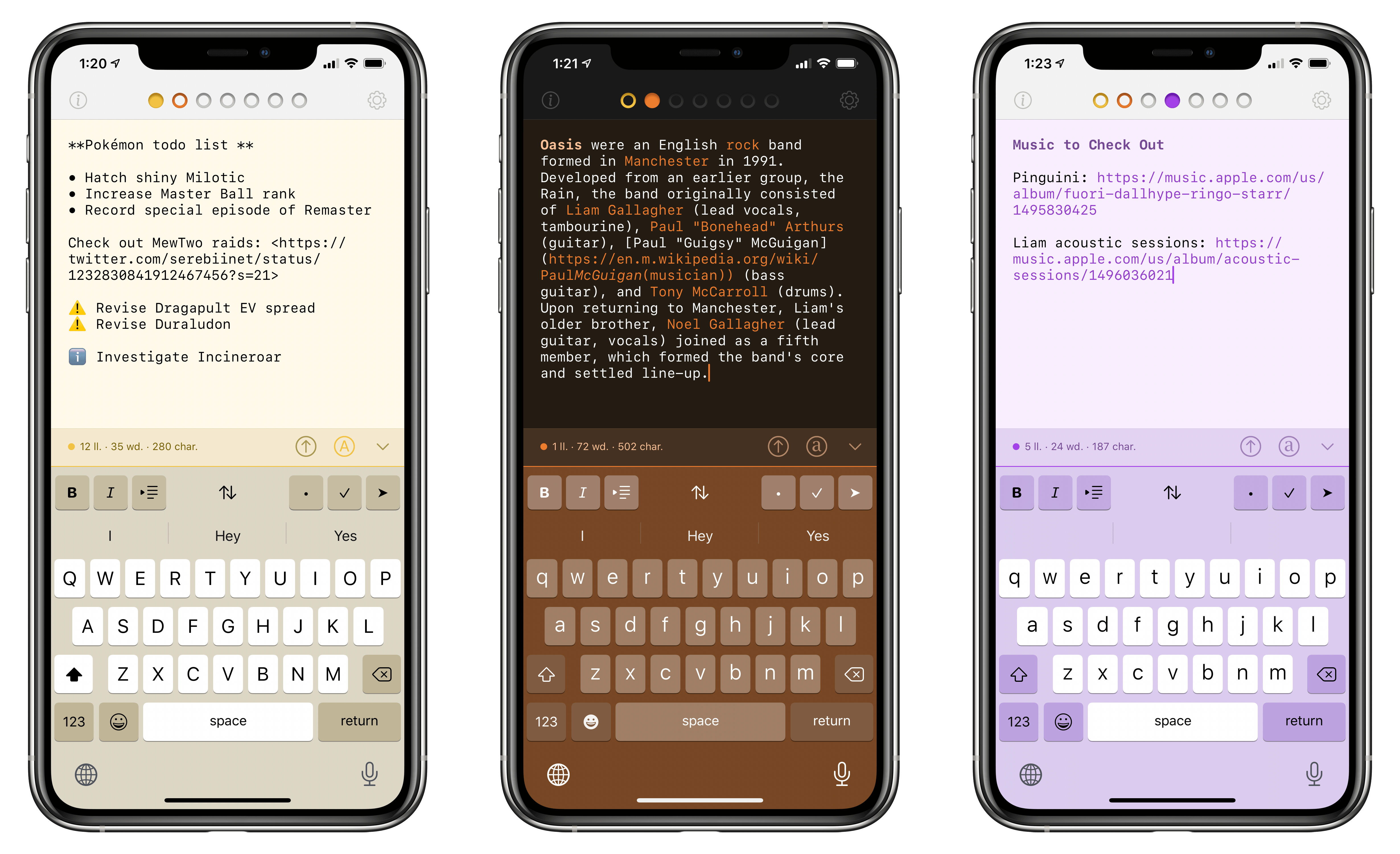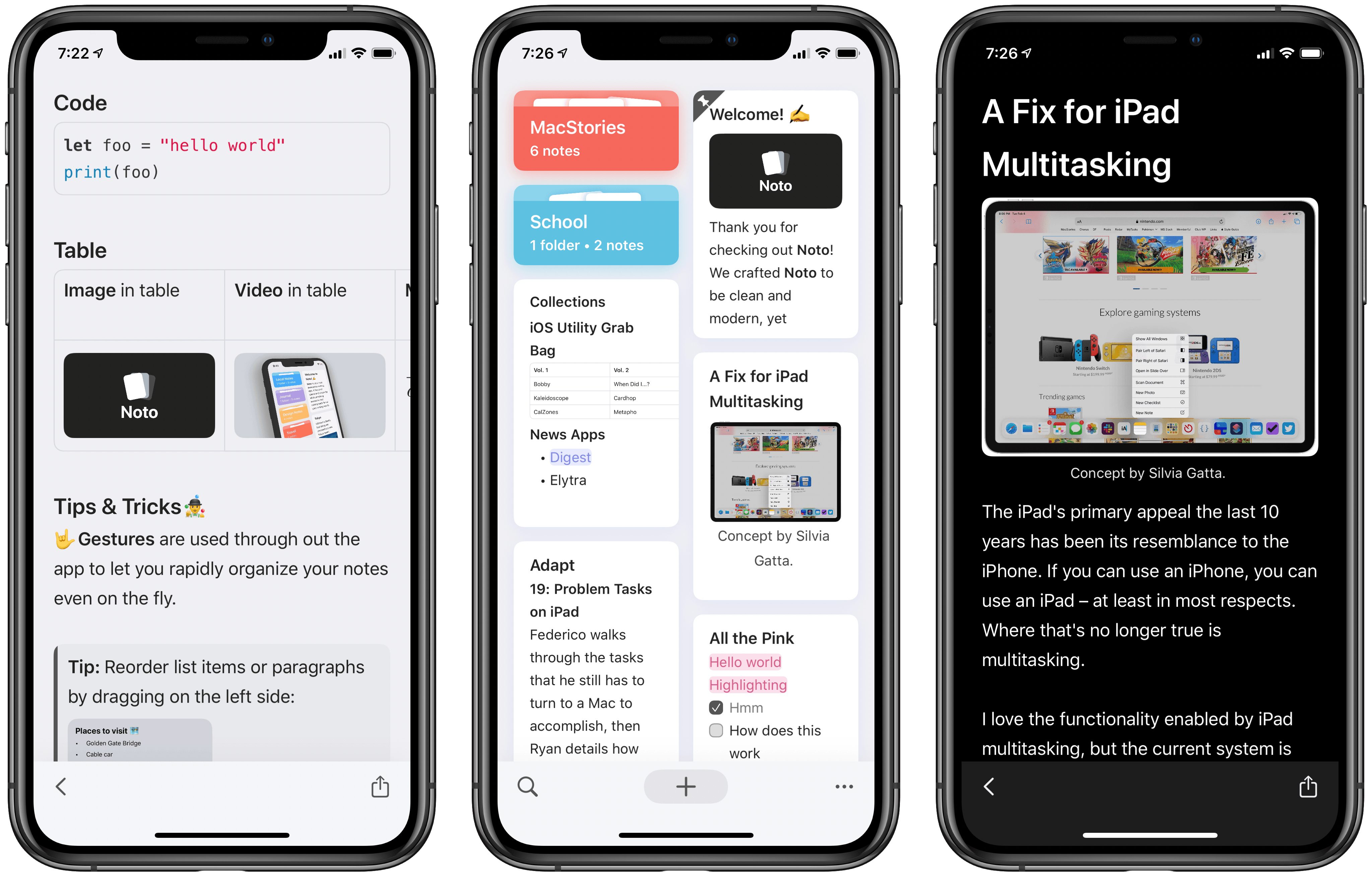One of my favorite features in Bear has always been the ability to link to different notes inside one another. Putting the name of a note inside double brackets, like [[Club 5th Anniversary]], is a clever way to connect and quickly access related notes. I wish every note-taking app offered a similar feature.
The great thing about creating a note link is that you don’t need to remember the titles of the notes you want to link to. Just type the two opening brackets, then a couple characters that are part of a note’s title, and Bear presents a dynamic autocomplete list of suggested notes that best match what you’ve typed. While using a connected hardware keyboard, you can cycle through the suggestions using just the arrow keys and hit Return to select the right one – Bear will then create the link for you by inserting the note’s full title into double brackets. Once a link’s been created, you can tap or click it to quickly open that other note.
Bear has made note linking even better in its latest update, though, by expanding it to enable linking to specific sections of another note, which works by tying into the note’s headers. Every header can now be linked to individually, opening a variety of new possibilities – creating a table of contents is the most obvious option, but there’s so much more that can be done with direct section links.
This expanded functionality for links is worth mentioning because of the valuable utility it provides, but also because of how well it’s been implemented. Building on the existing system of typing two opening brackets then part of a note’s title, all you have to do to link a note section is then type a single forward slash / after you have an autocomplete suggestion highlighted – that note’s headers will all display so you can select the right one from there. If you’re using a hardware keyboard especially, the whole process is so fast and simple. It feels especially nice on iPad, where apps often drop the ball with keyboard support when navigating popup menus. In Bear everything just works the way you’d expect. Thanks to strong keyboard support and an intuitive UI for note and heading suggestions, creating links takes just a couple seconds.