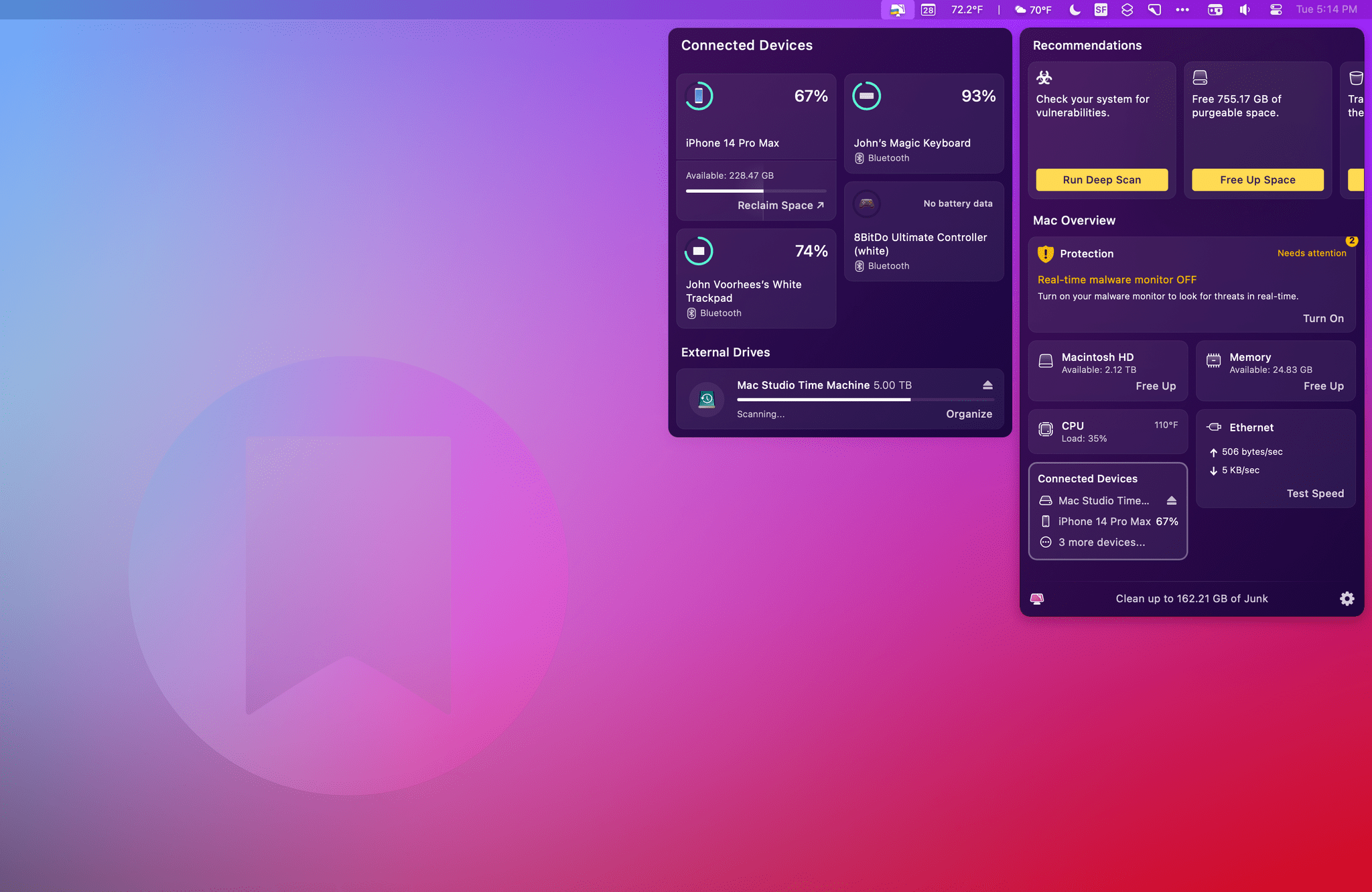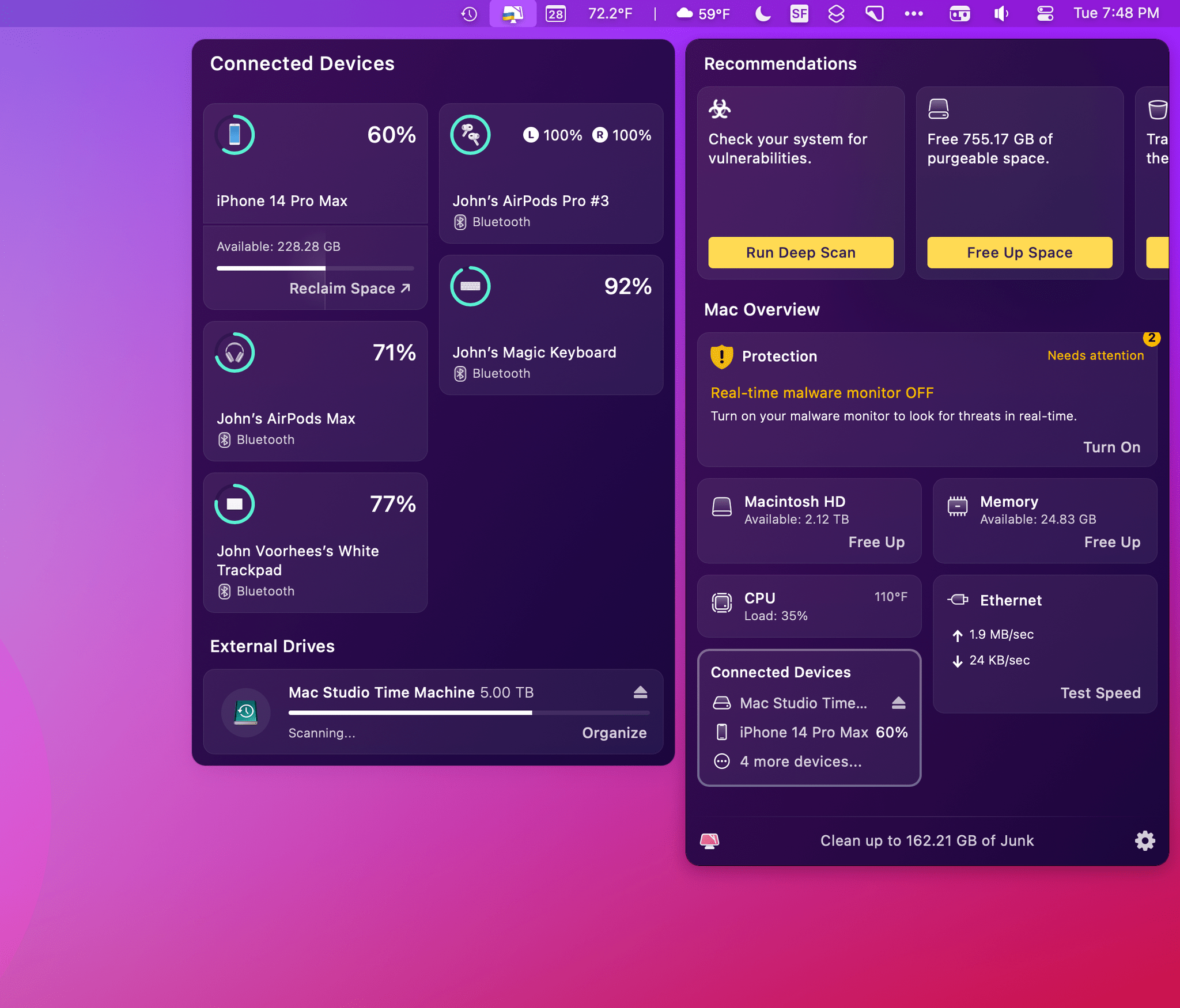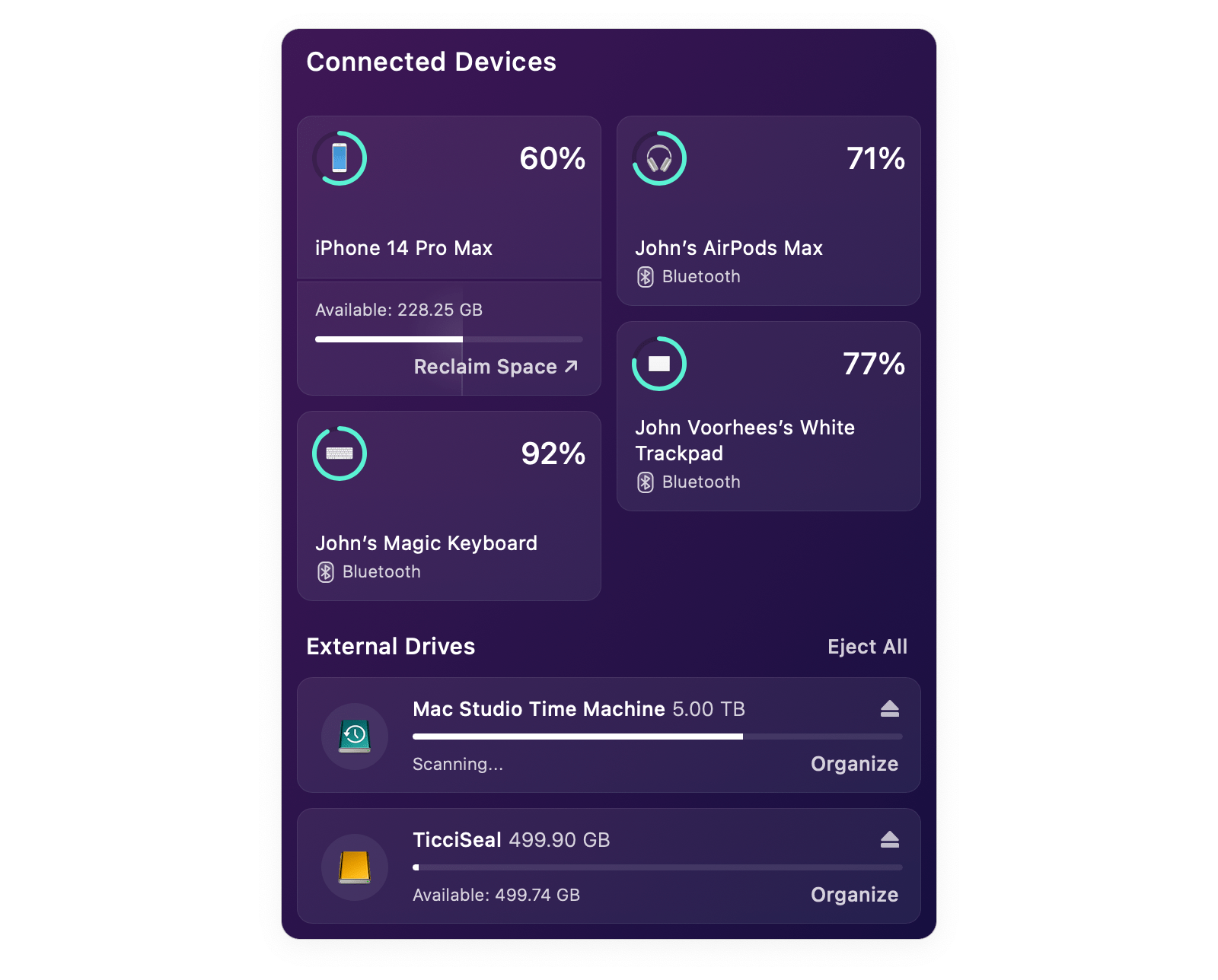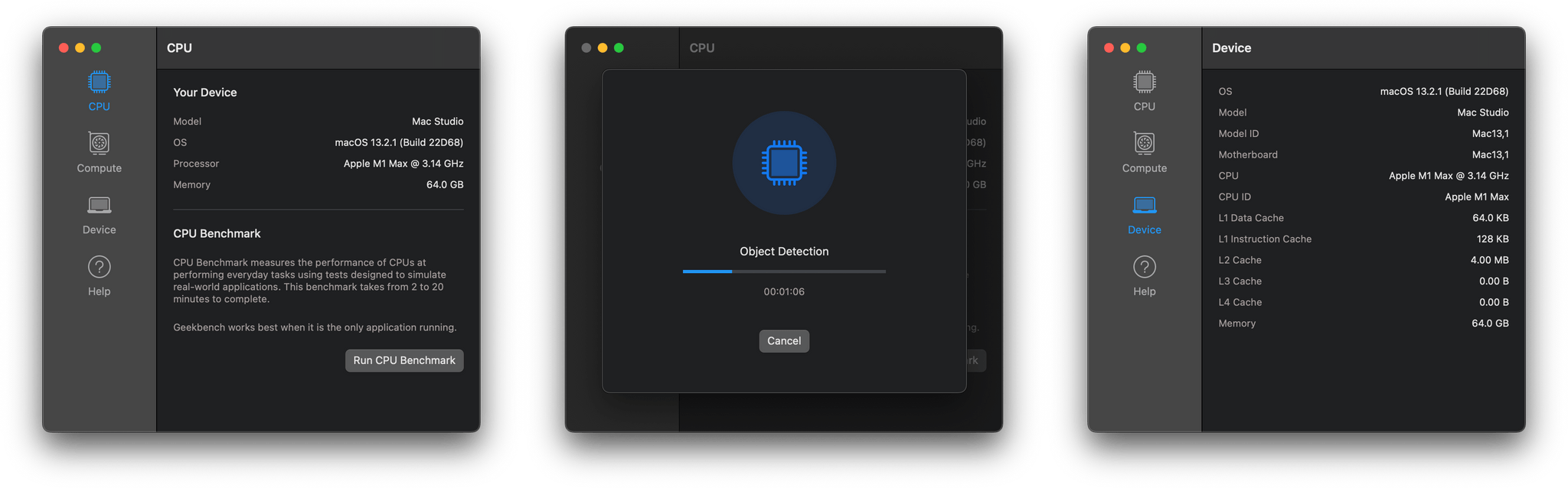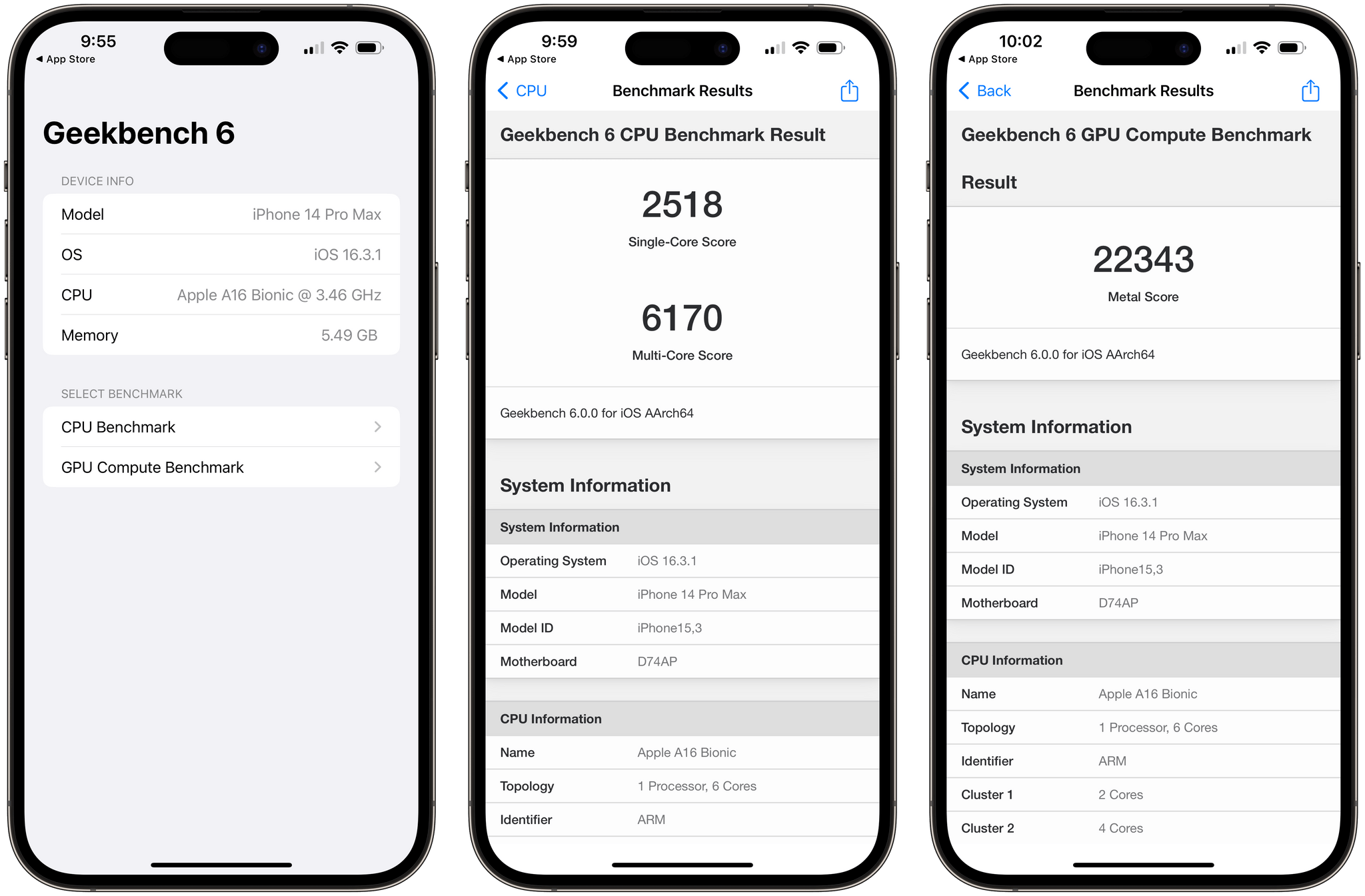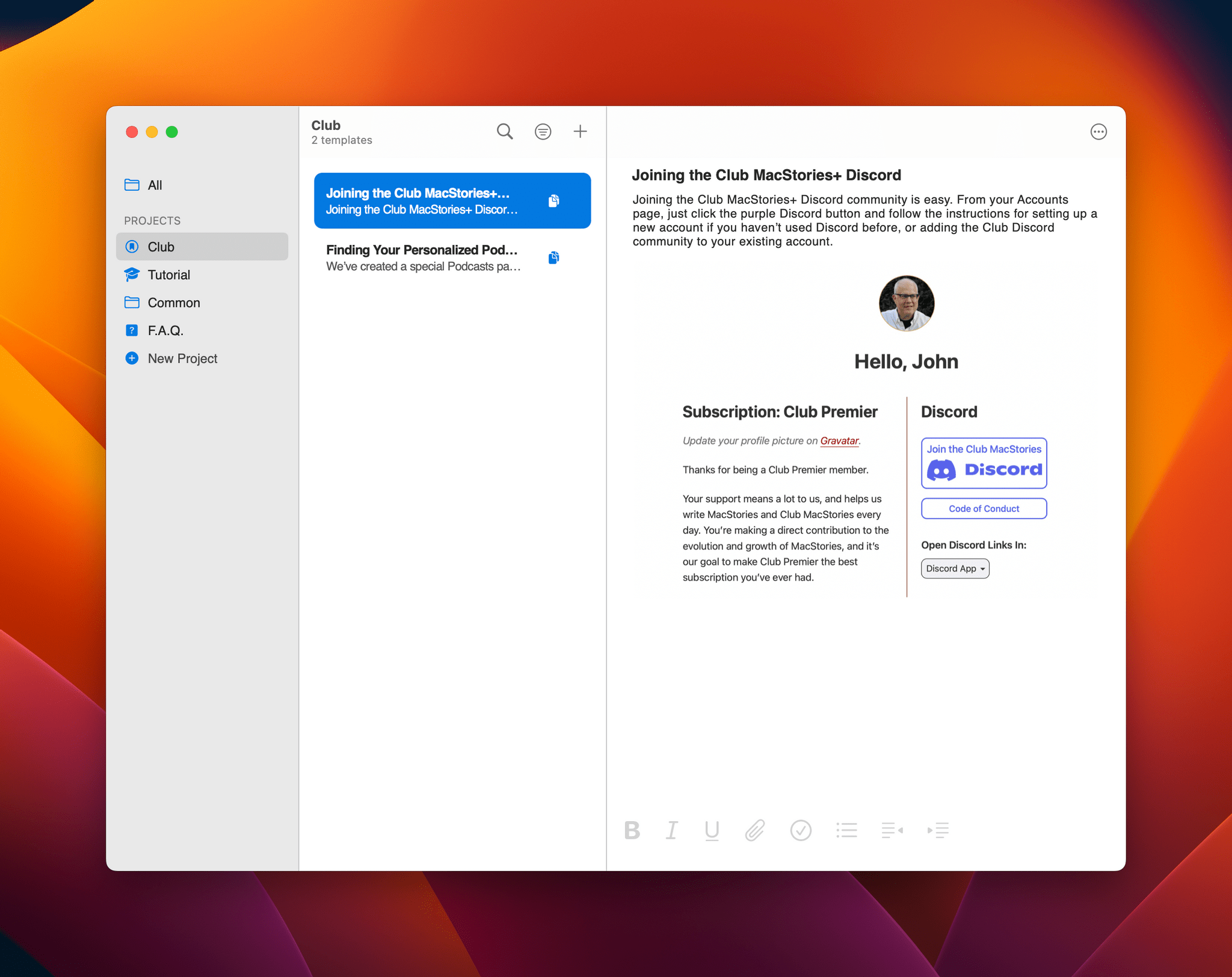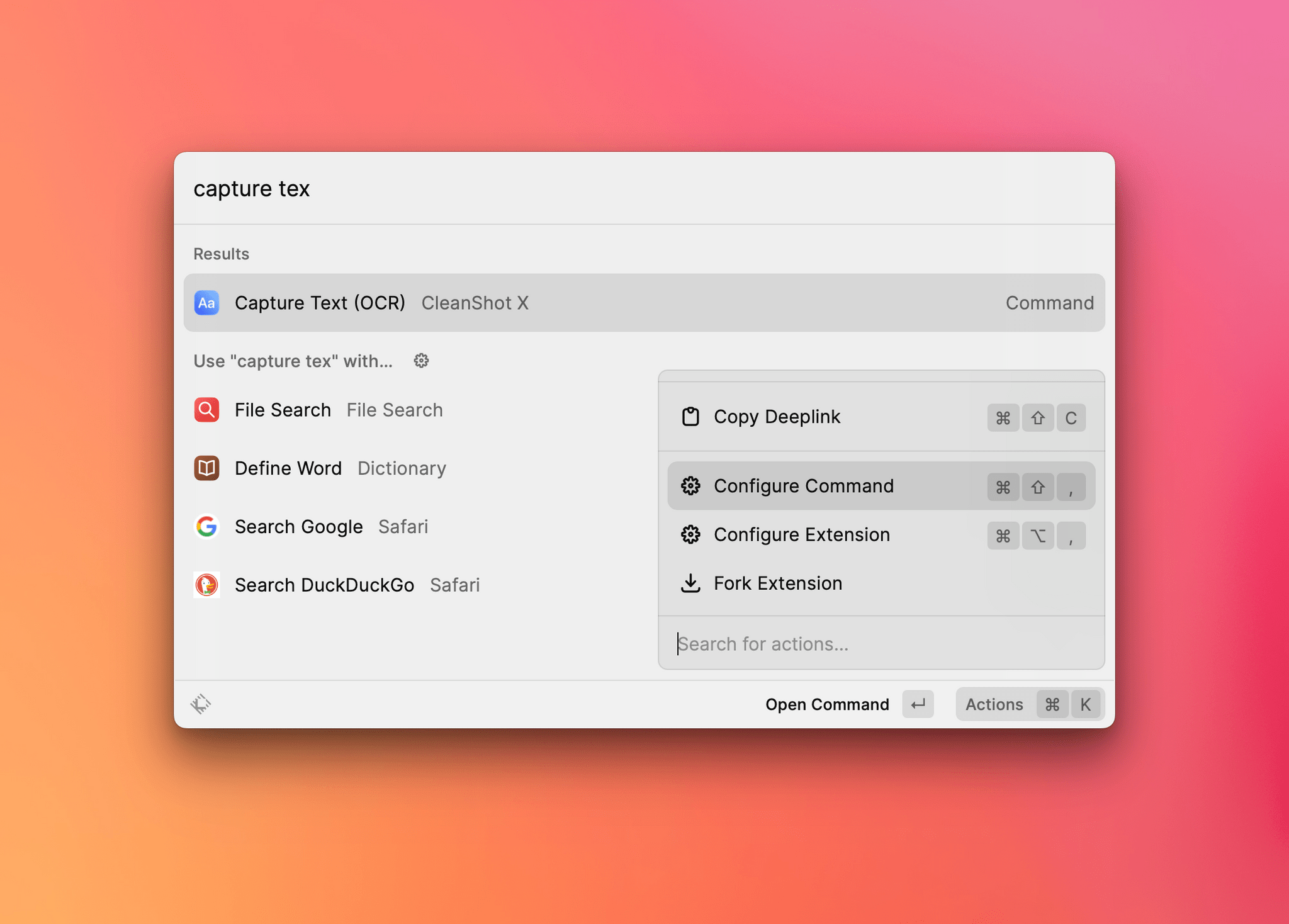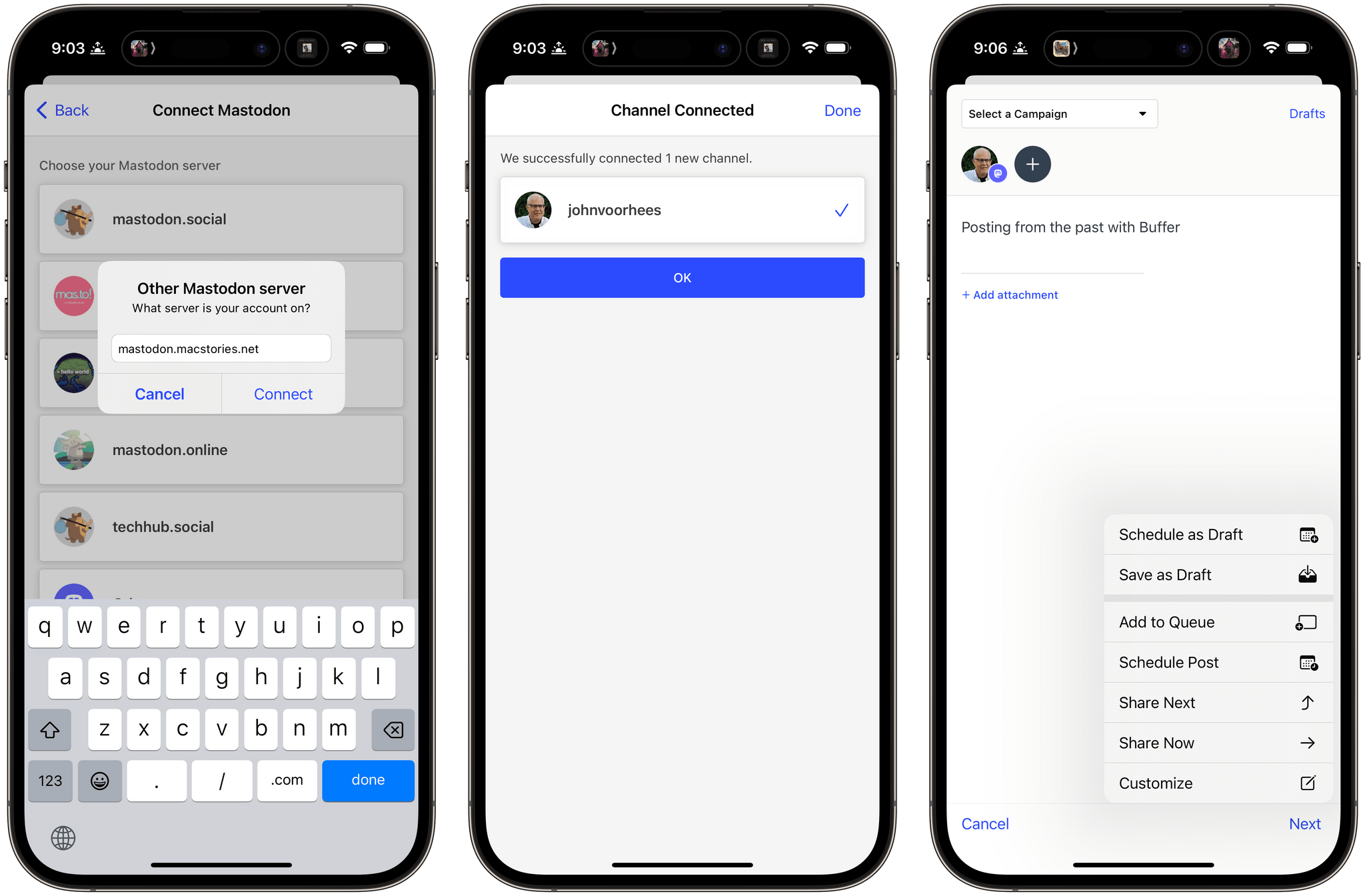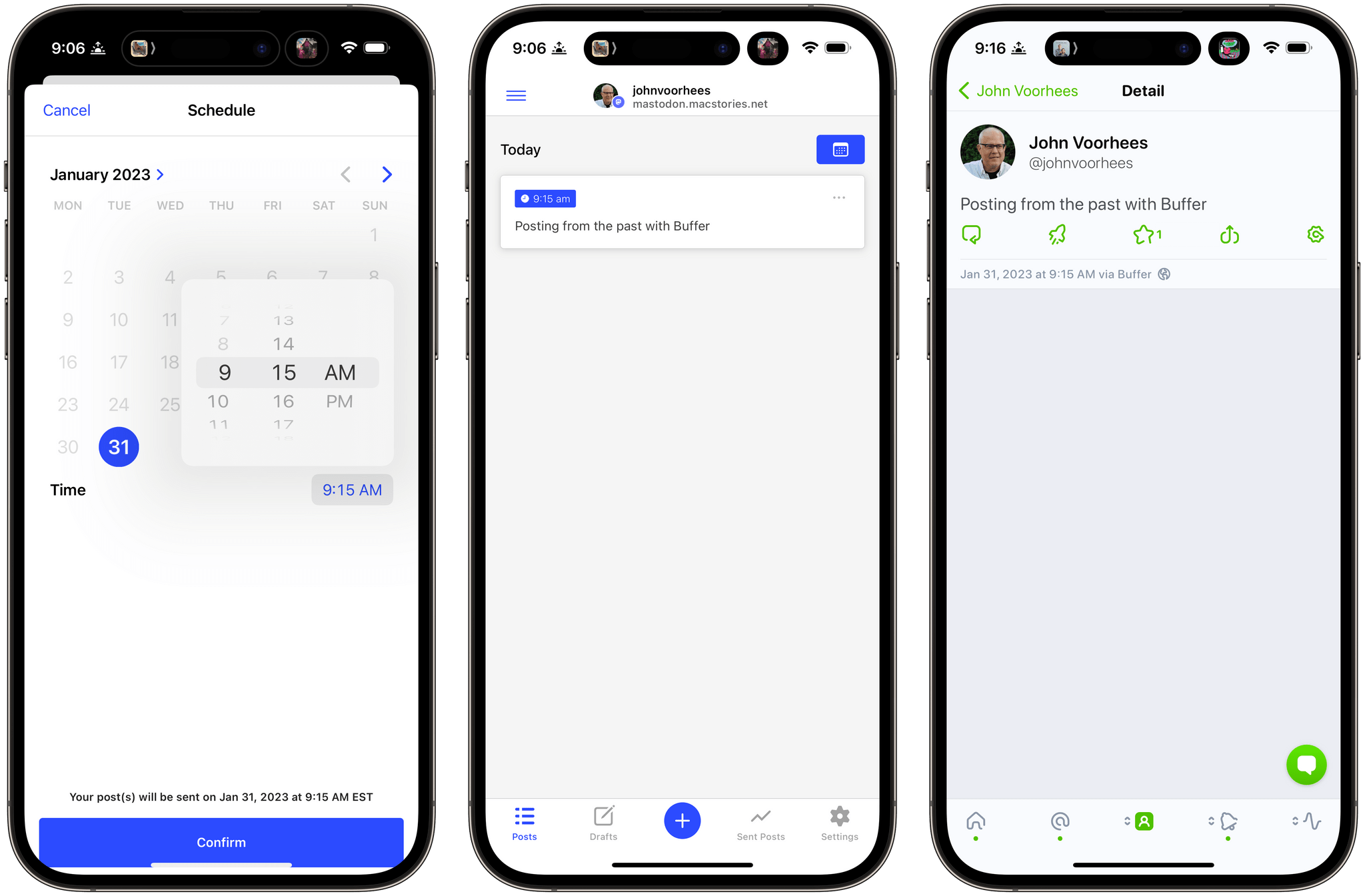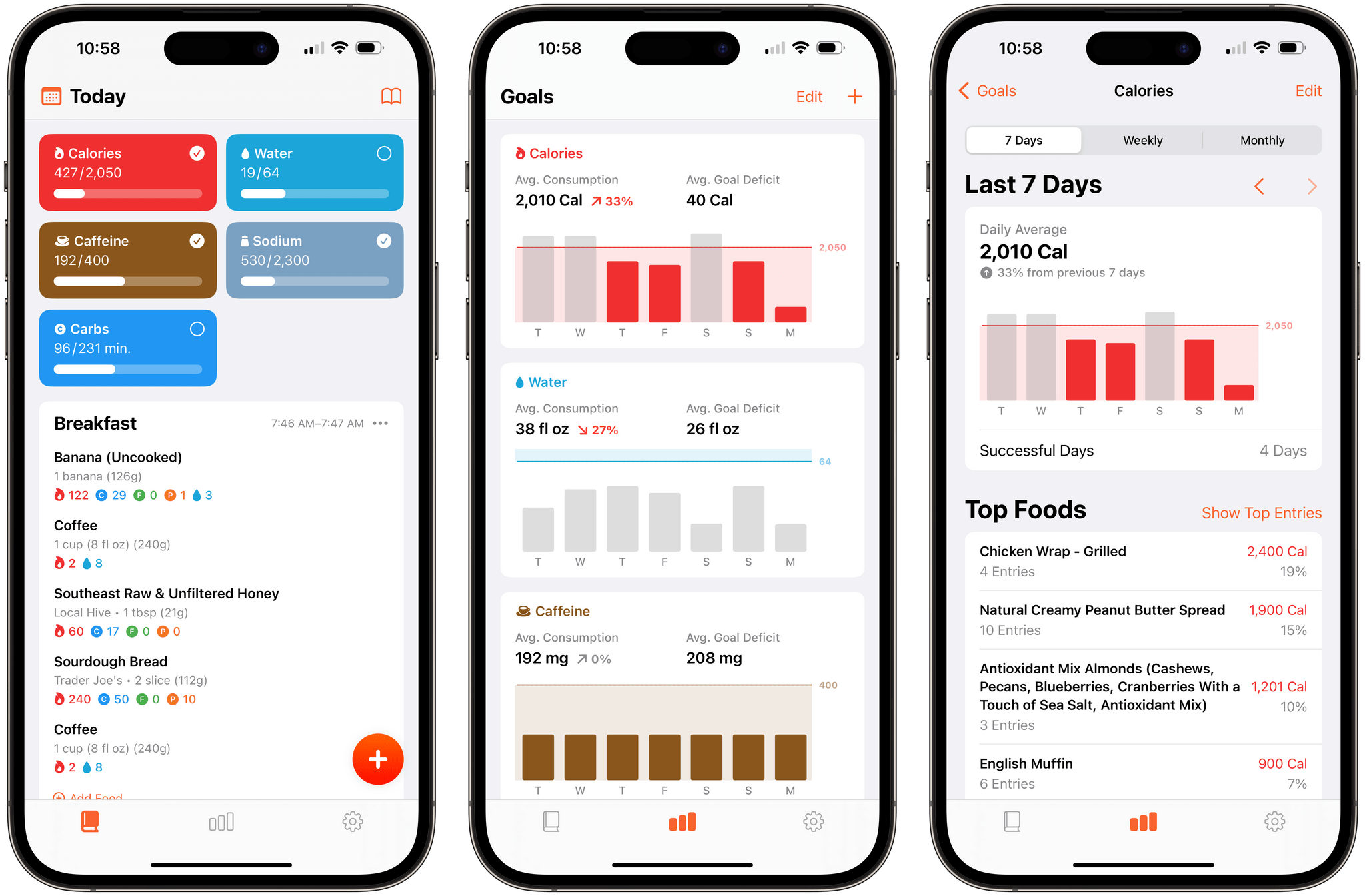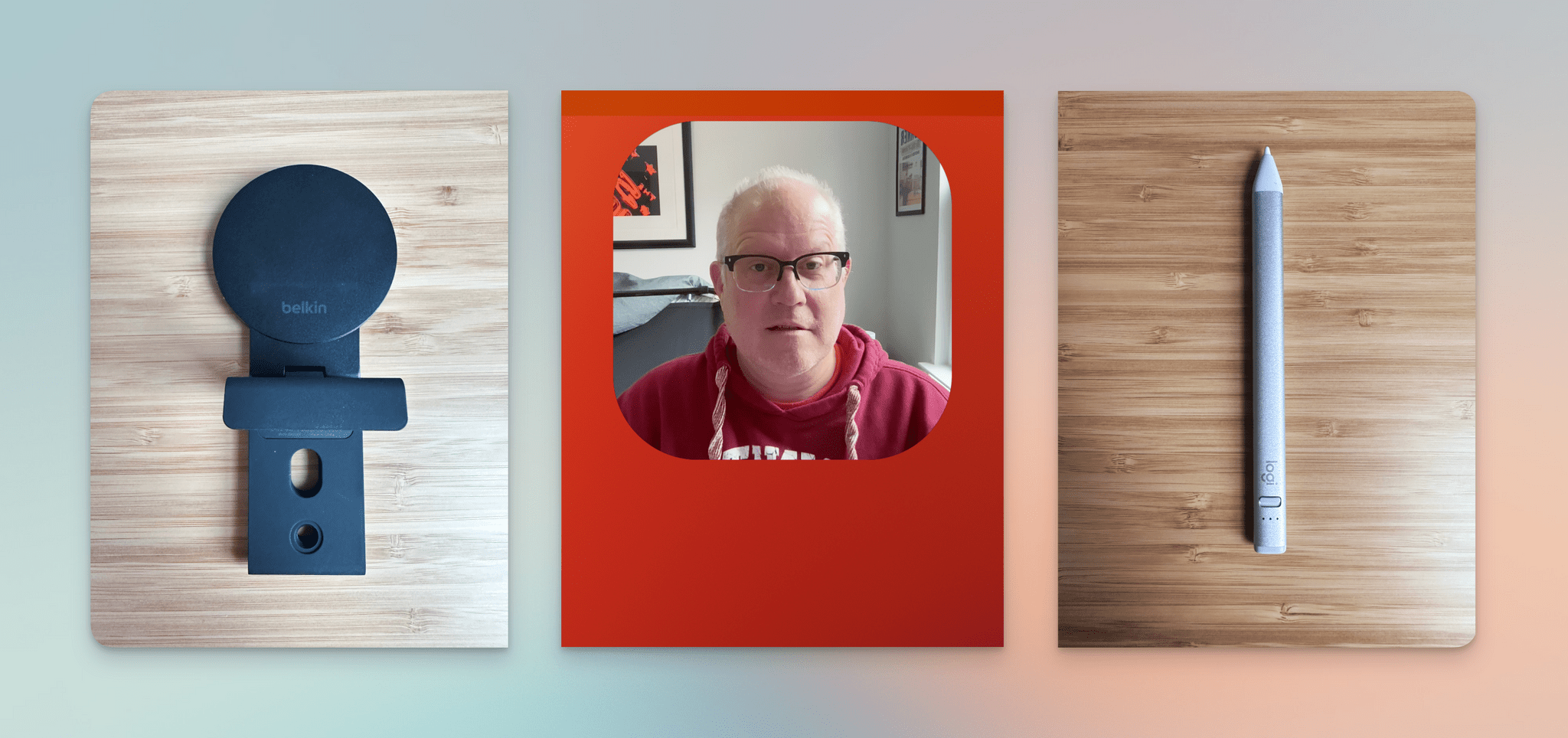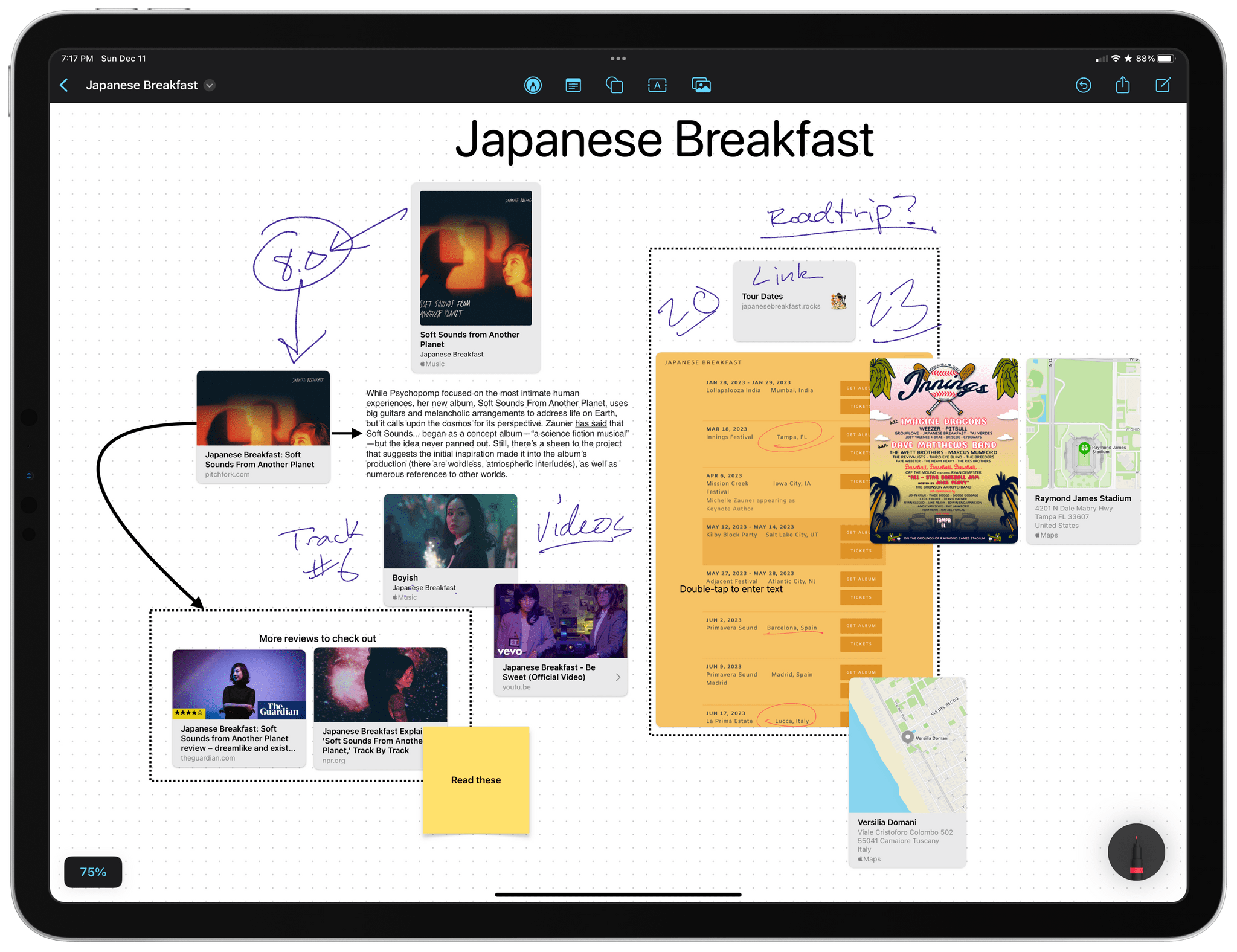CleanMyMac X has been updated, expanding its utility beyond the borders of your Mac by tracking the battery status of connected devices and adding management of outboard storage.
The new features, collectively called Connected Devices, are part of CleanMyMac X’s menu bar app. Click the app’s icon in the menu bar, and you’ll find a new summary tile that includes information about the charging status of Bluetooth devices, as well as information about connected drives, memory cards, and flash drives. Click on the tile, and it expands to the side of the menu bar app’s main window to display additional details.
Devices like iPhones and iPads don’t need to be connected to your Mac with a wire to show up in CleanMyMac X’s menu bar app. As long as they’ve been connected once and confirmed as trusted devices, they’ll show up in the app and display the remaining charge (but not whether they are currently charging) and available storage. It can sometimes take a while for a device to show up in CleanMyMac X’s menu bar app, but if you’re impatient, you can always grab a cable, plug your device into your Mac, and it will show up immediately. Beneath the storage information for each device, there’s also a ‘Reclaim Space’ link that opens a ‘How to free up iPhone storage’ page on MacPaw’s website.
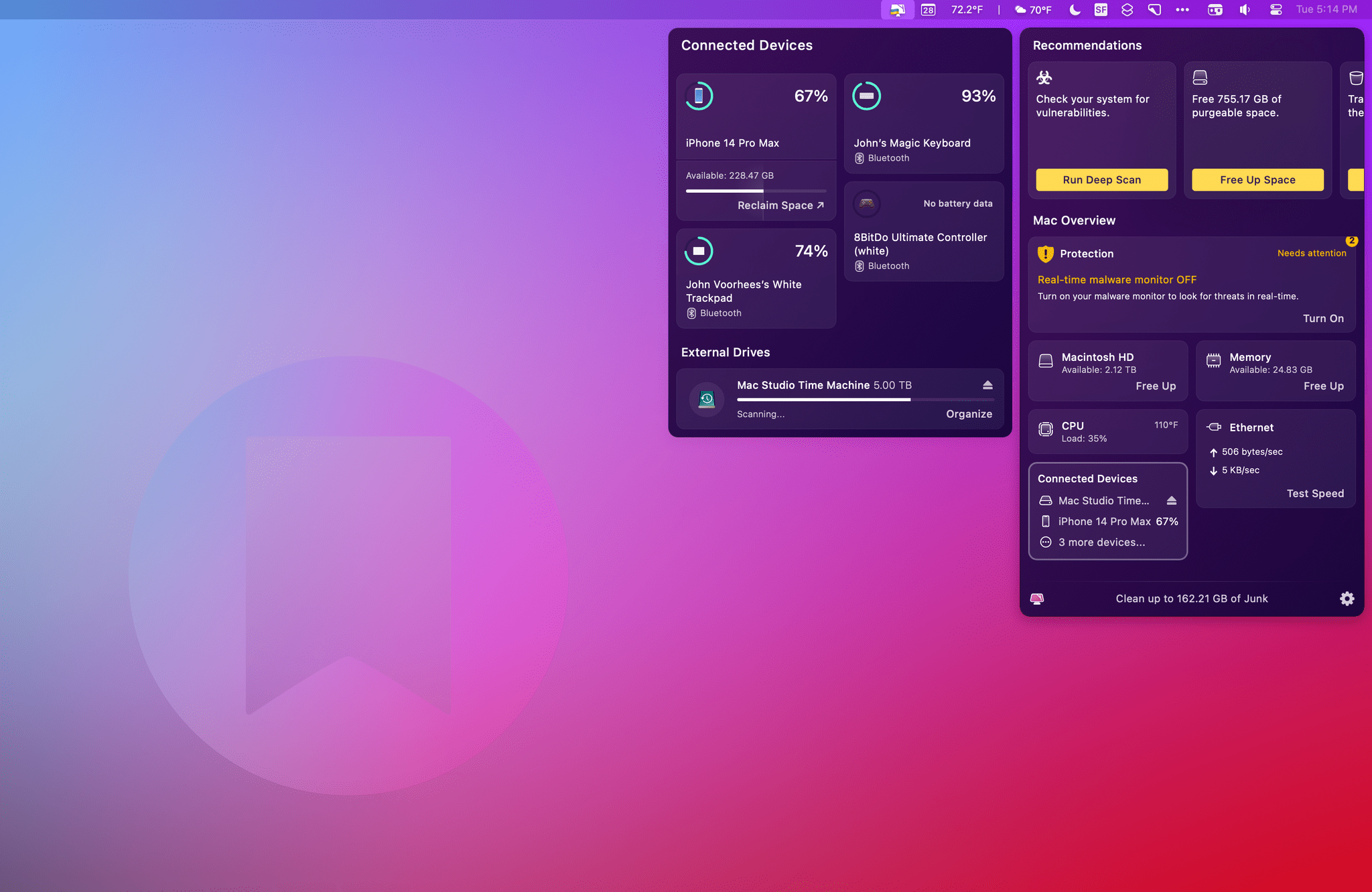
CleanMyMac X works with wireless headphones like the AirPods Pro and some wireless game controllers.
CleanMyMac X supports other Bluetooth devices like the Magic Trackpad, Magic Keyboard, and at least some game controllers. I tried the app with 8BitDo’s Bluetooth Ultimate Controller and an Xbox controller, but only the 8BitDo model showed up in the app. CleanMyMacX’s menu bar app displayed my left and right AirPods Pro buds but not their case. Also, it’s worth noting that the app doesn’t seem to support Apple Watches.
For anyone who’s using CleanMyMac’s menu bar app, its new ability to monitor the charge status of devices is a nice addition. It has some limitations, but for my core devices, I’ve found that it gets the job done, just not quite as well as a dedicated Bluetooth device utility like AirBuddy.
The other feature of Connected Devices is external storage monitoring and management. CleanMyMac X displays any external drives, memory cards, and flash drives and their storage capacity. The app also shows how much space is available, and if it determines after a scan that some of the data is junk, the app will list the amount of junk too. There’s an Organize button beneath each drive that opens the full CleanMyMac X app to the app’s Space Lens tab, which lets you drill through the drive’s folder structure, eliminating any junk or other unnecessary files. Drives can be ejected individually or all at once with the app too.
CleanMyMac X has come a long way from the days when it was primarily a tool for freeing up space on your Mac’s built-in drive. It’s still that and does an excellent job, but with tools like its menu bar app, CleanMyMac X is a far more robust way to monitor your Mac’s performance and fine-tune it for maximum speed and efficiency. With its new suite of Connected Devices functionality, CleanMyMac X has taken an important step towards extending beyond your Mac to the other devices and peripherals that you use with it.
CleanMyMac X is available directly from MacPaw as a $39.95 annual subscription or a $89.95 one-time payment. The app is also included as part of a Setapp subscription.