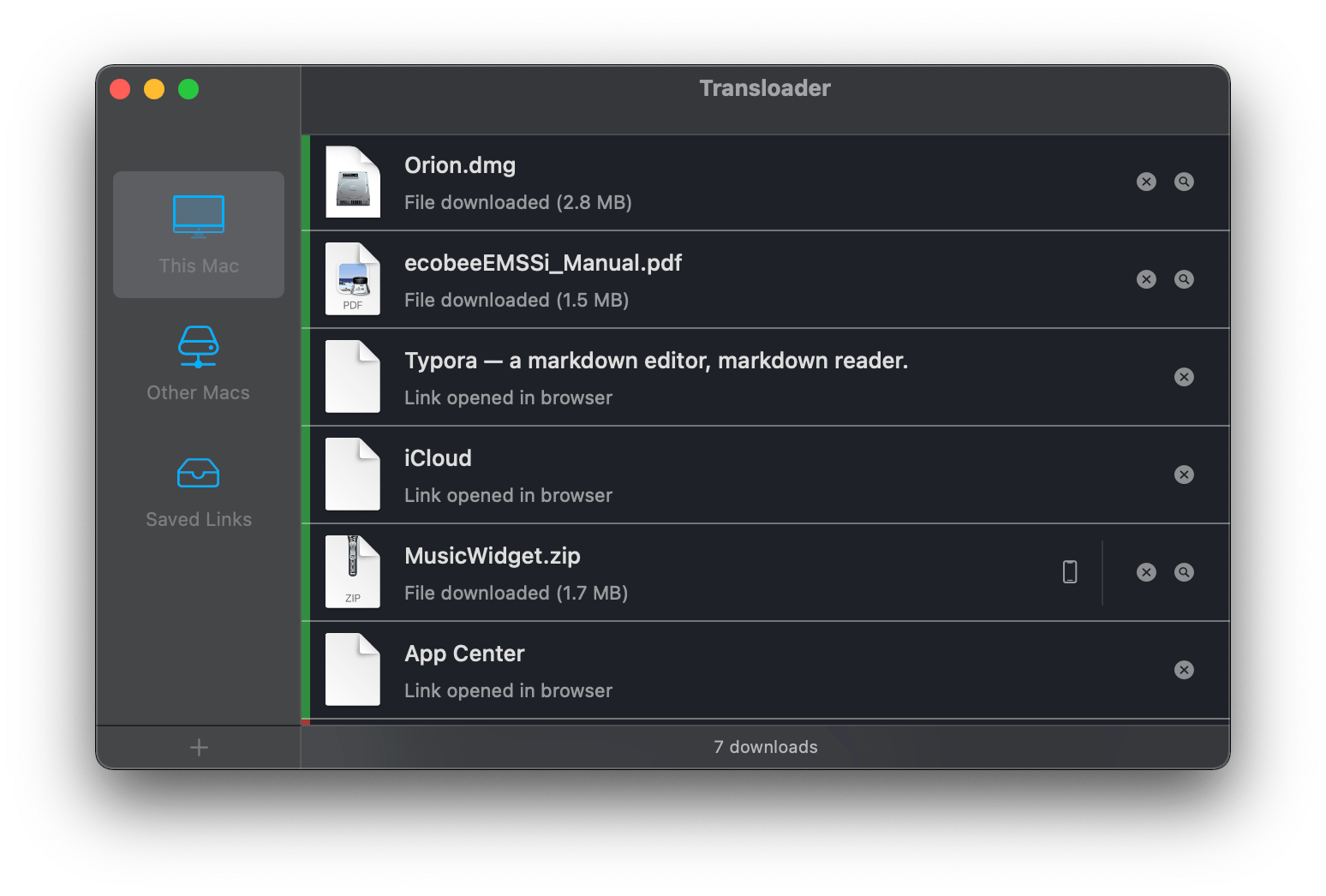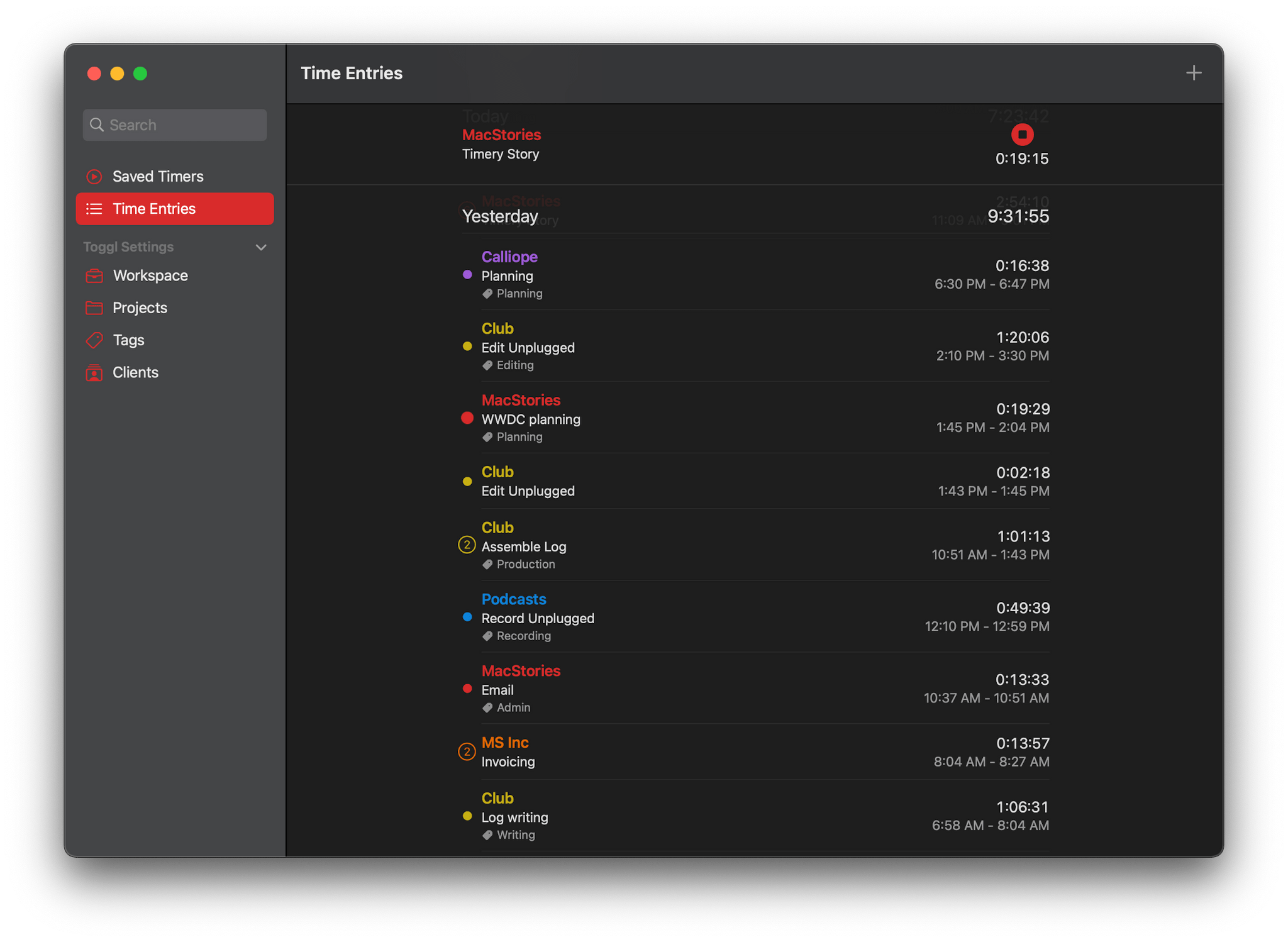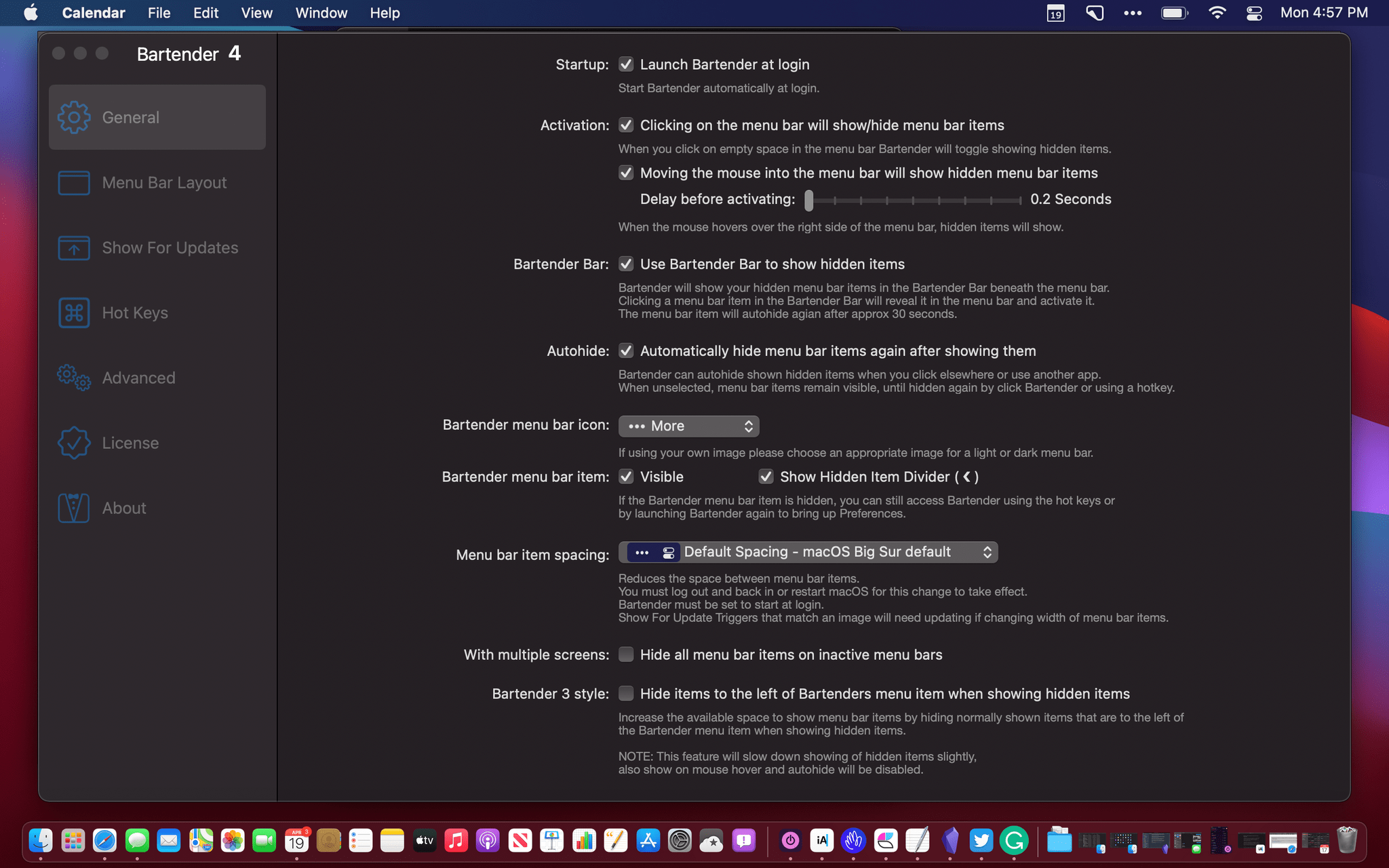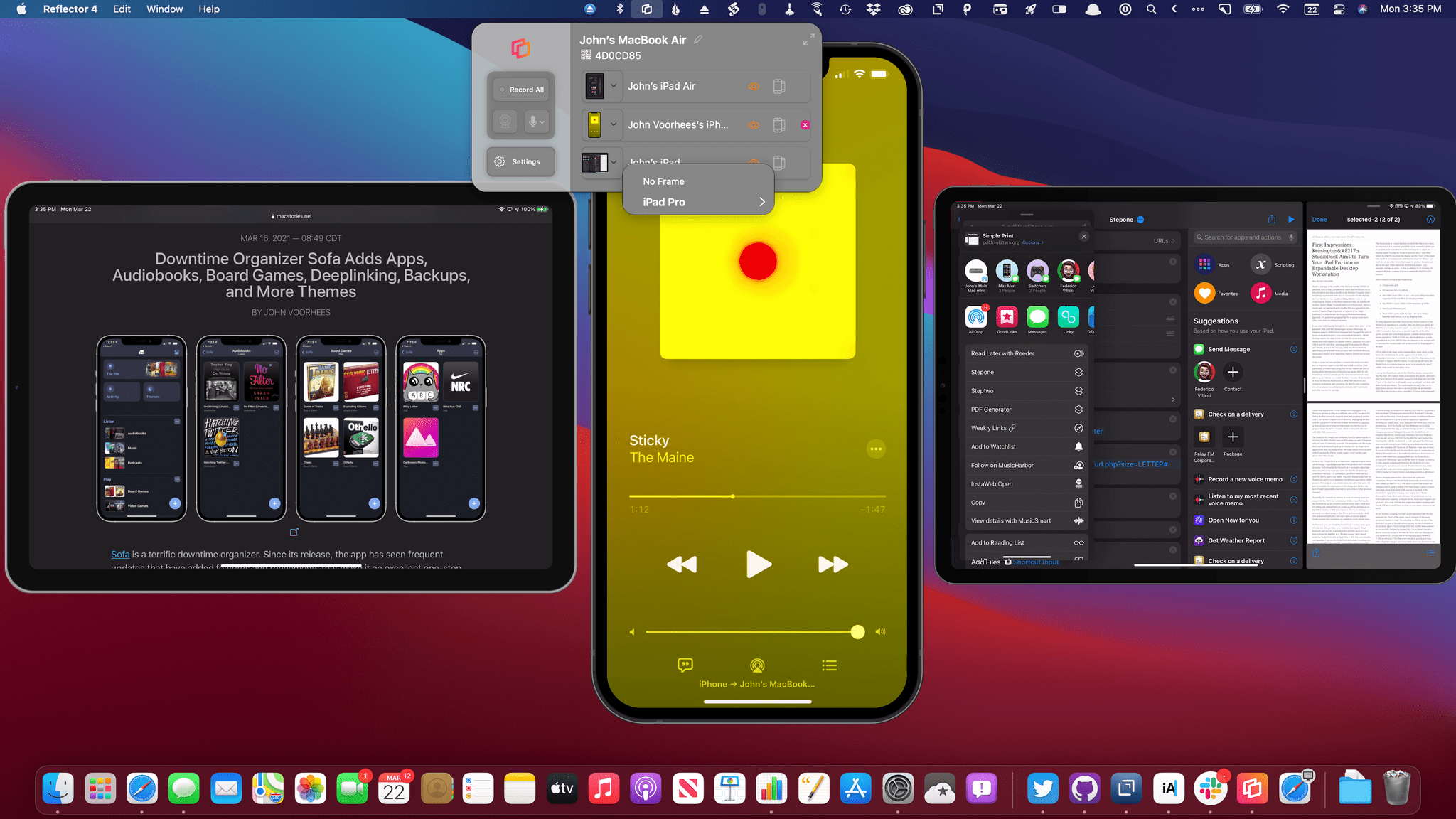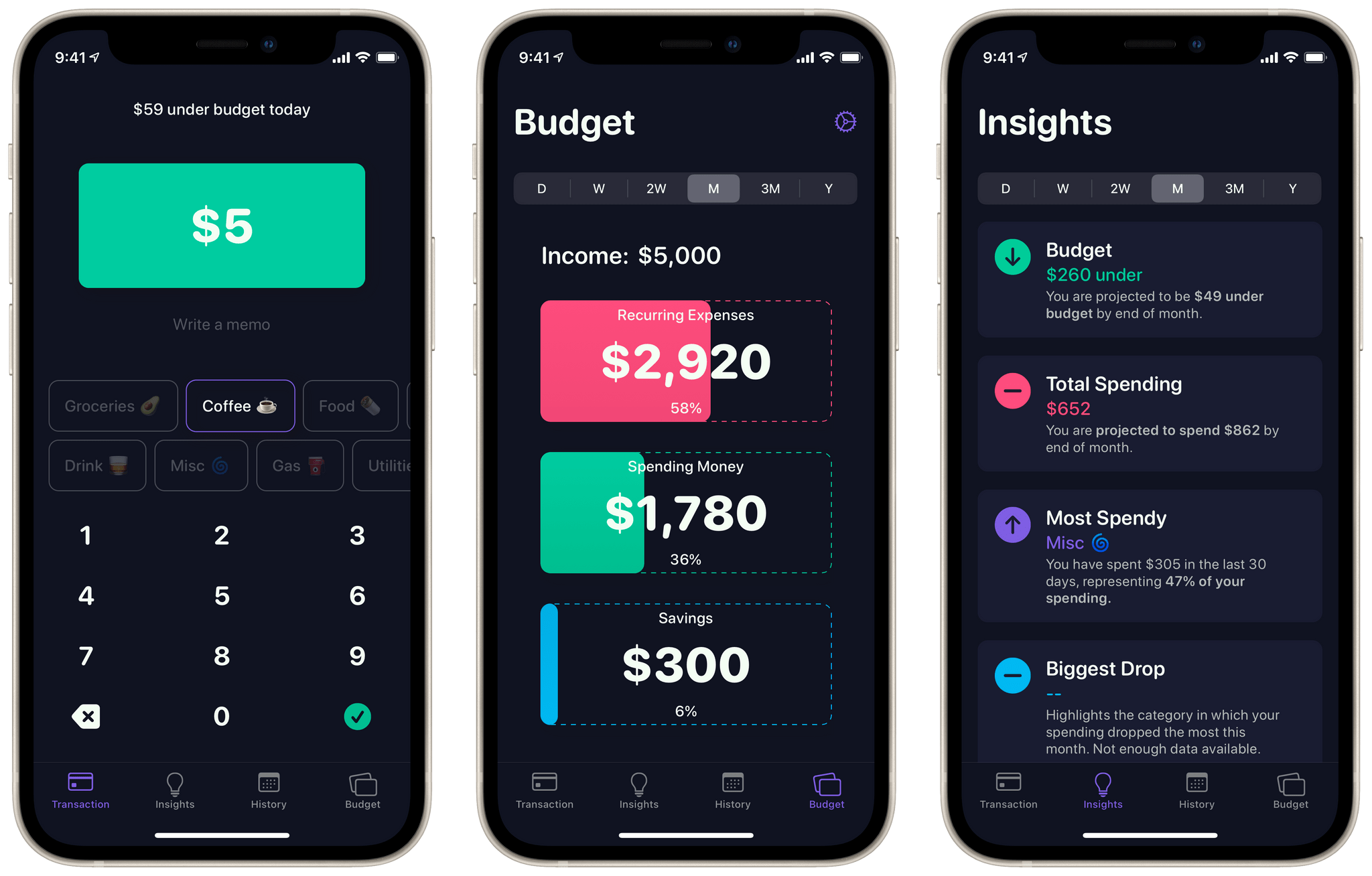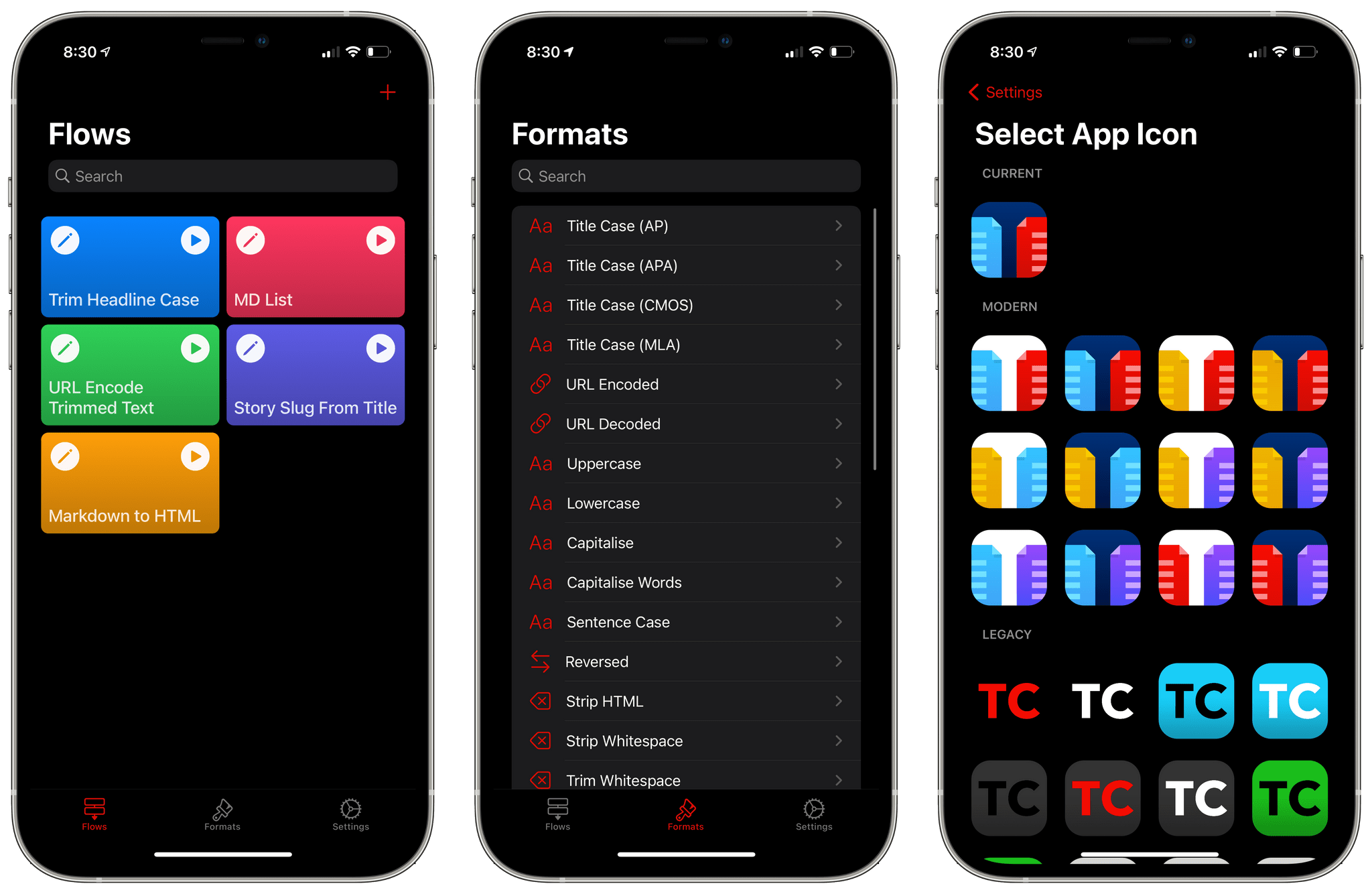Matthias Gansrigler of Eternal Storms Software recently released Transloader 3, an app for remotely controlling Mac file downloads from an iPhone or iPad. Although the app has been around for a long time, version 3 might as well be a completely new app because it’s packed with new features, making it worth revisiting if you haven’t tried it in a while.
Transloader is one of those utilities that reduces the friction of working on multiple devices by solving a common problem that Apple’s OSes could handle better: cross-device downloads. There are a couple of scenarios where I run into this all the time. The first is with email. With no TestFlight for Mac yet, developers often send me links to a ZIP or DMG file of their apps to try. Going through email messages is one of those tasks that I often leave until late in the day when I’m away from my desk, using my iPad or iPhone. The second scenario is when I’m researching apps and find one or a related press kit I want to download to check out later.
In both cases, I could save the app or other files to iCloud Drive’s Downloads folder and revisit the materials the next time I’m at my Mac. However, with Transloader, I’ve got many more options thanks to its built-in automation tools as well as other features that make managing downloaded files easier.