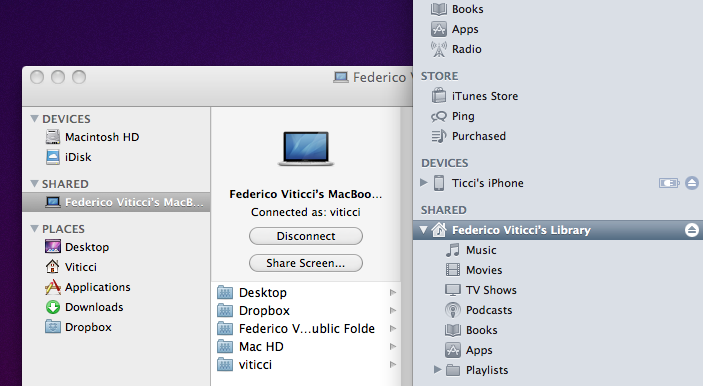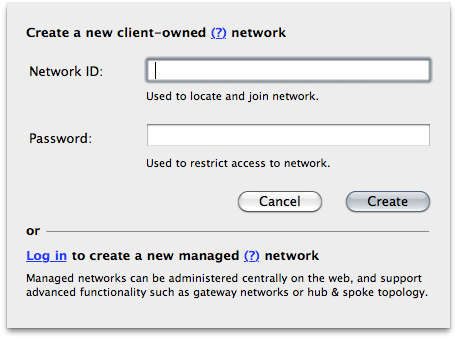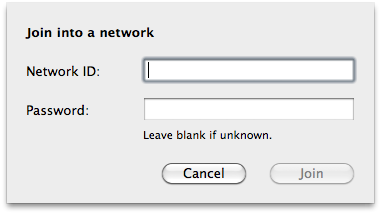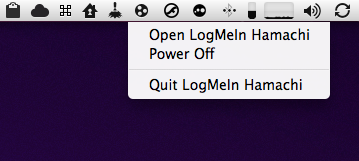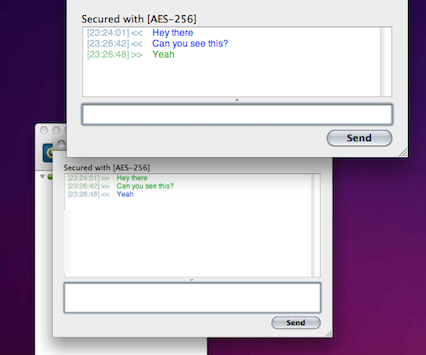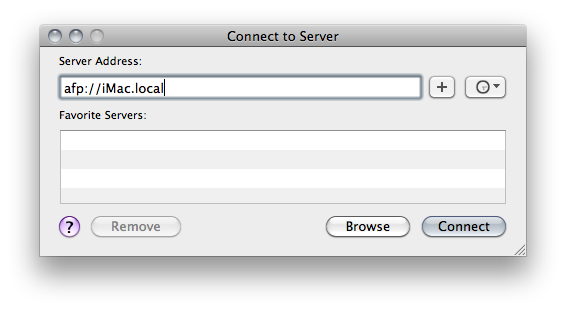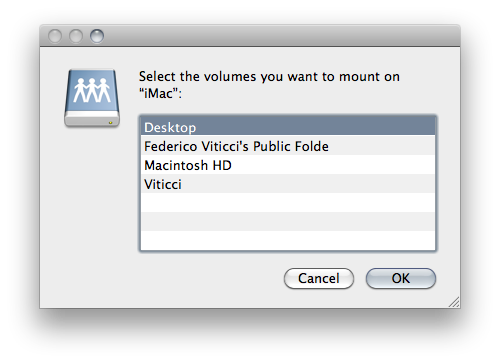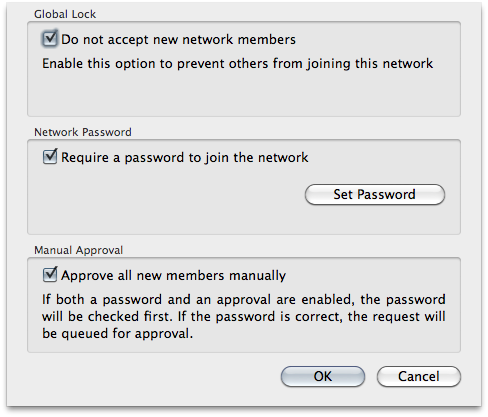I love iTunes Home Sharing. Introduced almost two years ago with iTunes 9, Home Sharing allows you to share your music and movies, TV shows, podcasts and playlists with friends and family on a local network. With an active Internet connection and an Apple ID configured with the iTunes Store, you’ll be able to easily share your entire iTunes library and enable other users to connect to your iTunes installation to stream songs, video files, and so forth. It is a great feature of iTunes, and with the latest iOS 4.3 update for iPhone and iPad it also works exceptionally well with mobile devices: once activated on the desktop, your entire iTunes library will be sent to the iOS iPod app without the need of syncing or manually copying anything. Just make sure you’re on the same WiFi network, and you’re all set.
One of the biggest annoyances of iTunes Home Sharing – and surprisingly enough one feature Apple hasn’t implemented yet – is the impossibility of streaming the contents of an iTunes library over the Internet. Whilst everything works very well locally, iTunes isn’t capable of sharing its library with the cloud: it’s local network or nothing. As you can imagine, since the introduction of iOS 4.3 several users have been asking for a way to make this work over 3G or remote WiFi – being able to avoid sync and stream music or movies over the air from a computer to an iPhone or iPad sounds incredibly intriguing. Without entering the geeky details behind iTunes’ engine and Bonjour services, the main problem is that the application can’t advertise its library over the Internet – which means neither a computer or an iOS device will be able to see it, even if you’re using the same Apple ID everywhere. As it turns out, a new version of iTunes with deeper Apple ID and MobileMe integration for easy streaming and backup to the cloud has played a key role in the Apple rumor mill in these past few months. If only iTunes had an option to “share your library with all devices connected to this Apple ID”, everything would be much simpler. As it stands today though, we have to rely on third party tools to find a way to enable iTunes Home Sharing over the Internet between computers. Unfortunately, there’s no way to do this on iOS as neither Apple’s Back to My Mac or the service that I’ve been using recently, Hamachi, have a mobile front-end that can interact with desktop machines.
Once installed on multiple computers, what Hamachi does is very simple: it lets two or more machines communicate with each other within a “group” (Hamachi calls it “Network”) and share some functionalities of the OS as if they were on the same local network. These computers can actually “see” each other even if they’re connected remotely through Hamachi’s tunneled service. Basically, it’s like plugging two computers together with a virtual cable that runs on the Internet and it’s entirely secure. With this method, a MacBook Pro and an iMac installed in two different locations will be capable of interacting with each other’s filesystem, screen, or iTunes library. As you can guess, this turns Hamachi into a powerful (and free up to 16 computers for non-commercial use) alternative to Apple’s Back to My Mac service, which is a feature of the (paid) MobileMe. As you can see in the image above, not only does Hamachi put a remote shared iTunes library into your computer, but it also completely emulates Back to my Mac’s functionality when it comes to accessing another (non-local) computer from the Finder’s sidebar. You’ll be able to screenshare, navigate the filesystem, and open shared folders as if the remote Mac was on your local network. VNC, AFP and SMB work perfectly with Hamachi, which is nothing but a lightweight VPN client that establishes a secure connection between two computers that are not running on the same network.
As I detailed in my previous article about setting up a VPN server on Snow Leopard without using OS X Server, the advantages of connecting two devices together are worth taking the risk: for instance, once the VPN is up and running you’ll be capable of browsing a remote iMac with a simple “iMac.local” address. No custom global hostnames or public IP address or forwarded ports are required: as the VPN puts everything into a virtual local network, all your machines and some of the OS functionalities will be accessible as if you were actually in front of a remote machine. Hamachi does all this for free, it’s secure and works great on Snow Leopard.
To achieve the same configuration of the screenshot above, you just need to sign up for a new Hamachi account. Existing LogMeIn users can add the service to their account, or sign up and “link it” later. Here’s what you have to do: download and install Hamachi on your first Mac, and create a new network. Choose a network ID (preferably one that people can’t guess) and a strong password. Hit Create and wait for Hamachi to finish its initial synchronizing process; your Mac will be assigned a virtual local IP address, and you should see a green status icon next to the network’s name and your computer in Hamachi’s main window. Now open your second machine, and install Hamachi because you’ll need to join the network you’ve created on the first Mac. Choose “Join an existing network” from the menubar, type in the Network ID and password, and hit Join. Within seconds, your Macs will be “connected” to each other through Hamachi’s VPN and you should see a new icon pop up in your Finder’s sidebar showing a computer under the Shared tab. Of course, you need to have File Sharing and Screen Sharing enabled in System Preferences to be able to remotely control a screen, or open shared folders. If everything has been set up correctly, you should have a fast and reliable alternative to Back to My Mac up and running on all your computers. In addition to file sharing functionalities and iTunes Home Sharing, Hamachi also comes with a plethora of settings to play with to adjust security, UI and connections, plus a neat Chat feature that’s encrypted in AES-256 and enables you to securely chat with another (hopefully trusted) person that’s using a remote computer.
Back to My Mac may be integrated with the full MobileMe package, but Hamachi simply offers more features than Apple’s premium service. It’s free for personal use, it doesn’t work on iOS exactly like Back to My Mac doesn’t, and in the past weeks it’s been faster and generally more reliable than Back to My Mac (which I’ve used for over a year). I don’t see why OS X users with multiple computers shouldn’t install Hamachi, so go create an account here and enjoy your shared iTunes library, screens and files available through the cloud all the time.
Web management options are available on LogMeIn’s website. Check out some screenshots of Hamachi in action below.