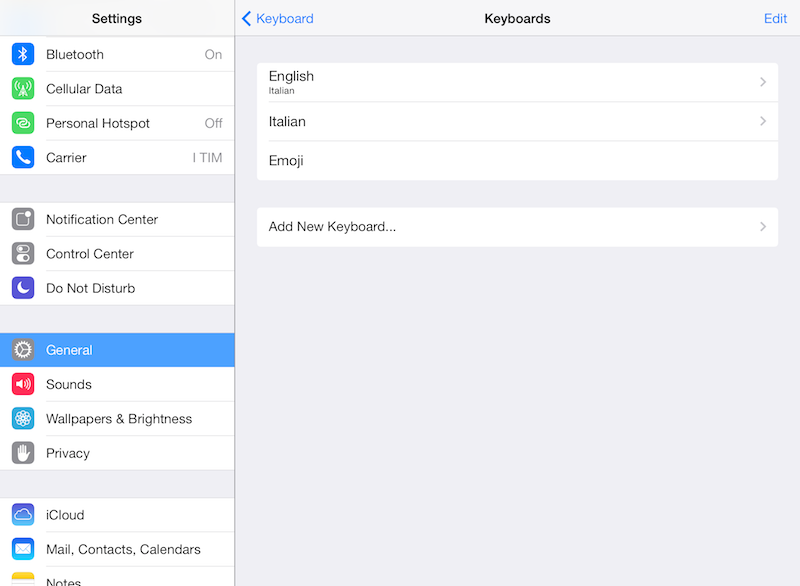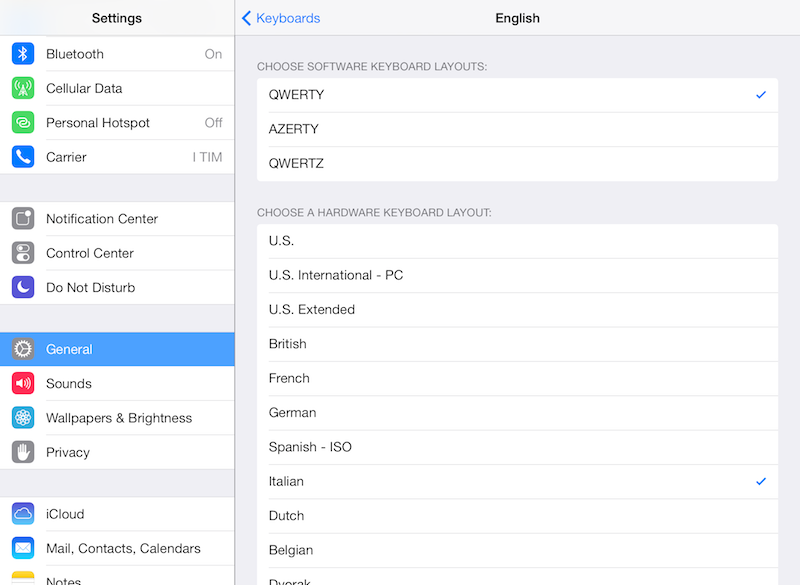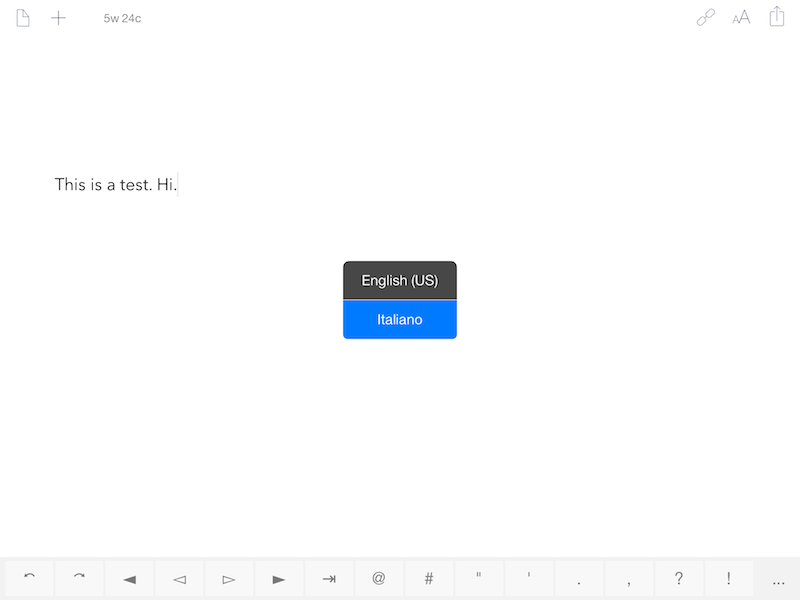I like my Logitech tablet keyboard: its build quality is good, battery seems to last forever, and it’s got handy special keys for Spotlight and the iOS Home button that work with iOS 7. However, as an Italian user who often writes in English and needs to switch between Italian and US keyboards, I was initially confused by iOS’ way of handling keyboard layouts. Hence, a quick tip.
This is probably something that you already know about. If you do, feel free to close this page and forgive me; if you don’t, you owe me an espresso.
The typical scenario for an iOS international user: you want to keep your first language and English available all the time as keyboards. As long as you use the iOS software keyboard, this is easily done by visiting Settings > General > Keyboards > Add New Keyboard and choosing a keyboard from the list. Then, you can tap & hold the globe icon in the software keyboard to switch between keyboard layouts. Easy.
But let’s say you have a hardware keyboard with a layout for your country (in my case, an Italian layout) and you want to make sure it’s properly configured on iOS – as in, typing the “@” character on your Italian keyboard won’t turn into a semicolon because of iOS’ US layout. What you need to do is tap on an already-added keyboard in the Keyboards screen:
And from there, set a hardware keyboard layout:
Basically, iOS prioritizes the software keyboard (obviously), so even when a Bluetooth keyboard is connected, the system remembers which software layout was last active; in the Settings, Apple added an option to configure hardware layouts for each software keyboard you have added on your device. Apple briefly mentions this feature here.
If you have a Logitech tablet keyboard, there’s also a special keyboard shortcut to bring up a keyboard layout switcher: ⌘Space.
However, this shortcut simply changes the software keyboard while the hardware keyboard is shown – which is useless. Remember to configure hardware keyboard layouts and you’ll be fine.