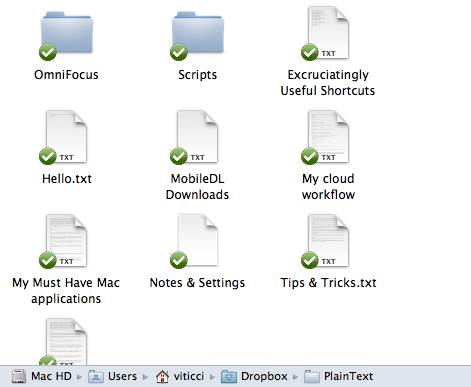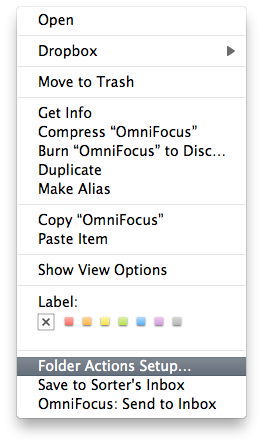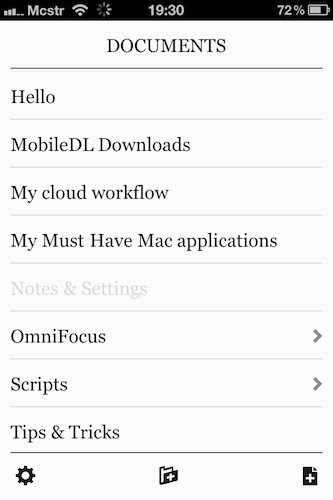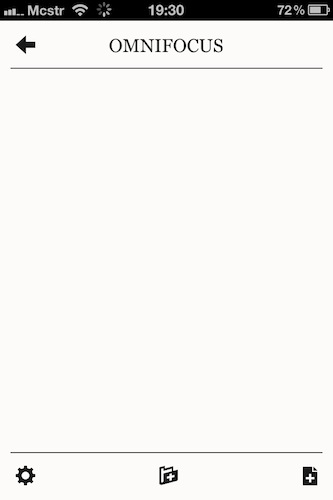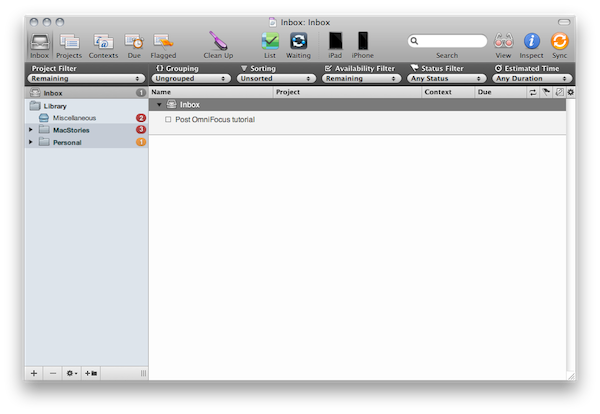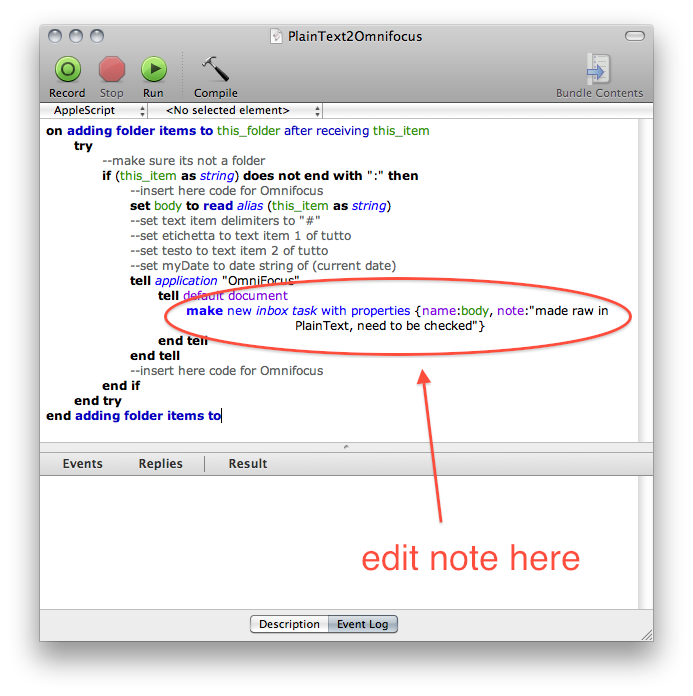OmniFocus and Things come with beautiful and useful mobile applications for iPhone and iPad, but sometimes you just want to have more control over how tasks are added to their databases. Or maybe you can’t afford paying for multiple mobile versions of the same app and you just use the desktop application.
But you’re a great Dropbox fan, and we’ve shown you many creative uses of Dropbox in the past. You can use the service to sync bookmarks and passwords across devices and computers, store music libraries, even control your Mac using Applescript and Folder Actions. Today, thanks to the efforts of our good friend Gianni Rondini (@giannivt), we’re featuring an interesting way to add tasks (with optional notes) to Things and OmniFocus for Mac using Dropbox and HogBay Software’s PlainText, inspired by Elastic Thread’s method to control your Mac using Dropbox.
Check out the instructions and download links after the break.
What you need:
- Things or OmniFocus for Mac;
- A Dropbox account;
- PlainText for iOS; (or any other Dropbox-based text editor that allows folder navigation and sync on edit, we just like PlainText)
- The scripts: OmniFocus version - Things version
Setting up the script is fairly simple, as it revolves around the creation of a subfolder in PlainText’s Dropbox folder and assigning a Folder Action to it. Both for Things and OmniFocus, follow these steps on your Mac:
– copy the script ~/Library/Script/Folder Action Scripts
– create a dedicated folder into Plaintext subfolder (in Dropbox); I created an “OmniFocus” one into “PlainText”. Thus the path is: Dropbox/PlainText/OmniFocus
– Right-click on your new folder and look for a command in the contextual menu named “Folder Actions Setup…” and select it;
– A list of available folder action scripts should pop up. Select the script you set up in first step.
On the iPhone (or iPad), fire up PlainText and make sure that “Sync On Edit” is off. Navigate to the folder you’ve created, enter a new note and save. A few seconds later, the Folder Action script on your Mac will trigger Things or OmniFocus and new task will be added. You can create as many text files as you wish to enter new tasks; it doesn’t matter if Things or OmniFocus aren’t open on your Mac (the script will launch them anyway) as long as Dropbox is running.
As for the app-specific scripts:
OmniFocus:
Very simple, the body of the text file will be the task name. If you wish, you can edit the default note attached to tasks created in PlainText by editing the script with AppleScript editor. Future versions of the script will likely include support for contexts, projects and other stuff supported in OmniFocus. As it stands now, this is a quick way to enter items in the Inbox from Dropbox at any given time.
Things:
The script is intended to manage both the main body of your todo and the tags inside it; in Plaintext you must follow this syntax scheme:
tag1, tag2, tag3, … , # your task
So there you have it: a simple and fast way to enter tasks in Things and OmniFocus using PlainText linked to Dropbox. Like I said, the scripts will likely evolve and have a full-featured syntax in the future versions - if you have suggestions (or questions) feel free to leave a comment below.
UPDATE: A new version of the Things script to manage multiple todos in a single text, a notes field and a new simpler syntax. Download.