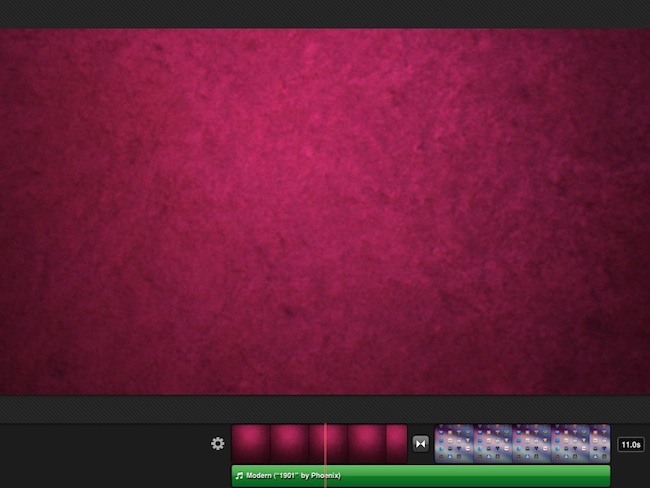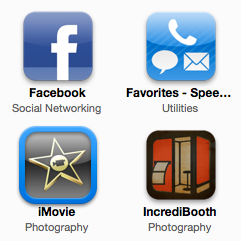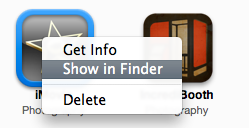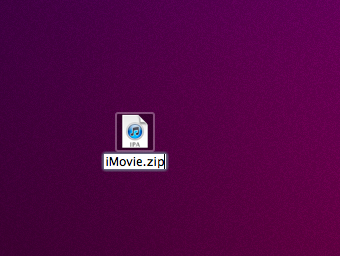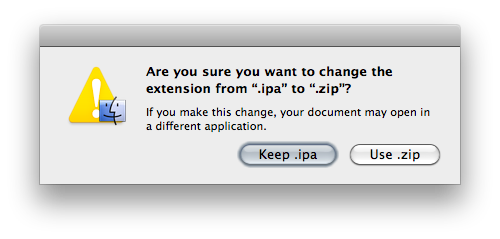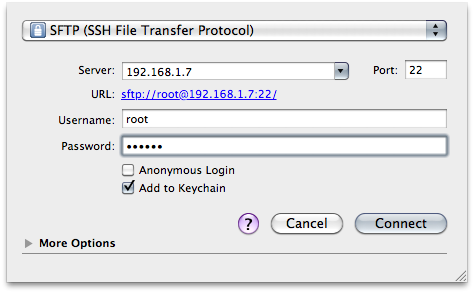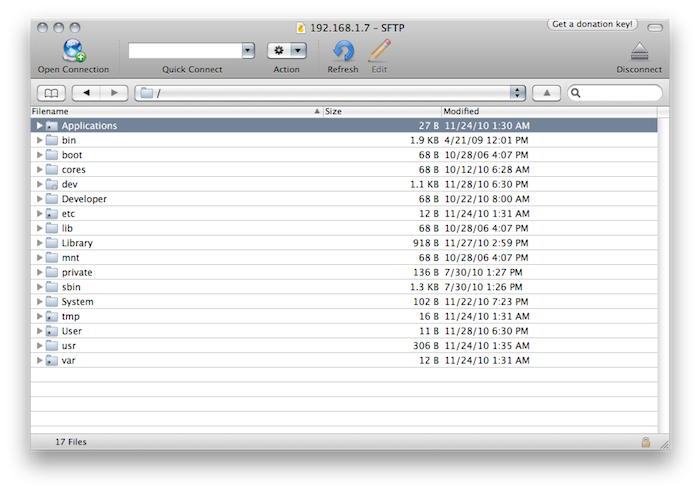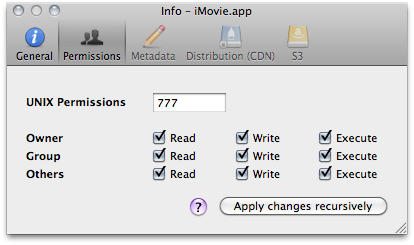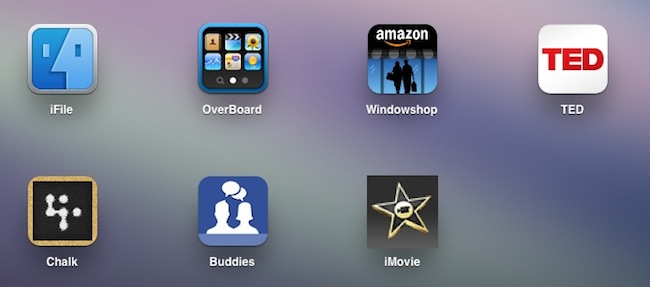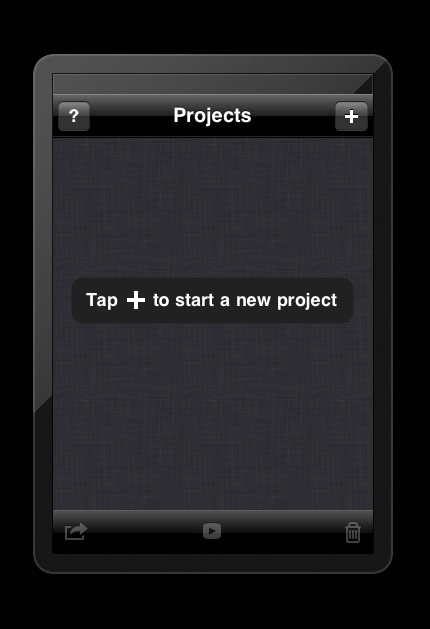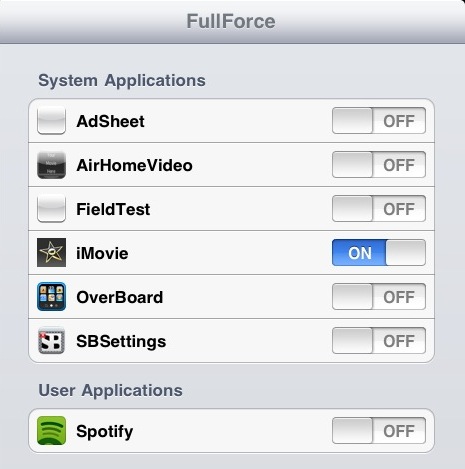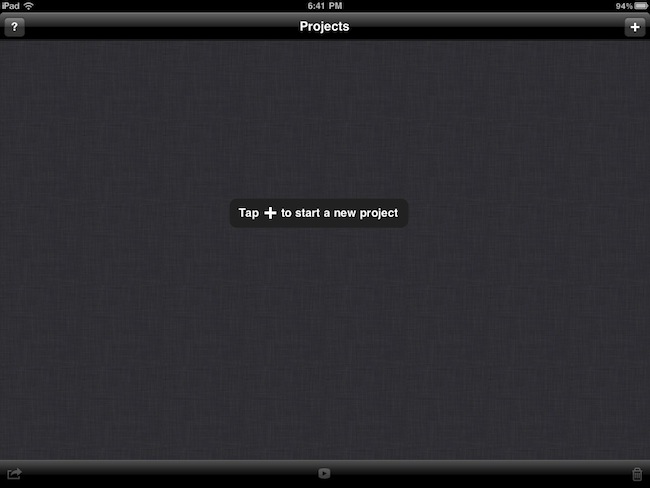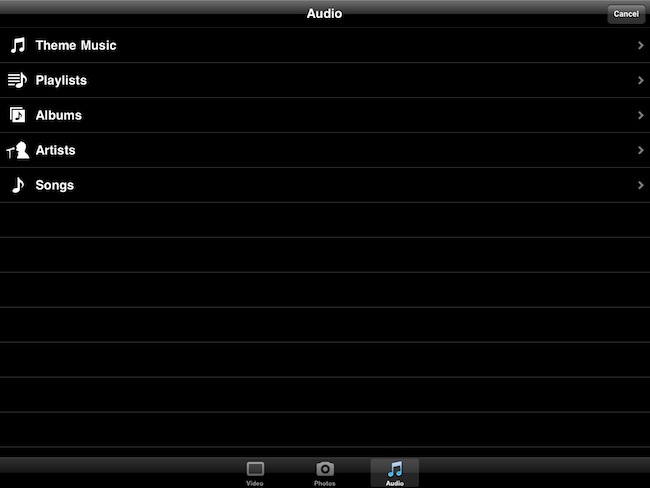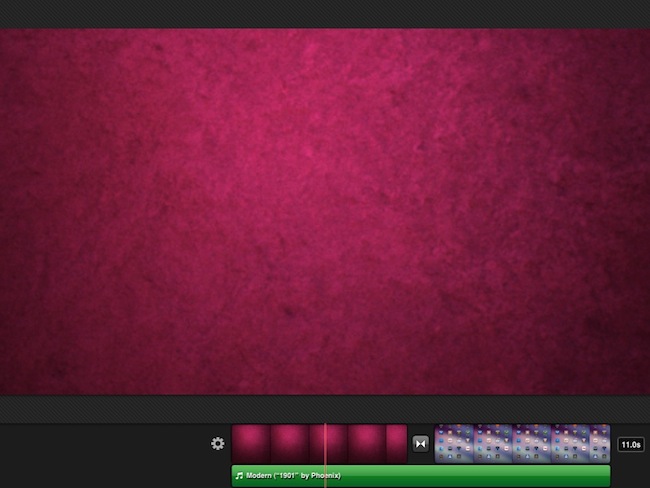The current version of iMovie available in the App Store can’t run on the iPad. Apple specifically built it for the iPhone, and there’s no way to install it on the tablet. iTunes returns an error when trying to do so. As you can guess though, it would be great to be able to edit and manage videos on the iPad: thanks to its larger screen, multi-touch video editing would turn out to be much more comfortable.
Luckily for us, the folks over at iPadevice (Italian) have found a way to install and run iMovie on the iPad, but a jailbroken device is required. If you happen to have a jailbroken iPad running iOS 4.2 and you’ve always wanted to run iMovie on it, check out the tutorial below.
First off, make sure you have the actual iMovie app. It’s available at $4.99 in the App Store. From iTunes, right-click on the app and “Show in Finder”. From the Finder window, drag the app on your desktop.
Change the app’s extension from .ipa to .zip. Double click on the .zip file, navigate to iMovie/Payload and drag the iMovie.app file from the folder to your desktop. You can delete the other files and folders. The iMovie.app is the file we’re going to install on the iPad.
In order to copy the file on your device, you’ll have to instal OpenSSH from Cydia. Open a SSH client like Cyberduck and connect your iPad. You can either do this from the Bonjour tab if Cyberduck finds your device on your local network, or manually open a connection by entering your iPad’s IP address then “root” and “alpine” as username and password, respectively.
Navigate to the root “/” then open the “Applications” folder. Drag the iMovie.app file in there and wait for the upload to finish. Once the file is on your iPad, right-click on it and choose “Info”. You have to change the file’s permissions to 777 in order to install it on the device. Make sure to click on “Apply changes recursively” so that every file inside the iMovie folder will have permissions set to 777.
You’ll notice that iMovie still doesn’t show up on the iPad. Respring (either using SBSettings or Respring from Cydia) and you’ll see it on your homescreen. Now, the app runs as an iPhone app in compatibility mode “out of the box”. To give it a much more iPad-like feeling, you’ll have to upscale it to a native resolution using FullForce from Cydia.
Install FullForce (free), open the Settings app, choose iMovie and try to open it again. You’ll see that it’s running in native “iPad-mode” with a proper resolution – or at least something better than a bigger iPhone version.
You’ll be able to import and edit videos on the iPad taking advantage of the larger screen and interface. We look forward to seeing Apple’s official update to iMovie in the App Store but in the meantime, this is a pretty good way to have it running on your tablets.