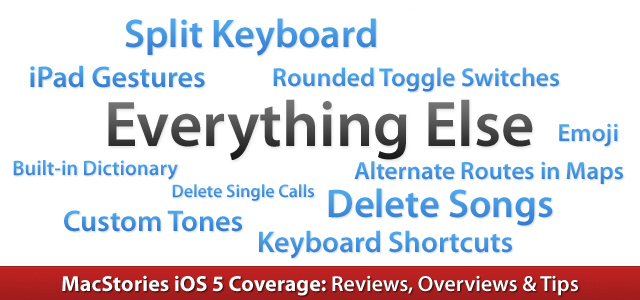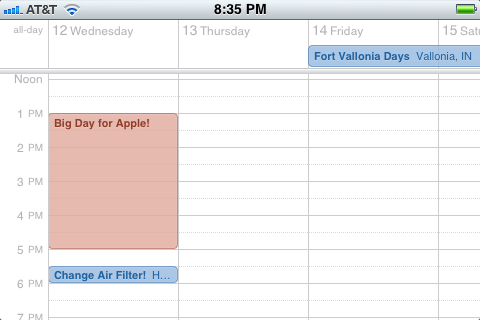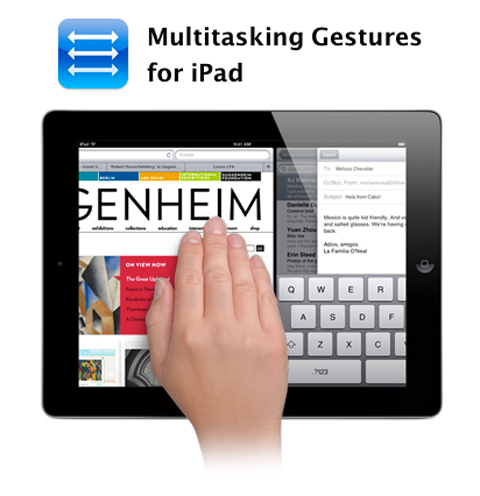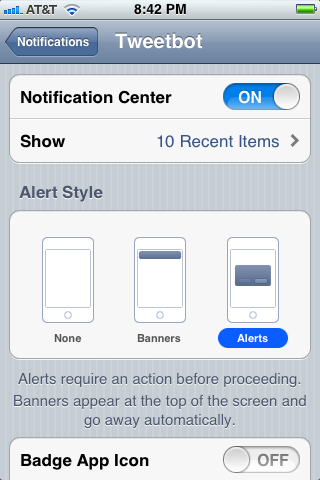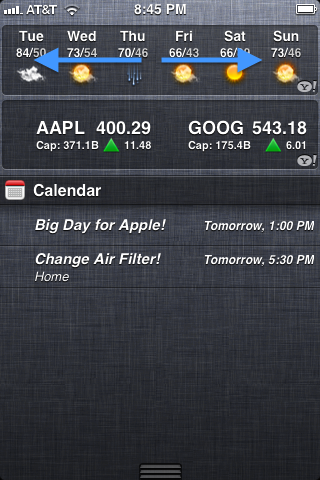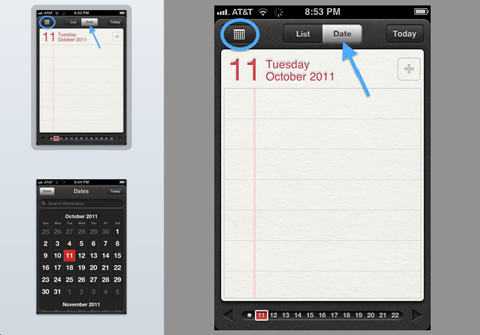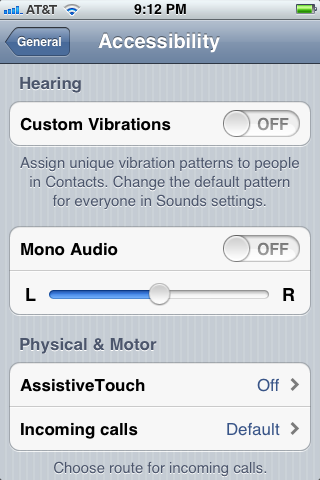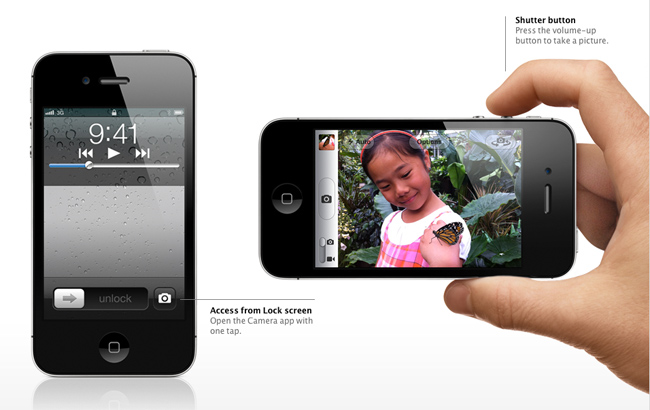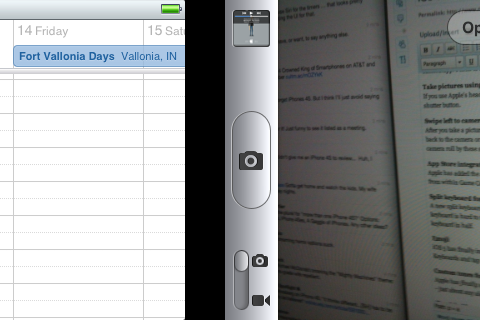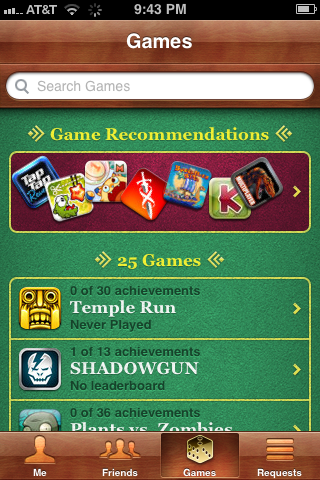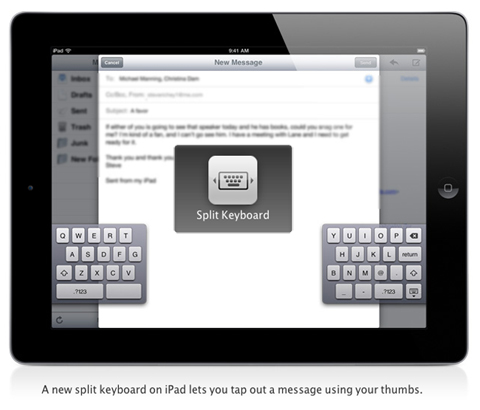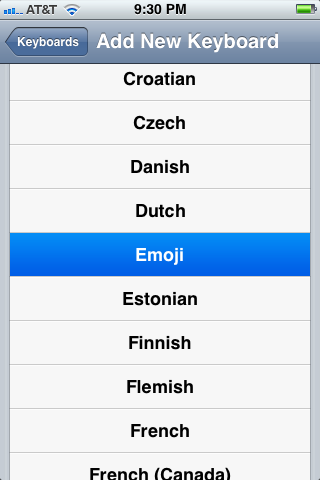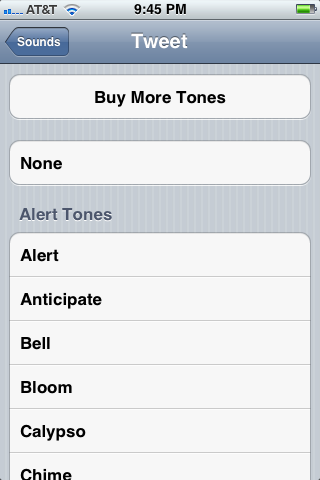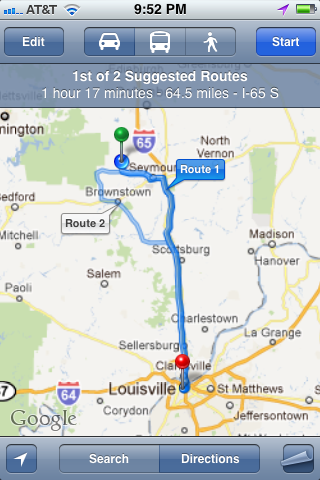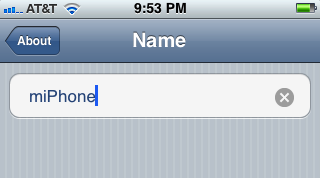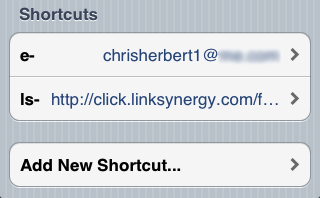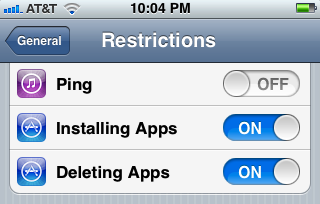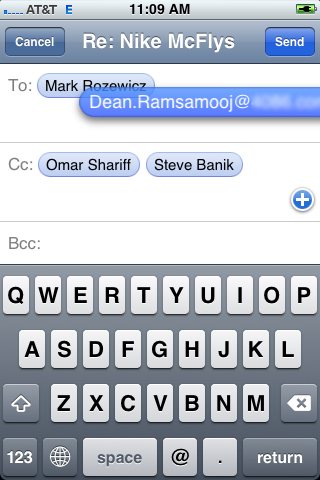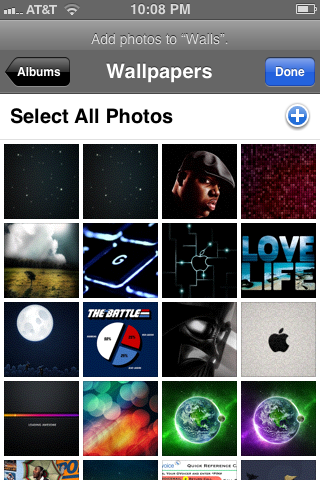As exciting as every new major iOS release is, there’s just as much if not more excitement in finding the little things that no one knows about. Apple spends a lot of time creating major additions and changes for their releases, and then lets the users try to figure out all the small stuff. Well, not everyone has time to figure them out or doesn’t want to go through the effort to do so. This is where MacStories comes in. We know our readers are all about the details, so we went on to scan, search and pry our way through iOS 5 to find many of the hidden treasures that will make your iOS experience even better.
More iOS 5 coverage here.
Calendar.app has been improved by adding a year view for iPad and a week view for iPhone and iPod touch. Simply rotate your device to landscape and the app changes its layout. You can also tap and hold to create an event and drag if you need to adjust the time and/or duration of the event.
iPad gestures
Because the iPad has a much larger screen, Apple has included more gesture options for it. Apple added a few moves and shortcuts: using four or five fingers, swipe up to reveal the multitasking bar, pinch to return to the Home screen and swipe left or right to switch between apps. These are really great, too bad there isn’t an option to use these on the iPhone or iPod touch. Even though the screen is smaller, the option to try them out would have been nice. (Note: Gestures are iPad 2-only)
Notification Center settings
By default, iOS 5 sets the alert to the new Banner style that shows up at the top of the screen. While this is minimal and not intrusive, I like some alerts to be displayed the traditional way. To change any of your app’s notifications, go to Settings.app > Notifications and select the app you want to edit. Let’s take Tweetbot for example: I like to use the Alert style because it shows me more info about the tweet. You can customize notifications much more as well. Try playing with how many recent items you want to show in Notification Center, if you want the badge icon on or off (and I don’t like badges for social apps), sounds, and if you want to see the alerts in the Lock screen. You can even set the Alert style to ‘None’ and completely turn off notifications by turning off the Notification Center toggle switch.
Weather daily forecast within Notification Center
By swiping the forecast to the left or right within Notification Center, you can switch between current conditions and a 6-day forecast. Anytime you want to jump to the Weather.app, tap anywhere on the weather bar inside Notification Center.
Reminder’s month view on the iPhone
To see a quick monthly calendar from within Reminders.app, tap ‘Date’ in the top then tap the Calendar glyph in the upper left.
Accessibility
Apple has always made it easier to help users with mobility, hearing, vision and other disabilities. iOS 5 works with specialized hardware accessories. You can also set the LED to flash when someone is calling and make custom vibrations as well.
Open camera app from Lock screen
This is one of my favorite features of iOS 5. No more do you need to slide to unlock, then locate your Camera.app and launch it. Now, with iOS 5, you can double-tap the home button when the device is locked and a new camera button will appear next to a shortened slide to unlock bar. Tap the camera button and you’re shooting!
Volume button shutter
When you thought the camera shortcut couldn’t get any better, it does. The physical Volume-Up button now acts as a shutter button while using Camera.app. Pinch to zoom also works in the compose window within Camera.app so you don’t need to drag the zoom bar anymore.
Take pictures using Apple’s headphone remote
If you use Apple’s headphone with the remote it is possible to take picture using Volume-Up button. This sounds silly but think of it as a long distance shutter button.
Swipe left to camera roll
After you take a picture and want to quickly review what you’ve done, swipe to the left to review your pictures that were just taken. Slide to the right to get back to the camera or tap on the blue camera icon in the lower left. When you access Camera.app from your Home screen, you can review your entire camera roll by these same gestures.
App Store integration with Game Center
Apple has added the ability to get game recommendations based on the games you play and people you follow. You can discover and download them all from within Game Center, no jumping to the App Store. Tap the Games icon and you’ll see your game recommendations at the top with icons.
Split keyboard for iPad
A new split keyboard (only for iPad) lets you tap out a message using your thumbs. When you’re holding the iPad in landscape view, sometimes the keyboard is hard to type if you have smaller hands. To get the split keyboard, simply place two fingers on the keyboard and move them outwards to split the keyboard in half.
Emoji
iOS 5 has finally included a built-in Emoji keyboard without having to use a 3rd party app to unlock it. Go to General > Keyboard > International Keyboards and tap ‘Add New Keyboard…’, look for Emoji, it’s that simple.
Custom tones for email, tweets, calendar events and much more
Apple has finally added the ability to use custom tones for texts, new voicemails, new e-mail, sent email, sent tweets, calendar alerts, and reminder alerts - just about any alert style.
iTunes Tone Store
If you are changing any tone alert inside Setting.app > Sounds, scroll all the way up to reveal ‘Buy More Tones’. It will take you to the iTunes Tone Store.
Tap & hold song for description
Within Music.app, you can now tap and hold on a song title to get a pop-up of the entire song description. Some titles are too long for the app to display in-line so the tap and hold technique works great. In the player mode, the long titles also now scroll to reveal the entire title of the currently song. The same also applies when using Videos.app.
Alternate routes in Maps
Maps.app does the magic itself with this little caveat. After entering direction, the app displays alternate routes. Pick one by tapping on the route name and tap the Start button to go.
Change device name in settings
To make you feel more like you don’t need a desktop machine to do things, you can now change the iOS device name via Settings.app > General > About > Name.
Built-in dictionary
Another one of my personal favorites, Apple added a built-in dictionary to iOS 5. To use it, tap and hold to select a word (anywhere this is possible) and tap ‘Define’ and the dictionary slides up. It looks great and works wonderfully. It’s smart too, it will only show ‘Define’ when a word that can be defined is selected, so proper names and unrecognized words do not apply.
Delete single calls
Phone.app now lets you delete single calls from the recent tab. There are two options, tap Edit in the upper right and select them one by one or swipe on the listed call itself.
Delete songs
Deleting songs works the same way as other deletion, swipe any song under the Songs tab and confirm.
Keyboard shortcuts
For those of you that love and adore TextExpander, you’ll appreciate this one. It’s not a replacement for TextExpander Touch by any means but is a time saver. Buried inside the Settings.app go to Keyboard > Shortcuts to see what’s there or ‘Add New Shortcut…’ Type a phrase and your shortcut keys. Works great for email, popular URLs, names, etc.
New rounded toggle switch
Apple replaced the rectangular toggles with a simpler, rounded one; they still work the same and look better. This is systemwide unless your app uses custom buttons.
Music & Video
There are now two separate apps for the iPhone as there was only one before. Video use to be inside the iPod.app but now the iPhone has Music.app and Videos.app.
Hourly forecasts
Weather.app can now display hourly forecasts for the next 12 hours. Tap anywhere near a day of the week to reveal the hourly forecast.
Disable Ping to save battery life
Here’s a tip if you don’t use Ping that much or care about its notifications. Open Settings.app > General > Restrictions (create passkey if needed) and toggle the Ping switch to off. There are other apps you can also disable if interested. (Note: this is an old tip, but’s always good to save a bit of battery life when you don’t care about Ping.)
Multiple Mark Read in Mail.app
You can now select & mark multiple emails as read. Tap ‘Edit’, select each message you want and chose ‘Mark’ at the bottom and you will see the option to flag or mark as read.
Easily move an email address within Mail.app’s compose screen
If you want to move an email address from the To: field to the Cc: or Bcc: field just touch and drag the address to where you want it. The address gets slightly bigger and the color scheme changes with a drop shadow behind it. No more do you have to delete and retype it.
Hide the keyboard in Messages.app
While in conversations, tap above the keyboard area and flick down to hide the keyboard. The opposite works as well, tap and pull up the text area and the keyboard reappears.
Messages.app & iMessage
Apple made it easy to distinguish between the two even though they’re the same app. The services are color coded: iMessage uses a blue ‘Send’ button and chat bubbles and regular text messages use green. Also, the text field shows a greyed out “iMessage” or “Text Message” for each service.
On-the-fly photo albums
Now you can create & manage photo albums within Photos.app in iOS 5. Open Photos.app and tap the ‘Edit’ button then an ‘Add’ button will appear in the upper left. Tap the ‘Add’ button then give your album a name. A new screen will scroll up and let you add photos to the new album by browsing your Camera Roll, Photo Stream, library or any other album on your device. When completed, tap ‘Done’. Any album you add to the device can be deleted too – tap ‘Edit’ again and touch the red circle to delete the album.
Mail.app gestures for iPad
While reading an email you can swipe right to open a list of messages and swipe left to bring you back to the open email message again. If you have multiple email accounts (iCloud, Gmail, Hotmail) configured in Mail.app, you can swipe left or right from the mailboxes folder list and it will take you to another account’s mailbox.
–
We know we didn’t uncover every single tip and trick of iOS 5, but we think we covered many of the the good ones. We hope these tips, tricks and hidden features will help you navigate around iOS 5 more easily, and knowing that you know things others don’t about the new iOS make you feel like a real Apple geek. Enjoy!
More iOS 5 coverage here.