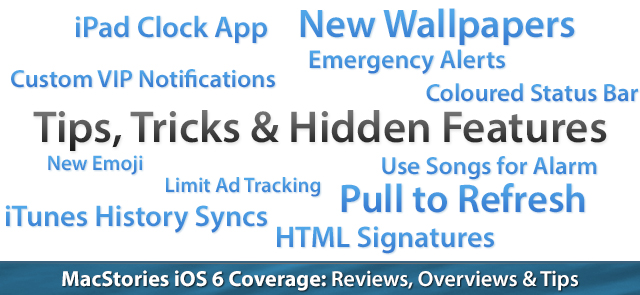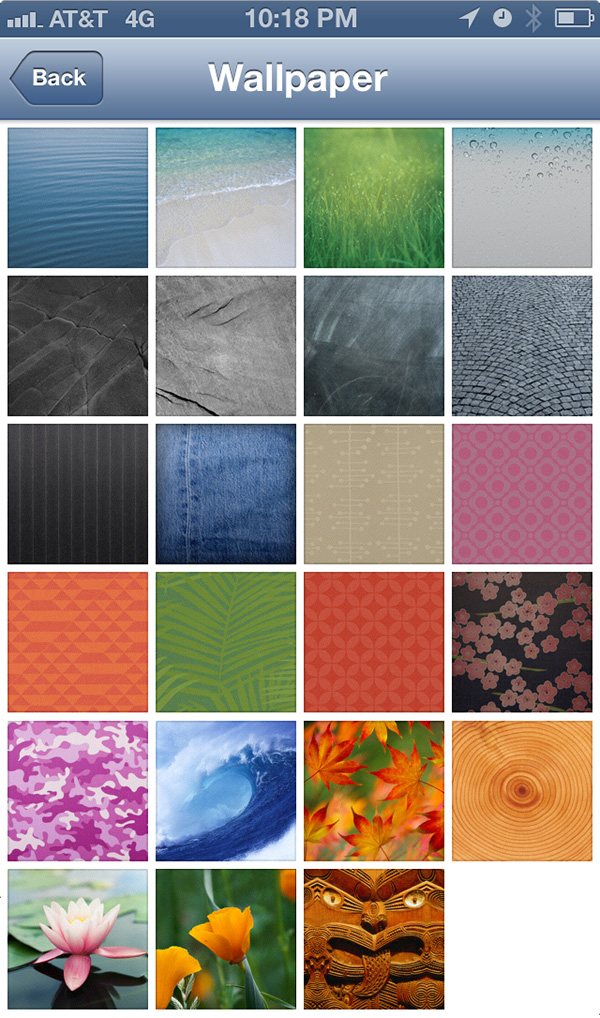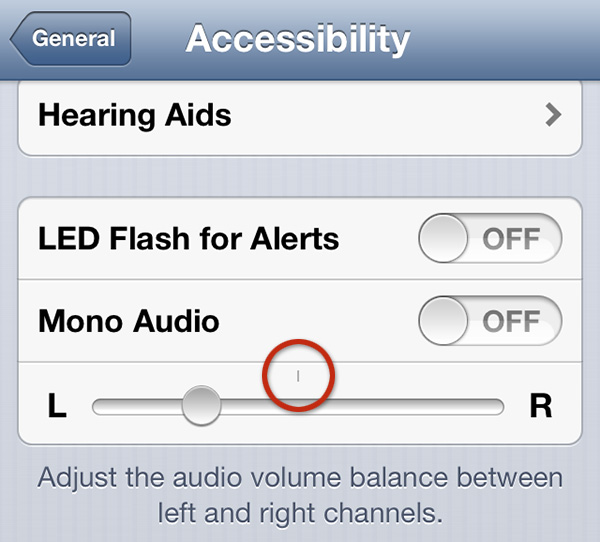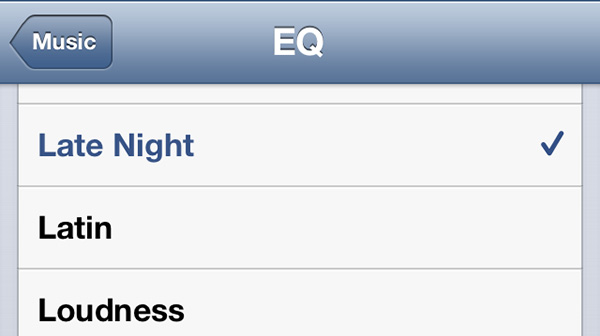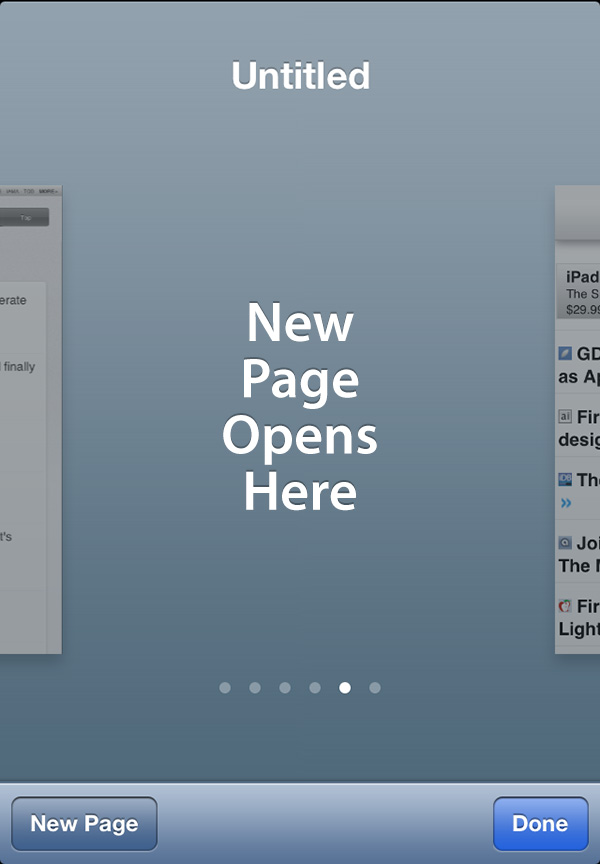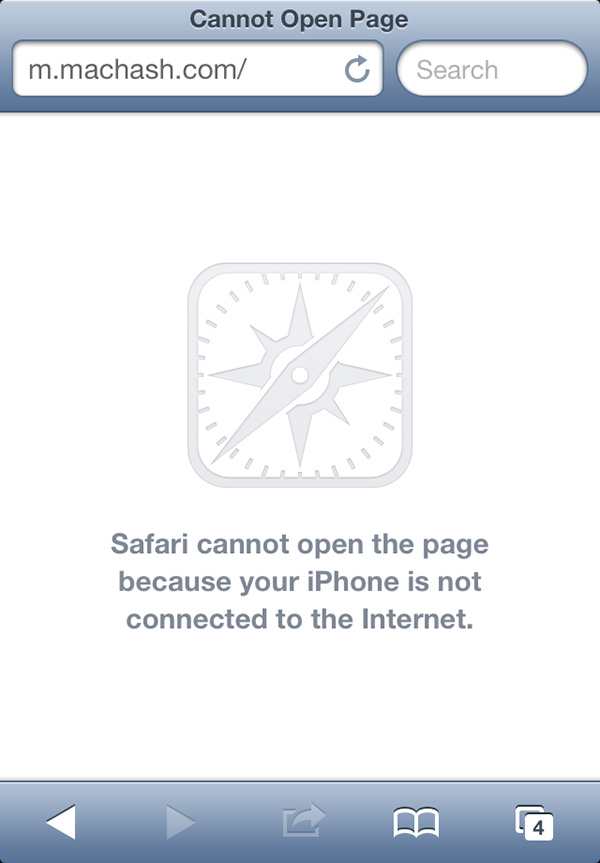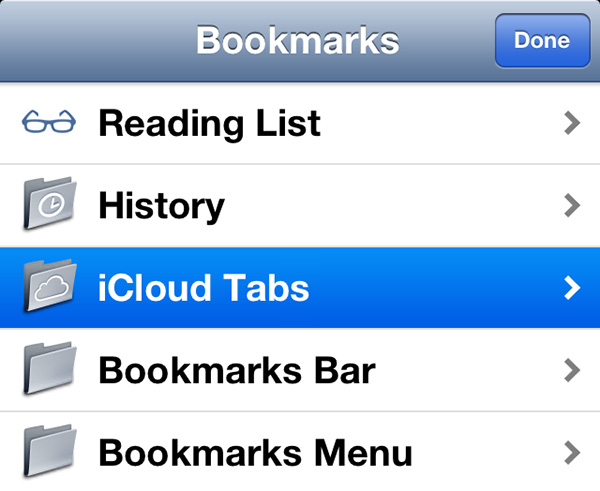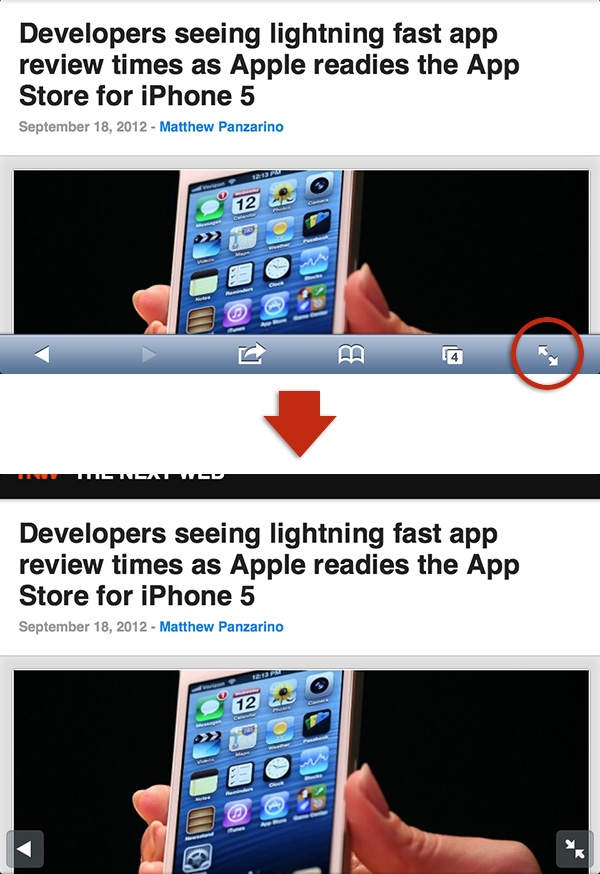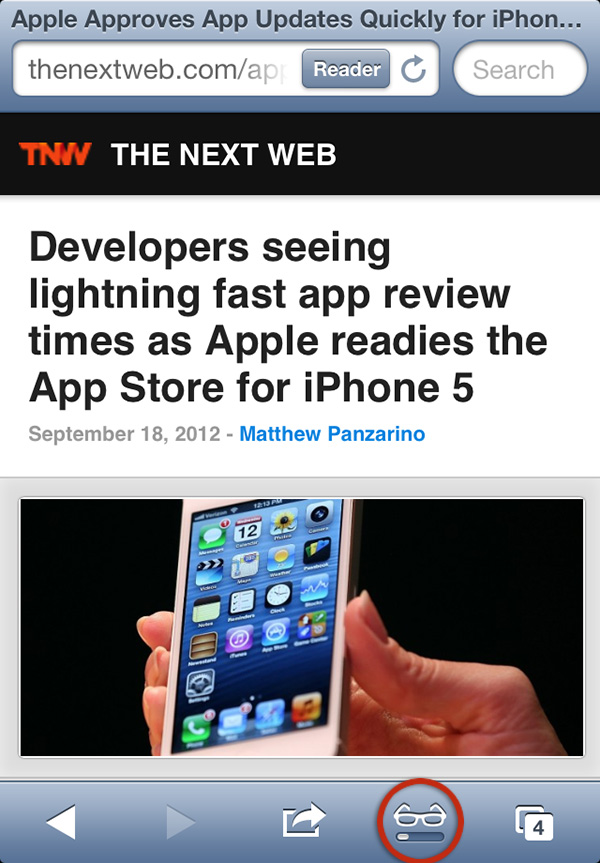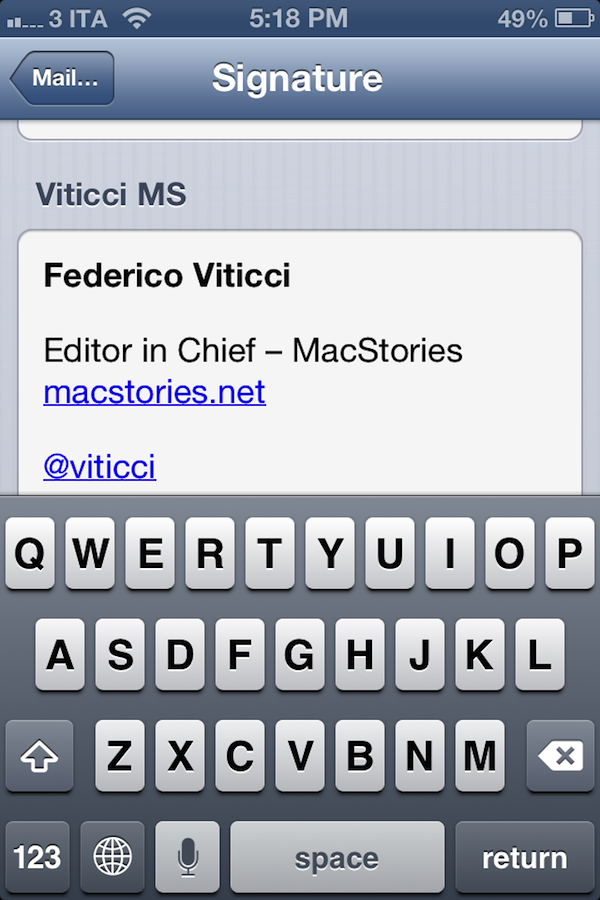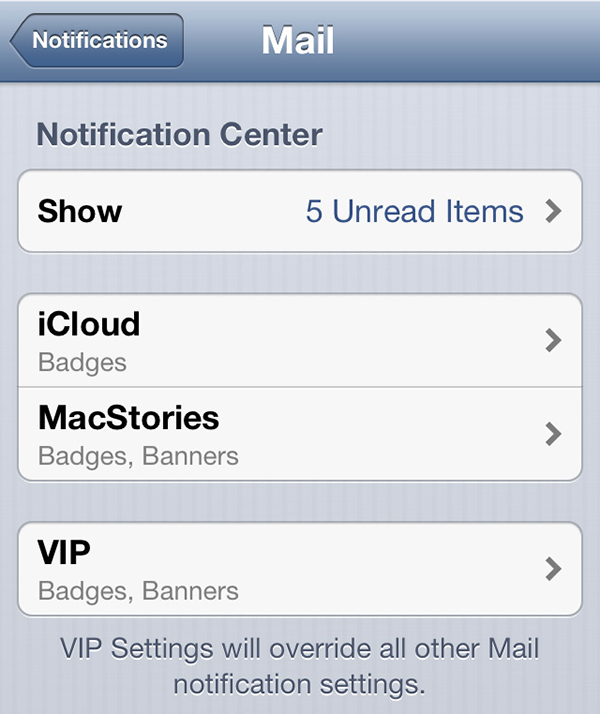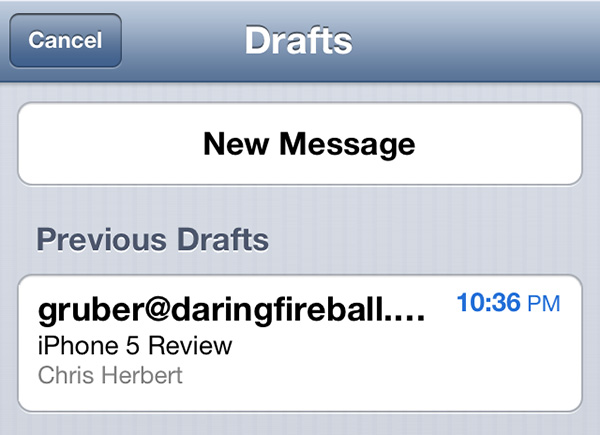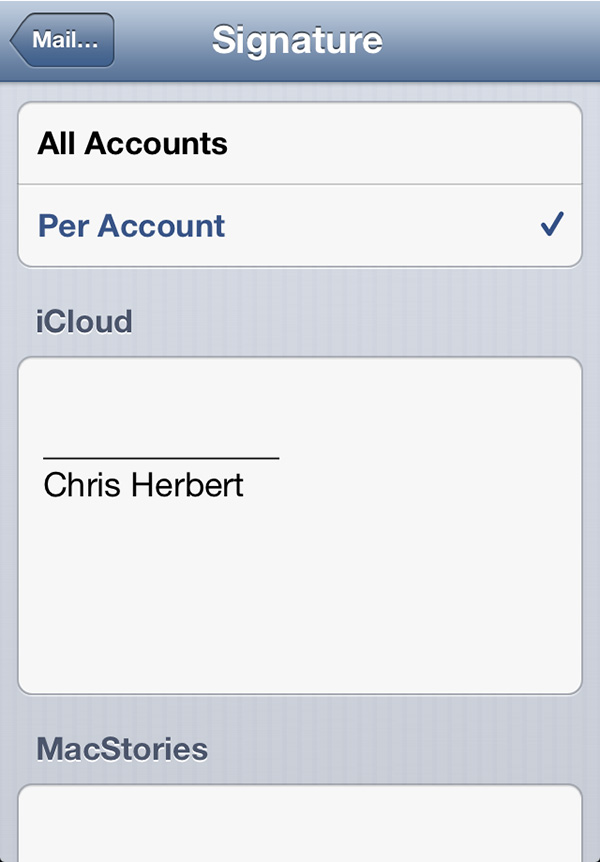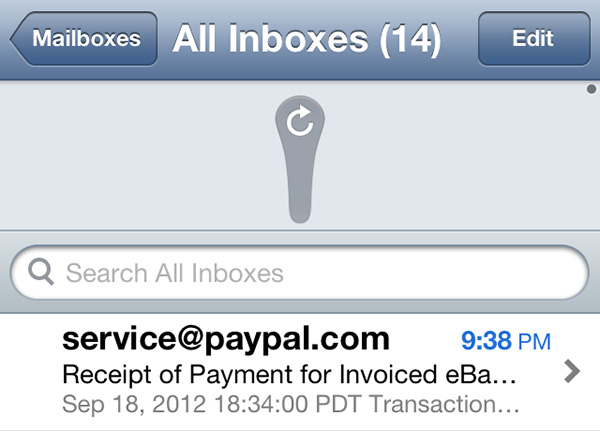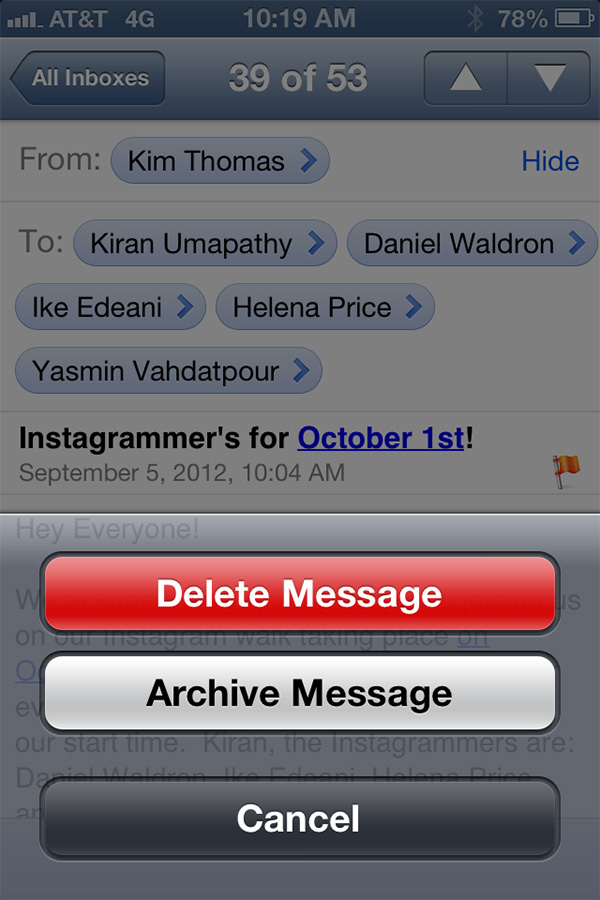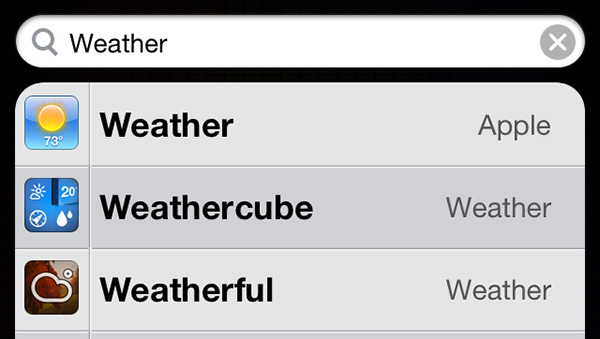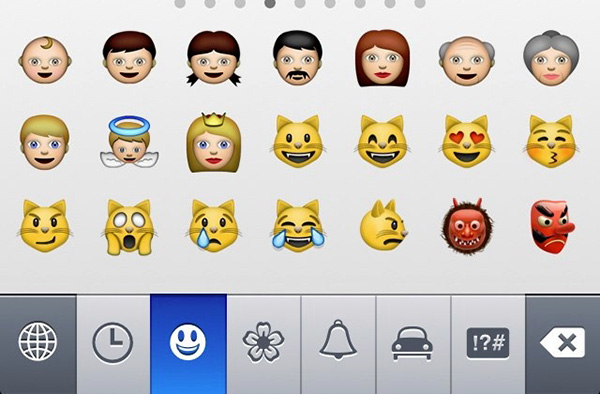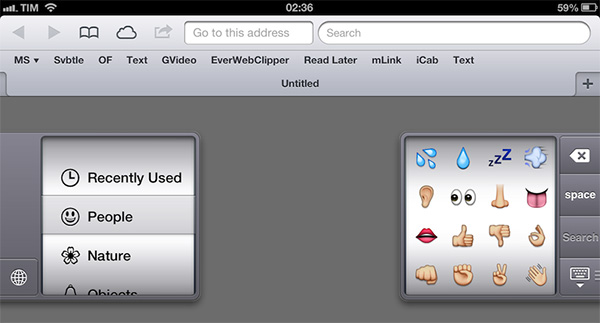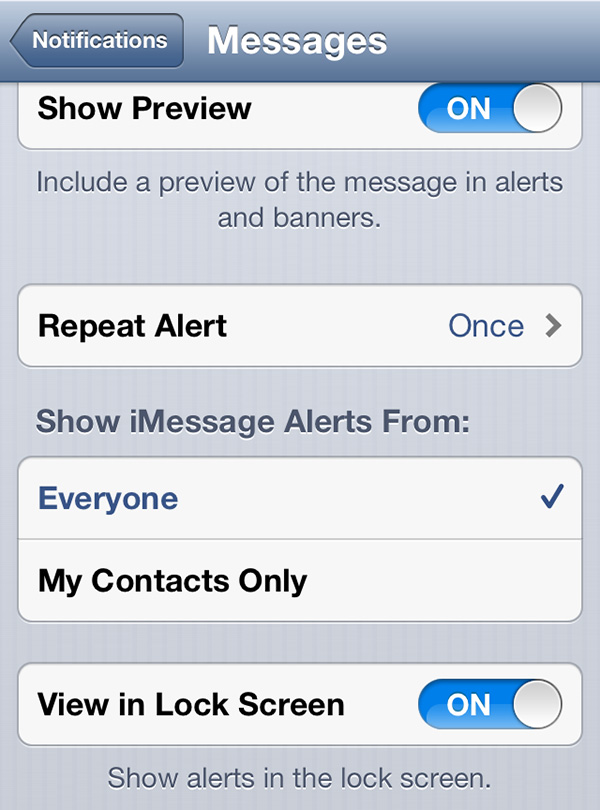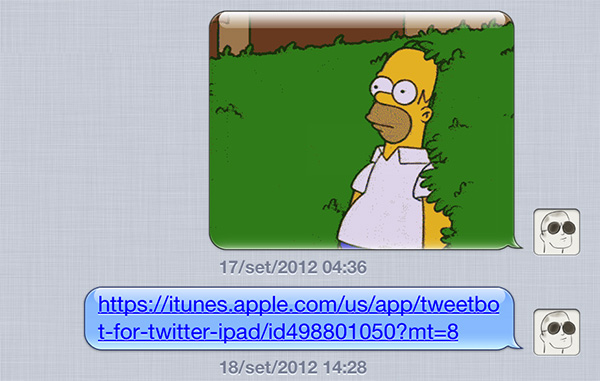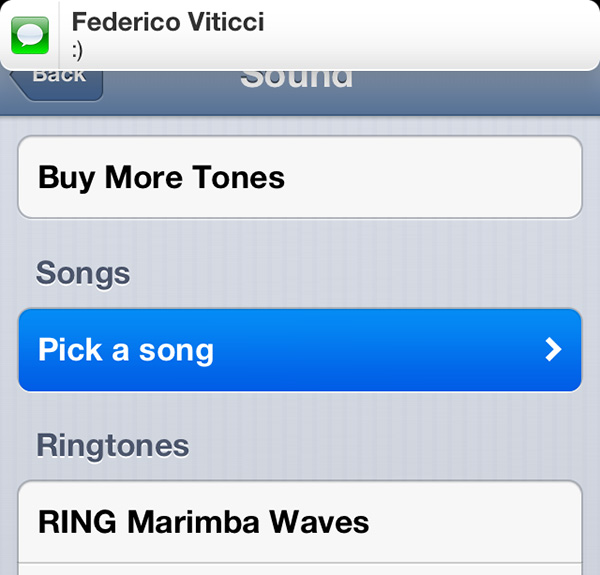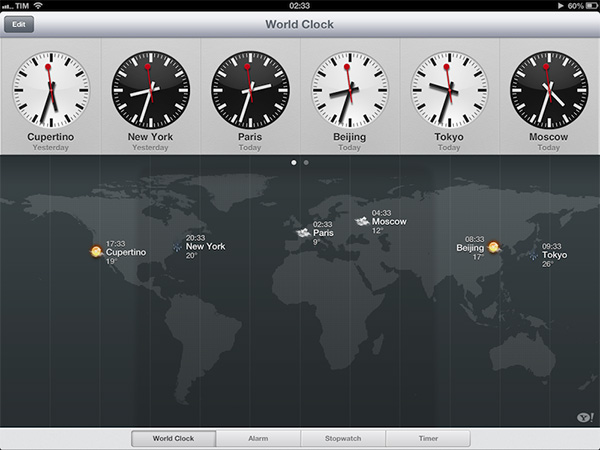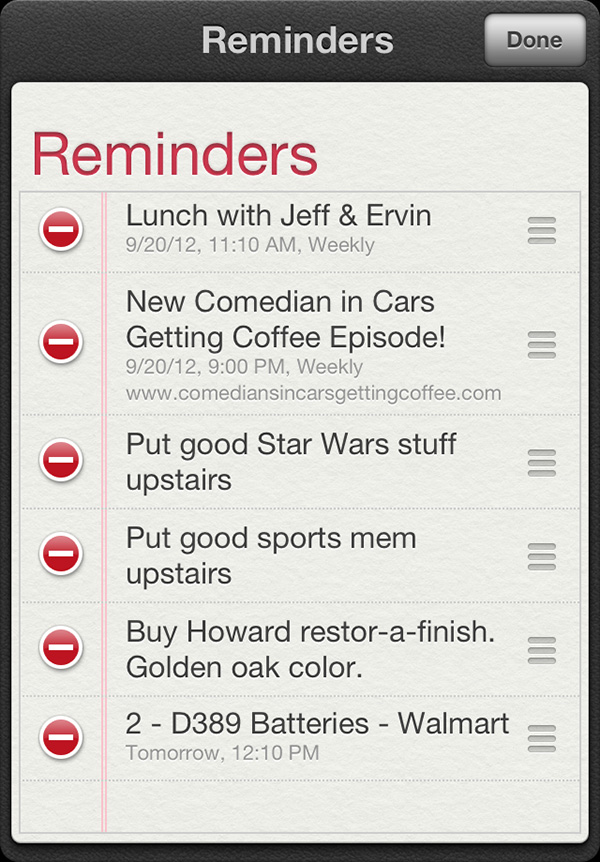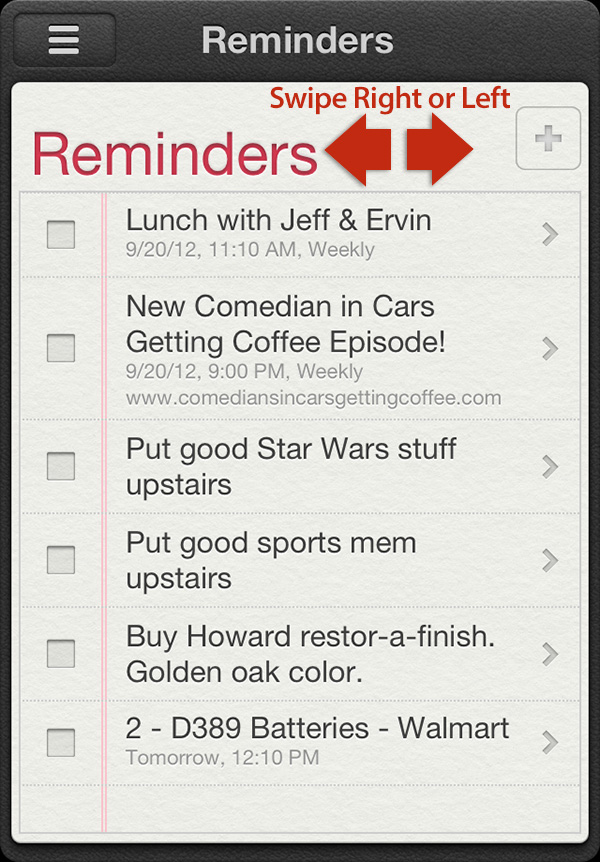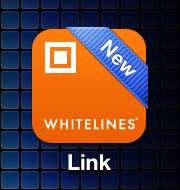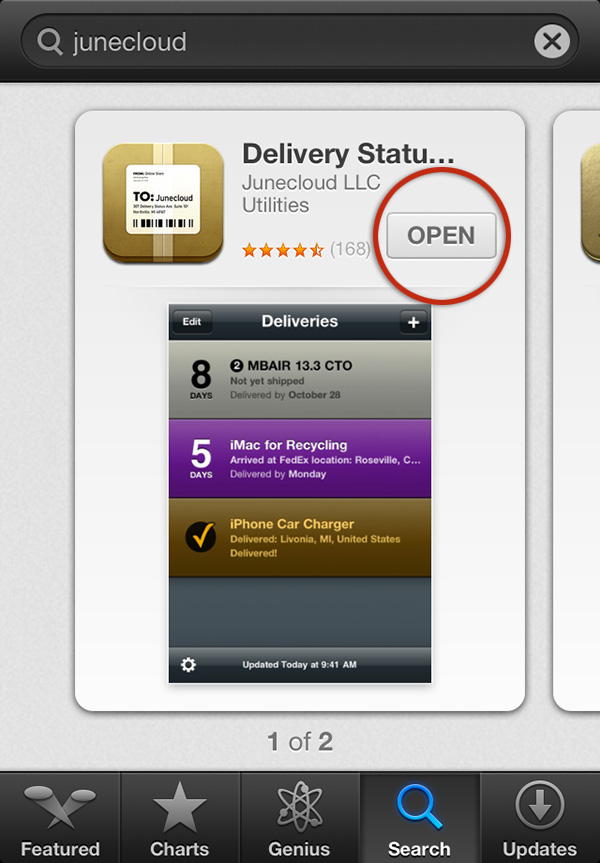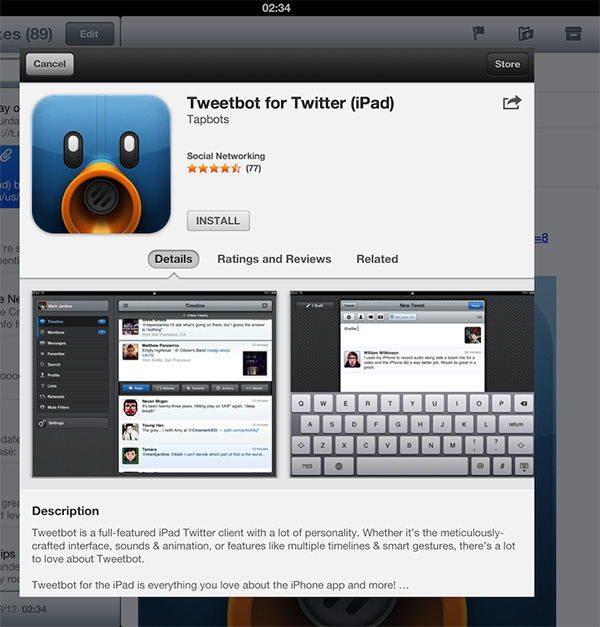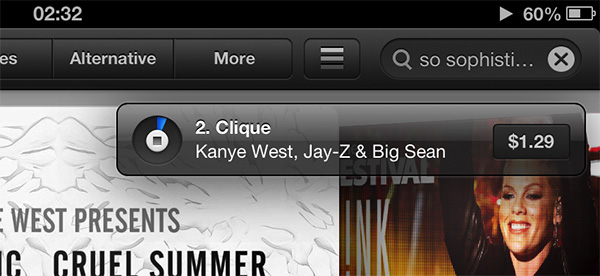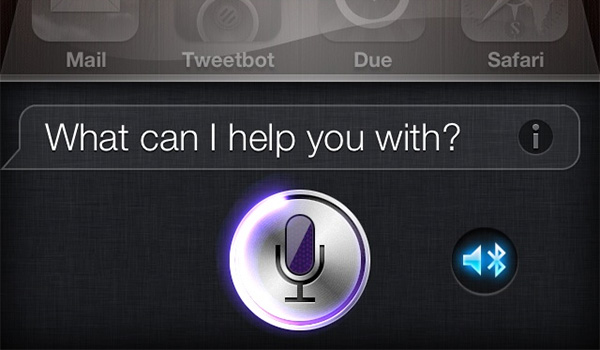Every time Apple releases an OS X or iOS update we enjoy giving our readers quality walk-throughs, feature guides and my favorite – tips and tricks. Every Apple power user can attest that shortcuts and knowing many of the little things is a fantastic way to improve the user experience. I enjoy discovering as many as I can so that I feel well-versed as an iOS user and can help friends and family when they are either troubleshooting or simply want to know how to do thing easier or faster. There’s so much fulfillment when you’re able to help someone and it’s also a great way to start a conversation with another Apple user. We uncovered most of these ourselves but this thread on the MacRumors forums site has a fantastic list as well.
More iOS 6 coverage here.
Settings
iOS 6 added 8 more default wallpapers making a total of 23 now.
The Bluetooth panel is now available directly in Settings, not under General anymore.
There are new Cellular options to control iCloud Documents, FaceTime, and Passbook usage, among other things.
The Settings icon has been tweaked to resemble the one found in OS X Mountain Lion.
In Settings > General > Accessibility > L-R audio bar there’s a ‘|’ sign that tells when the bar is centered.
There are Government Emergency Alerts in the Notifications settings for the iPhone 4S an above. Verizon customers are having better luck than others as well. Thanks for the tip @ahylianhuman!
There are various improvements to Settings > General > Speak Selection including dialects and word highlights.
Settings > General > About > Advertising: this is new and you can limit ad tracking by toggling the off/on button.
There’s now an EQ setting for “Late Night Mode” in Settings > Music > EQ. This setting tones down the bass and makes it more suitable for night time. Update: This works on my iPhone 4S but a reader informed me that they cannot find it in their iPhone 4 settings.
Safari
In Safari for iPhone, adding a new page opens it directly next to active one on the right.
There’s a new message for Internet connection errors.
Safari’s search bar text now reads “Search” and no longer “Google,” “Yahoo!,” or “Bing”.
When you tap on an RSS link in Safari, it now asks you if you want to search the App Store for apps capable of opening RSS feeds. If you have one installed already, that app will open.
On iPad, opening a new tab in Safari no longer puts the cursor in the search bar. It now puts the cursor in the address bar.
Safari shows more tabs inside a popover on iPad.
iCloud tabs don’t have a dedicated button in Safari for iPhone. Click Bookmarks then tap ‘iCloud Tabs’.
Press and hold the back/forward button on Safari for iPhone to bring up the History menu.
When using Safari for iPhone in landscape, you get a full screen button.
There is a progress bar when saving a URL to Reading list.
HTML signatures are supported now. You can simply copy a rich signature you created on your Mac or PC, and paste it into iOS 6’s Signature settings. Text formatting and links should be preserved, as in the screenshot above.
While Mail shows you a progress bar for outgoing messages, it also immediately plays the sent “swoosh” sound even though it’s still sending the message.
There are now individual notification settings per email account (Alert style and sound) and you can also set custom notifications for Mail VIPs here too.
Select or delete Mail drafts by tapping and holding on the compose button.
Per account signatures in Mail.
Mail now has “Pull to refresh”.
With Mail accounts that you can set to either “Archive” or “Delete” messages, if you tap and hold the archive or delete button in a message, it will display a menu giving you both options. (Tapping it once will default to the option you’ve set in the account settings.)
If you want to mark a message as unread from Mail while viewing the message, tap the flag icon and select “Mark as Unread”.
Tap and hold the Archive icon in Mail’s utility bar for the option to delete or archive. Thanks @dwaldon!
Mail can now insert photos and videos from within the app. Tap and hold on the message’s body then select ‘Insert Photo or Video’.
iOS Miscellaneous
Notification Center items are now synced with iCloud.
The status bar changes color based on the app you’re using (and whether the developer supports the new status bar or not).
When you search for an app in Spotlight, the results tell you which folder the app is located in.
The spinning wheel that appears when shutting down a device is now Retina-ready.
When listening to any audio while the screen is locked, the volume buttons work without unlocking the device or double-tapping the Home button.
The AirPlay icon in Music.app is now orange when you’re sending audio to a speaker or AirPlay device.
New emoji have been added. For the complete set of Emoji, Flickr user WolframAlphaHart has them here.
The Emoji keyboard now supports the split keyboard on the iPad.
The gray translucent bar with ‘Previous’ & ‘Next’ (such as the one for Safari’s “Find In Page” results) now splits with the keyboard.
Local Weather has been moved to Settings > Privacy > Location Services > Weather.
iMessage now has separate settings for receiving new messages and starting new conversations from a different account under Settings > Notifications > Messages > Show iMessage Alerts From: Everyone/My Contacts Only.
When sending a .GIF image in Messages, the text bubble fits the size of the image without any borders, like it would do for a normal photo.
When you click on “Load Earlier Messages” in the Messages app, it doesn’t automatically throw you to the top of the conversation anymore.
You can change the default messages for the new Reply with Message feature in Settings > Phone > Reply with Message.
The ‘Search’ box in Contacts now searches all fields.
You can now set an alarm with a song and not just a tone.
In the iPad Clock app, the temperature of a city shows up in the World Clock view alongside the time in that city.
In the call log, when clicking on a previous FaceTime call, you can see the amount of data that was used next to how long the call lasted.
When using the Music app, tilt your device to see the new round button (in the volume slider) look like it’s reflecting light. It works by making use of the device’s sensors.
Reminders
You can add a manual location entry for Reminders.
Reminders now shows notes underneath the reminder’s title.
You can manually reorder reminders by clicking the ‘Edit’ button then dragging them to the order you want.
To move between lists in Reminders, you have to swipe the name of the list at the top, like in Mountain Lion. There are no page dots anymore. Because of this change, you can now swipe on individual reminders to delete them.
In Reminders, the arrow on the right side (used to add a time or location for the reminder) is available right away when you start typing. Previously, it only showed once you hit “Done” on a newly created Reminder.
Stores
Any new app that has been downloaded and not yet opened will get a blue ‘New’ ribbon in the right corner of its icon.
In the App Store, if an app is already installed it’ll say “Open” instead of “Installed” and pressing it will launch the app.
Updating apps doesn’t require a password anymore.
Downloading apps doesn’t kick you out of the App Store anymore.
When you click an iTunes link in Mail (iPad or iPhone), a modal preview window comes up instead of taking you to the App Store or iTunes. You can download an app (or media) from the preview window as well.
iTunes History is synced across devices with iCloud.
iTunes previews keep playing when you navigate across the app, and even if you close iTunes. The “now playing” preview is shown as a black bar at the top on iPhone, and a translucent, floating “widget” on the iPad.
Siri
When using Siri with a Bluetooth hands-free set, there’s a new icon letting you know if the audio is going through Bluetooth. Tapping on the new indicator lets you select the audio source (Bluetooth or device).
If you ask Siri to do something “tomorrow” and it’s after midnight when you ask, Siri will ask you to confirm if you mean the upcoming day (“today”) or if you literally mean tomorrow.
–
We know we didn’t uncover every single tip and trick of iOS 6, but we think we covered most of the the good ones. We hope these tips, tricks and hidden features will help you navigate around iOS 6 more easily, and knowing that you know things others don’t about the new iOS make you feel like a real Apple geek. Enjoy!