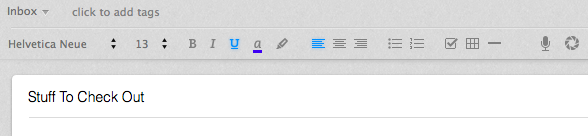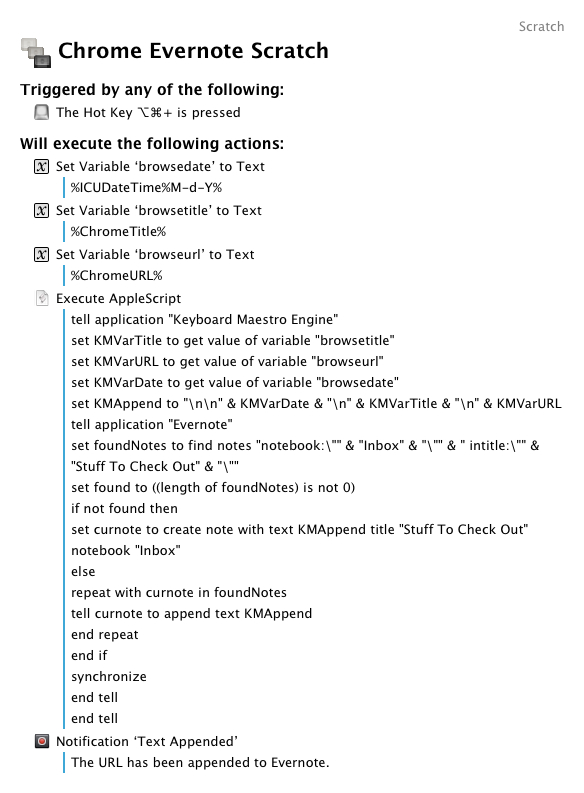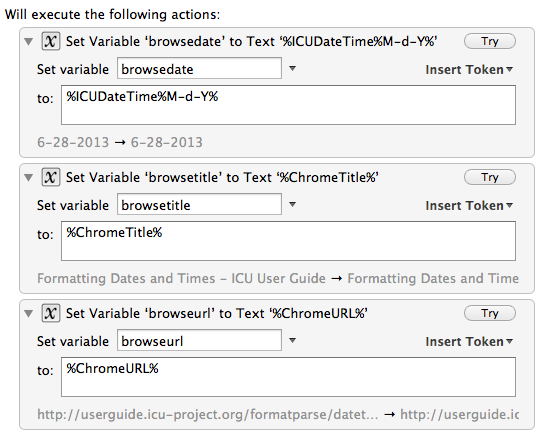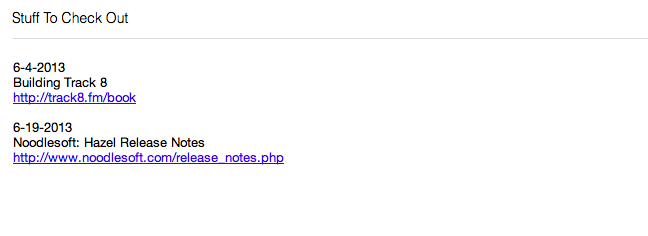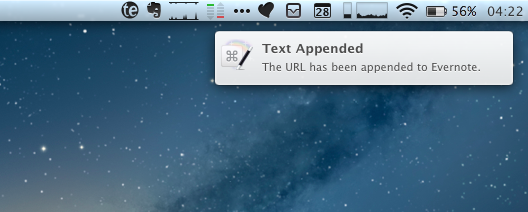I often come across webpages and interesting links that I can’t check out right away, but that I also don’t want to send to Instapaper, Pinboard, or my OmniFocus inbox. They are, put simply, “stuff to check out”; I append these URLs to an Evernote note carrying the same name:
As I detailed in my review of Drafts 3.0 for iOS, appending text from an iPhone or iPad is easy with Agile Tortoise’s app and a combination of Evernote actions and browser bookmarklets, but I had to think of an equally straightforward workflow for the Mac. Unfortunately, the lack of a Drafts app for OS X forced me to resort to AppleScript to achieve the same kind of functionality, but the deal was (partially) sweetened by the new features introduced in Keyboard Maestro 6.0, released back in May.
As on the iPhone and iPad, I want to be able to take the current tab in my web browser of choice (Google Chrome) and append it (alongside a date) to the bottom of the “Stuff To Check Out” Evernote note with the following format:
Date
Webpage name
Webpage URL
As you can see, after appending text to an existing note, I want to use two linebreaks to separate the three pieces of data that I want to save. And because I’m on a Mac, I want to be able to create a macro that can be activated by a single keyboard shortcut, that runs in the background without making me jump between apps, and that sends a local notification when it’s done. That’s easy with Keyboard Maestro.[1]
One of the best features of Keyboard Maestro 6.0 is the all new set of browser actions and tokens to get data from the browser without having to use AppleScript. In previous versions of Keyboard Maestro, something as simple as getting the name of the current tab in Google Chrome would have required at least three lines of AppleScript:
tell application “Google Chrome” get title of active tab of window 1 end tell
In Keyboard Maestro 6.0, all you have to do is setting a variable to the following value:
%ChromeTitle%
…Which is a token that will always return the name of the active Chrome tab as text. The same works with Safari using %SafariTitle% and other kinds of data, such as dates.
To build the “append tab to Evernote” macro, we only need five Keyboard Maestro actions. In the first three ones, we’ll generate a date (formatted in ICU) and grab the current browser tab’s title and URL, saving them to three separate variables. In Keyboard Maestro, you’ll see a preview of the browser tokens directly inside the action cells.
The “core” of the workflow is the AppleScript we’ll use to append text to an existing Evernote note called “Stuff To Check Out”. I tweaked this old script by Bruce Timberlake, which takes advantage of Evernote’s find notes, create note, and append commands and still works with the most recent release of Evernote for Mac.
tell application "Keyboard Maestro Engine" set KMVarTitle to get value of variable "browsetitle" set KMVarURL to get value of variable "browseurl" set KMVarDate to get value of variable "browsedate" set KMAppend to "\n\n" & KMVarDate & "\n" & KMVarTitle & "\n" & KMVarURL tell application "Evernote" set foundNotes to find notes "notebook:\"" & "Inbox" & "\"" & " intitle:\"" & "Stuff To Check Out" & "\"" set found to ((length of foundNotes) is not 0) if not found then set curnote to create note with text KMAppend title "Stuff To Check Out" notebook "Inbox" else repeat with curnote in foundNotes tell curnote to append text KMAppend end repeat end if synchronize end tell end tell
Lines 2–5 tell the Keyboard Maestro Engine process to get the values of three variables we saved earlier in the macro and pass them to three new variables that we can use in the script. On line 5, these variables are concatenated in a single one that uses \n to indicate linebreaks.
The actual Evernote script runs between lines 6 and 17. The script asks Evernote to look for a note called “Stuff To Check Out” in the notebook “Inbox”; if a note with a matching name is found, text is appended to the bottom of the note (line 13); if a note is not found, a new one with the selected name and text is created in the “Inbox” notebook (line 10); last, Evernote syncs to save changes to the cloud (line 16). The result will be something like this:
And, at the end of the macro, a native notification will be displayed, confirming that the text has been appended.
I use this macro on a daily basis when I’m working at my Mac, as it provides a simple and effective way to save URLs in a temporary location (that syncs across devices) without having to clutter my OmniFocus inbox or Pinboard account. I didn’t add checks to see if Chrome or Evernote are running, but the macro is highly customizable both in terms of actions you can add and modifications you can make to the AppleScript (for, say, changing the title of the note, format of date, or destination notebook). You can download the macro here.
-
And you thought I was done with finding ways to automate my Mac. ↩︎