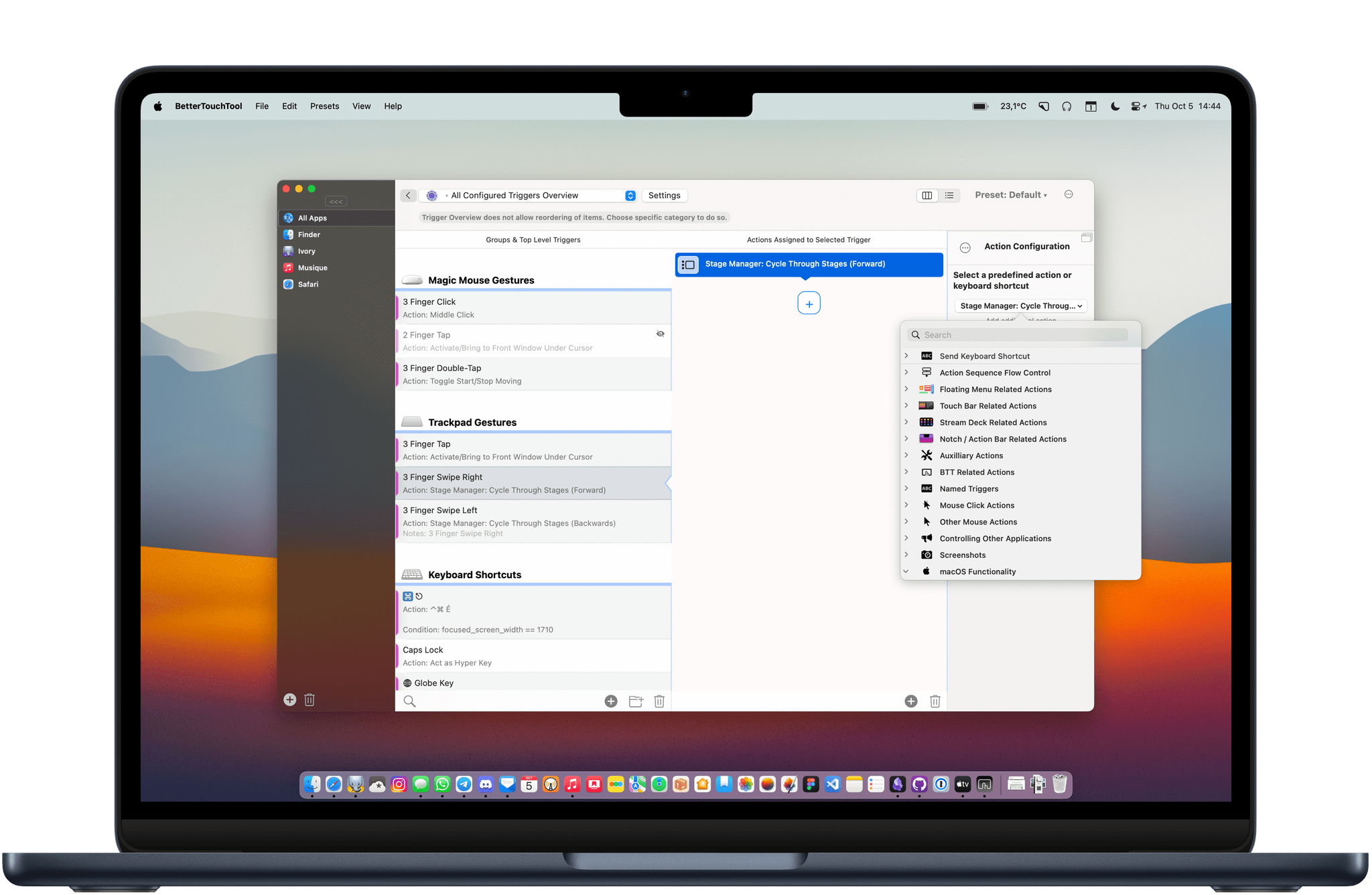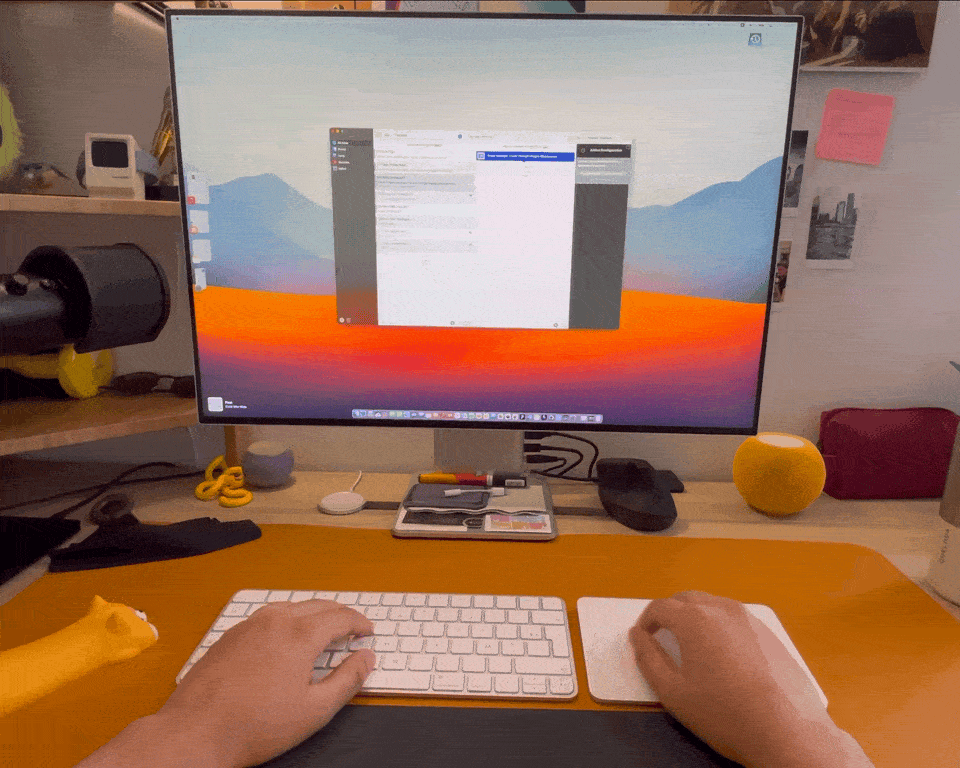BetterTouchTool is an essential tool that can help anyone streamline their workflows, but I think it really shines when it helps me solve some of my everyday frustrations.
I mainly use a Magic Trackpad at my desk. It’s a great way to navigate a Mac: smooth scrolling, great haptic feedback, and gestures for multitasking with Mission Control. However, Apple has not gone far enough to make the trackpad as useful and easy to use as it could be when it comes to managing windows. So, to fix three tiny window management annoyances, I use BetterTouchTool.
Three-Finger Tap to Focus a Window
Like most operating systems that require you to work with overlapping windows, bringing a window to the front and into focus on the Mac typically involves clicking on it. However, if you use a Magic Trackpad without enabling “Tap to click,” constantly clicking on windows to bring them into focus can be a tiring gesture to perform throughout the day. It is also prone to accidental clicks because while some apps will ignore your first click to bring them into focus, many others will register it and make you click on something you didn’t want to interact with. This means you need to find a visible empty spot in the window you want to bring to the front. In an era of slim title bars and cluttered web apps, this isn’t always an easy task.
To solve this issue, I used BetterTouchTool to set up a 3-finger tap to bring windows to the front. If you think about it, this makes a lot of sense. You always have 2 other fingers hovering over your trackpad when you’re using it to point and click. If you need to bring a window to the front, simply hover over it and touch down with three fingers. This also solves accidental clicks because BetterTouchTool is not sending a click action to the app.
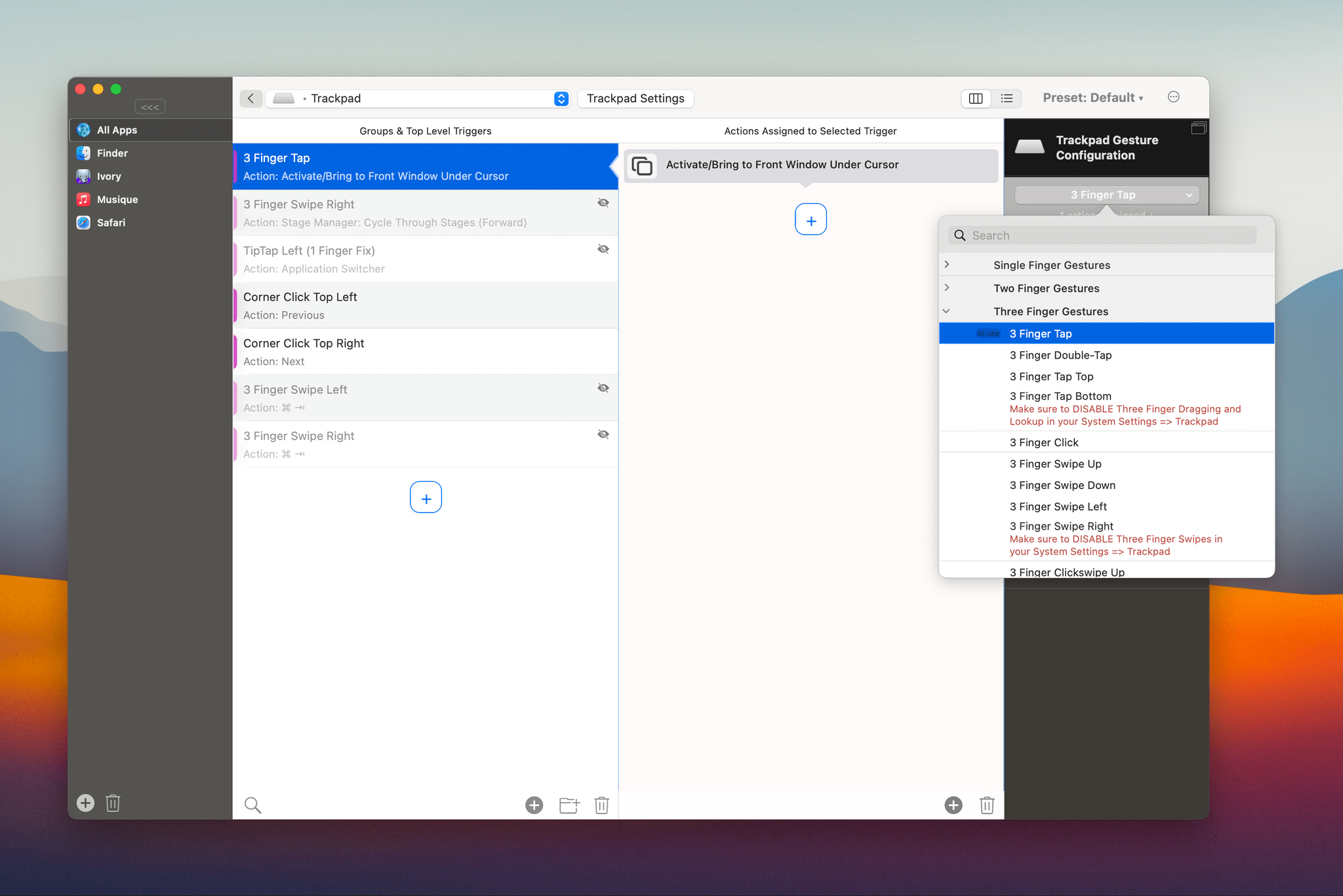
BetterTouchTool’s action “Activate/Bring to Front Window Under Cursor” does exactly what it says. I assigned it to a 3 Finger Tap with the trackpad.
Three-Finger Swipe to Switch between App Groups in Stage Manager
Stage Manager on macOS still lacks many essential features and settings, even in the latest betas of macOS Sonoma. What I find it lacks the most are keyboard shortcuts and trackpad gestures. Although it is possible in macOS to enable a three-finger swipe to switch between Spaces, there are no keyboard shortcuts or trackpad gestures available to easily switch between app groups in Stage Manager. Currently, the only available option is to click a group in the sidebar.
BetterTouchTool offers a ‘Cycle Through Stages’ action to address this. At first, I assigned this one to a three-finger swipe. While this works well, it comes with a behavior that I found a bit confusing: the action cycles through stages based on which position they occupy in the sidebar rather than on how recently they were last activated. The annoying consequence was that swiping through stages felt unpredictable, and I ended up still having to click the sidebar to bring a desired app group to the front most of the time.
I did find a satisfying way to counter this: instead of assigning the ‘Cycle Through Stages’ action to a three-finger swipe, I assigned the latter to a keyboard shortcut: Command (⌘) + Tab. While this doesn’t allow me to cycle through app groups, it does allow me to easily go back and forth between two apps that reside in two different stages. Coupled with heavy use of the three-finger swipe-up gesture to go to Mission Control, this has made Stage Manager more bearable to use with a trackpad.
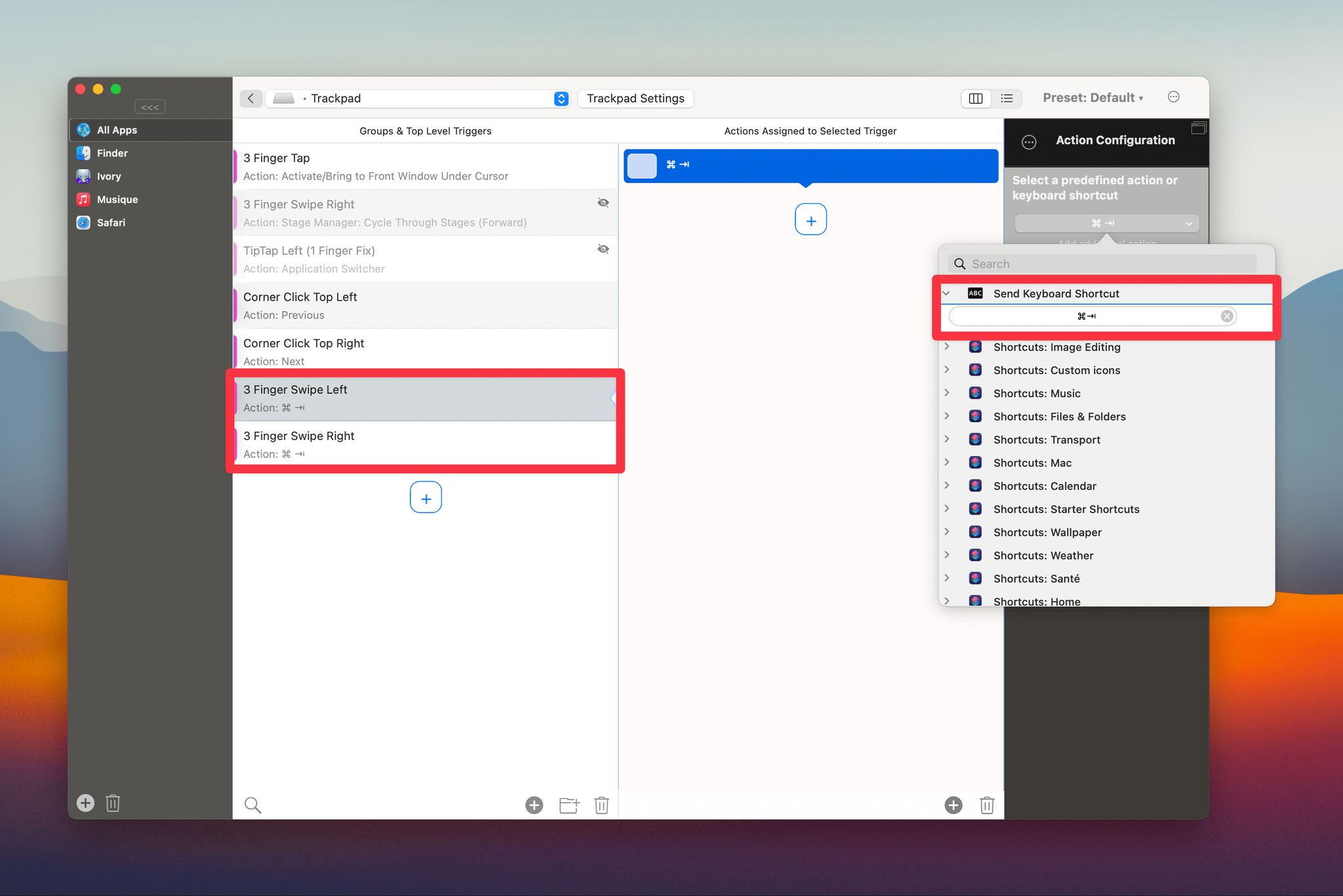
I assigned a 3-finger swipe left and a 3-finger swipe right to Command (⌘) + Tab. Alternatively, use the “Cycle through Stages (forward/backward)” action.
Three-Finger Click to Escape
Some apps on the Mac spawn tiny modal windows or temporary media viewers. This is the case for Ivory, which opens videos and images in their own windows. Most of the time, there are two ways to close out of these windows: pressing the Escape key or clicking the tiny ‘X’ button in the top-left corner. While this isn’t a big deal, having to precisely target that tiny close button is one of those things that can become tiring after a while, especially if you’re using a trackpad.
To address this, I used BetterTouchTool to assign a 3-finger click to the Escape key. This has greatly enhanced how I browse my Mastodon timeline in Ivory. I no longer have to resist the urge to click on a video or an image in a post. Just like the three-finger tap I mentioned above, clicking with three fingers on the trackpad to close a modal window feels more natural than having to press the Escape key or move the pointer to the close button.
I also use a three-finger click to perform similar actions in other apps. For instance, I’ve set it to mimic a three-button mouse’s middle click in Safari in order to easily close tabs. This will work in most web browsers.
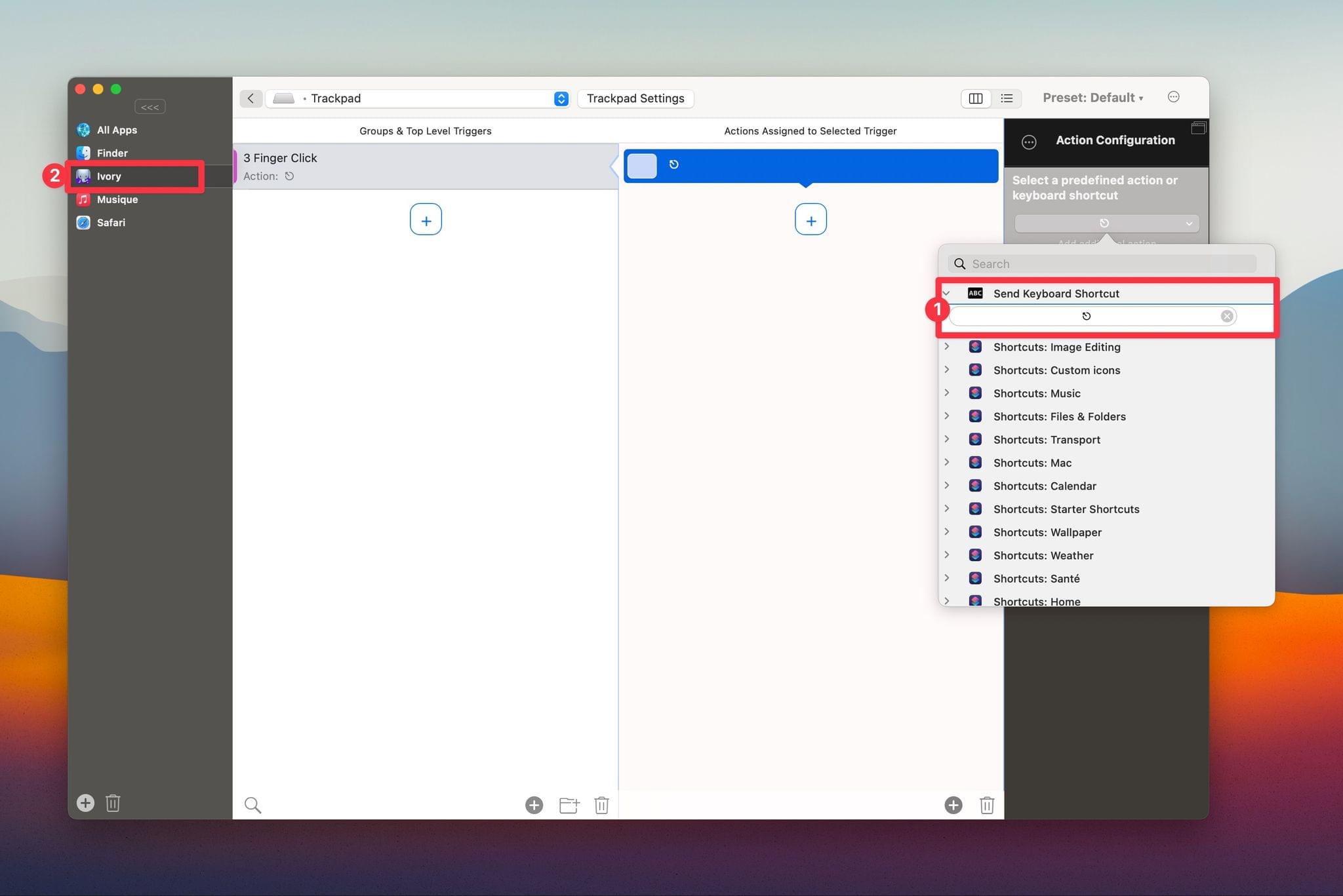
With BetterTouchTool, I set the 3-finger click to mimic the Escape key (1), but only in Ivory (2). In Safari, it is set to mimic a middle click.
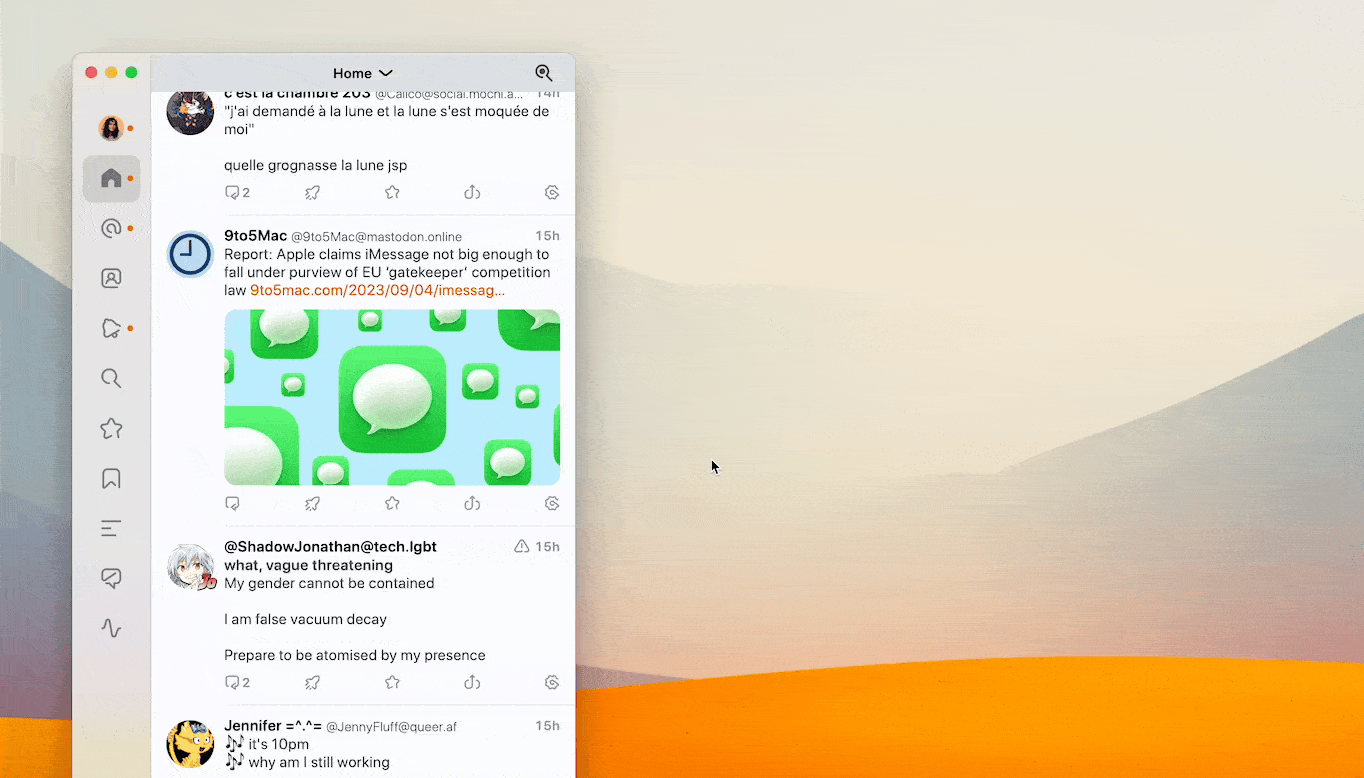
In Ivory, if I open an image, I can now click with 3-fingers on the trackpad to mimic the Escape key and quickly close it without having to move my cursor.
While BetterTouchTool can be used to perform complex multi-step actions, it is especially useful when it is able to fill these small gesture gaps, some of which were left unaddressed or simply unconsidered by Apple and developers.
I have recently found one more of these gaps in macOS that I needed to address when I purchased a new monitor for my desk. I found myself switching between laptop mode and desktop mode multiple times per day and consequently needing to constantly rearrange my windows to my liking using the trackpad. If you’re a Club MacStories member, you will be able to read in MacStories Weekly how I was able to combine BetterTouchTool and Moom, a window management tool, in a very specific way, to fill that last gap.
You can learn more about Club MacStories here and sign up using the buttons below:
Join Club MacStories:
Join Club MacStories+:
Join Club Premier: