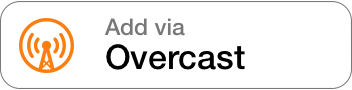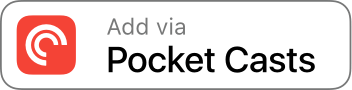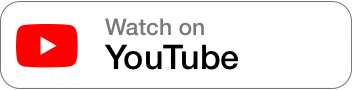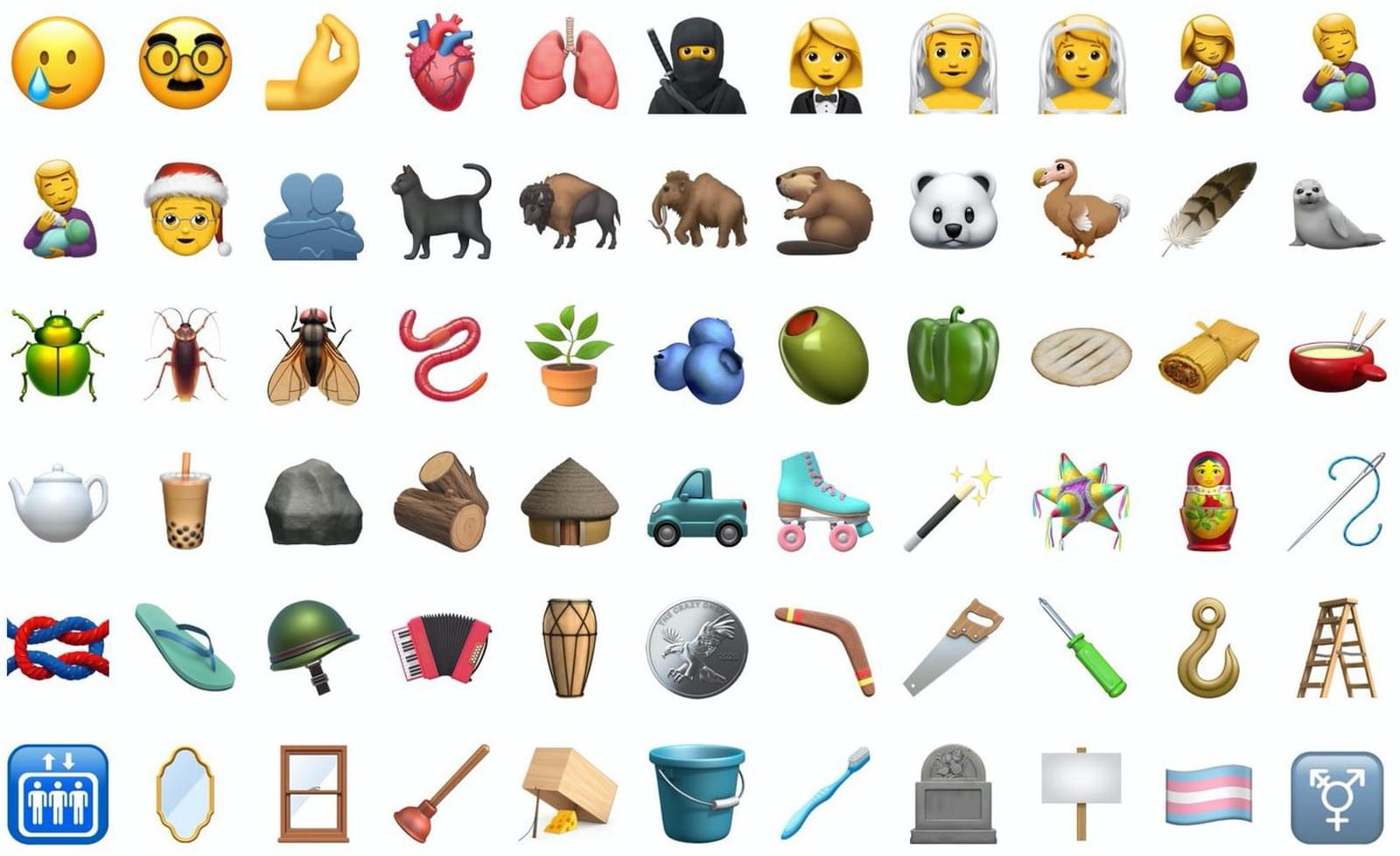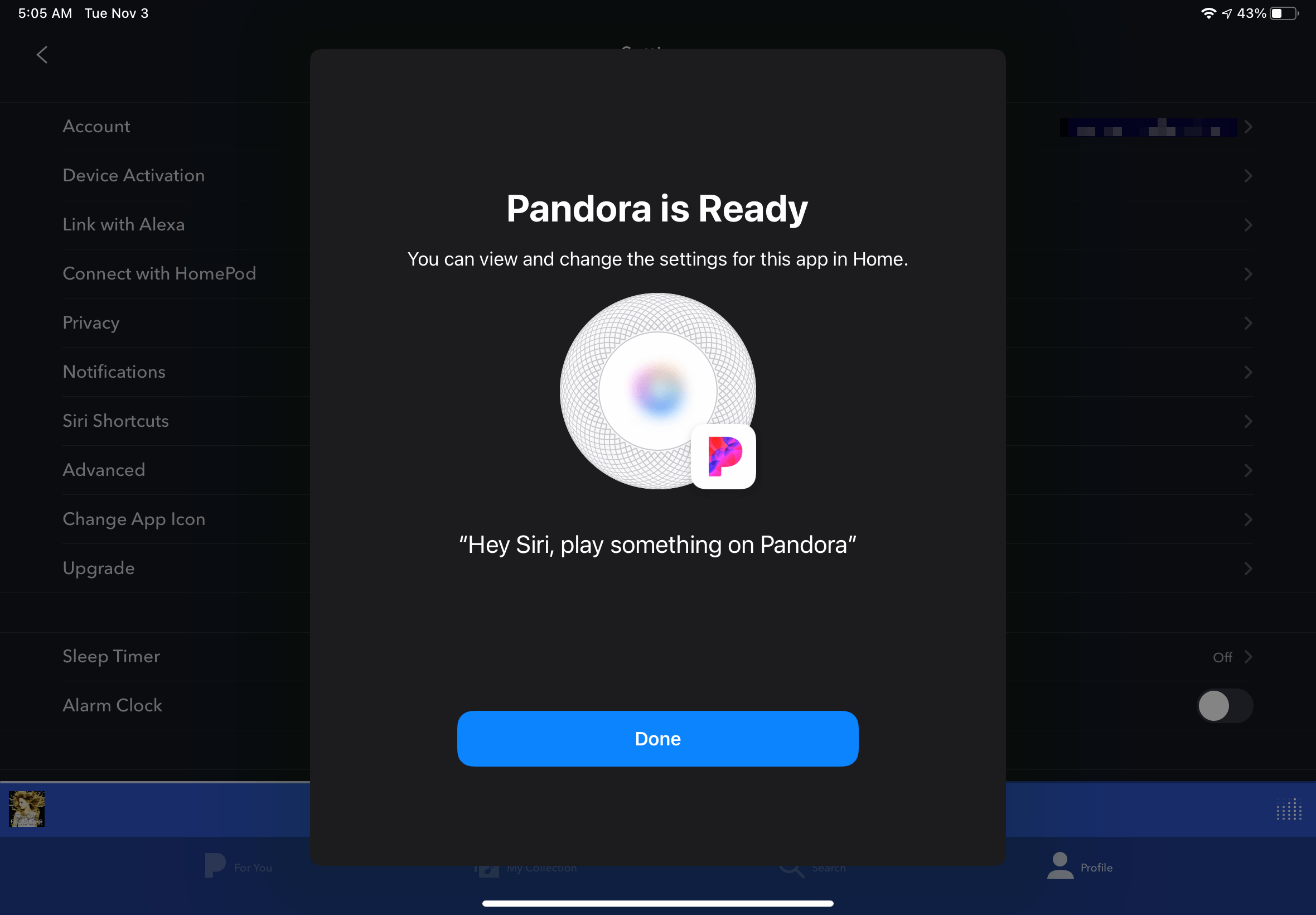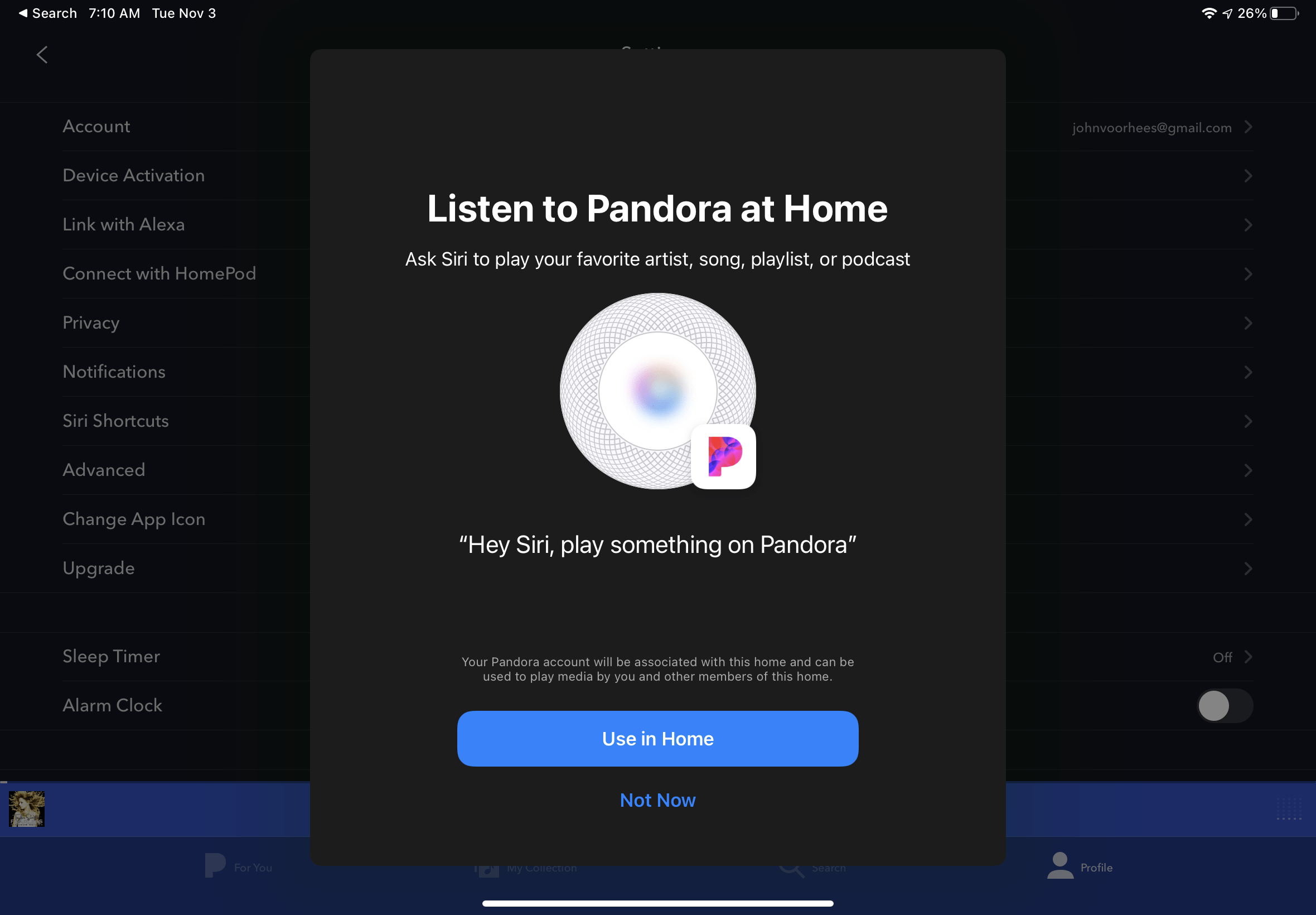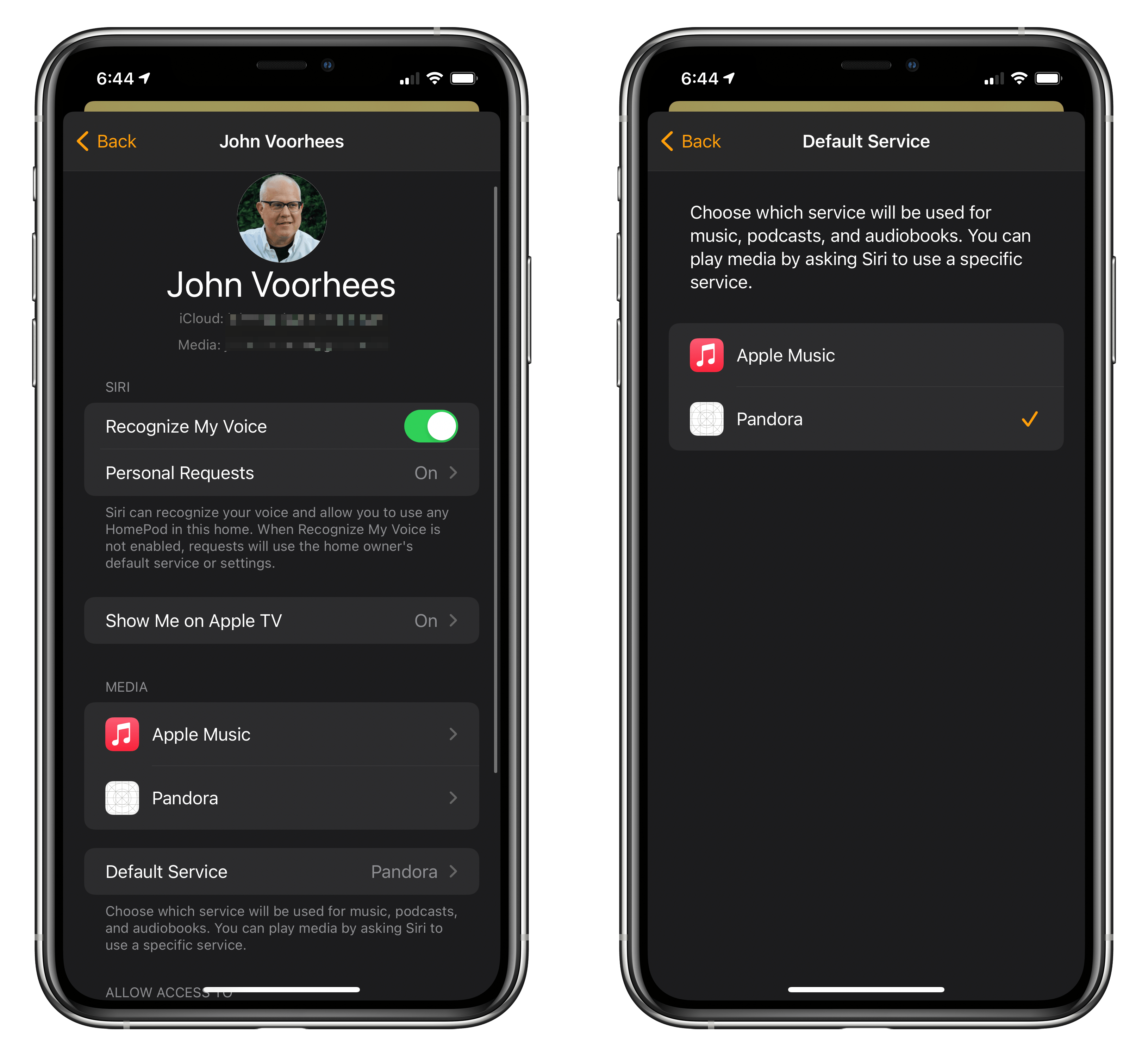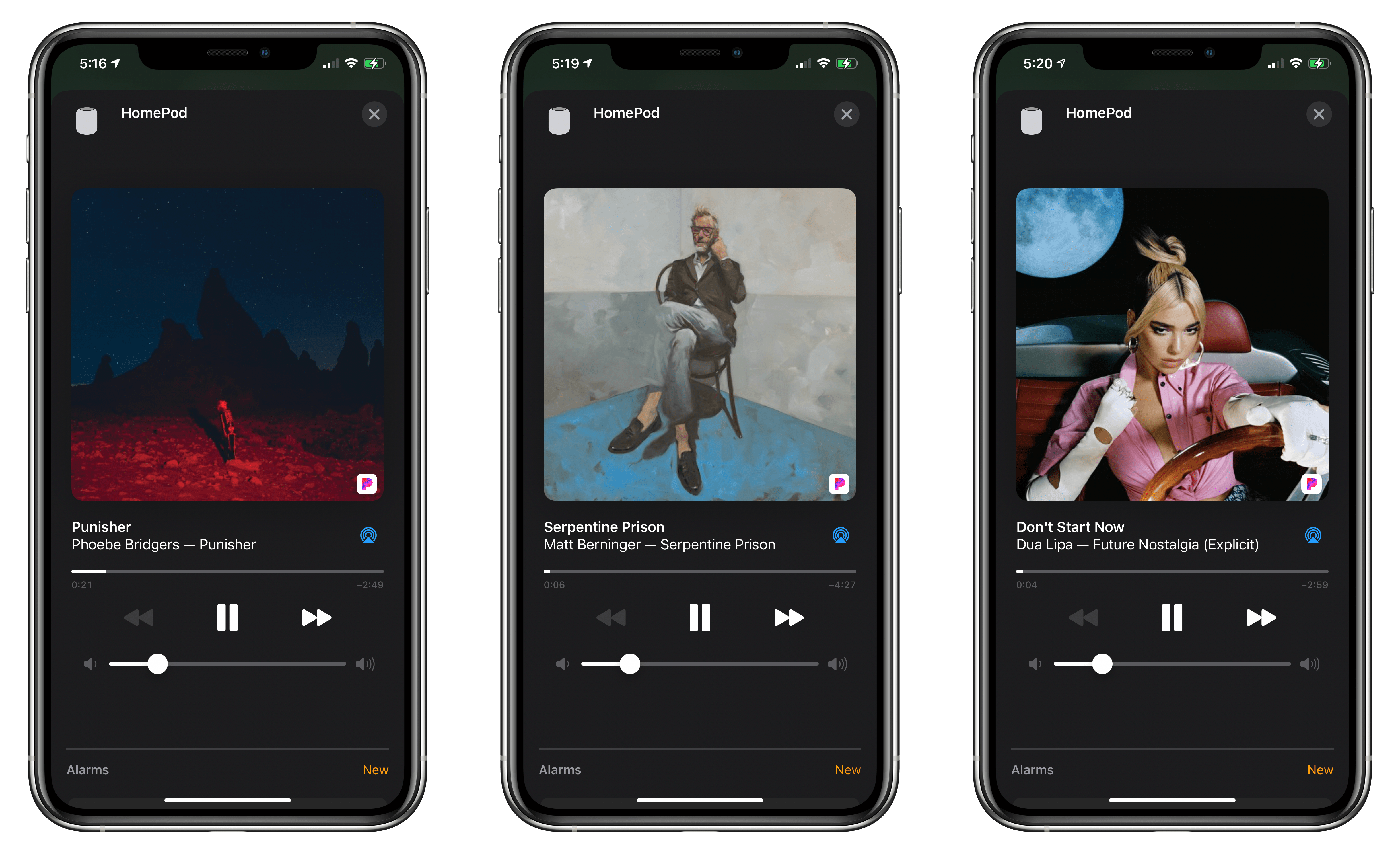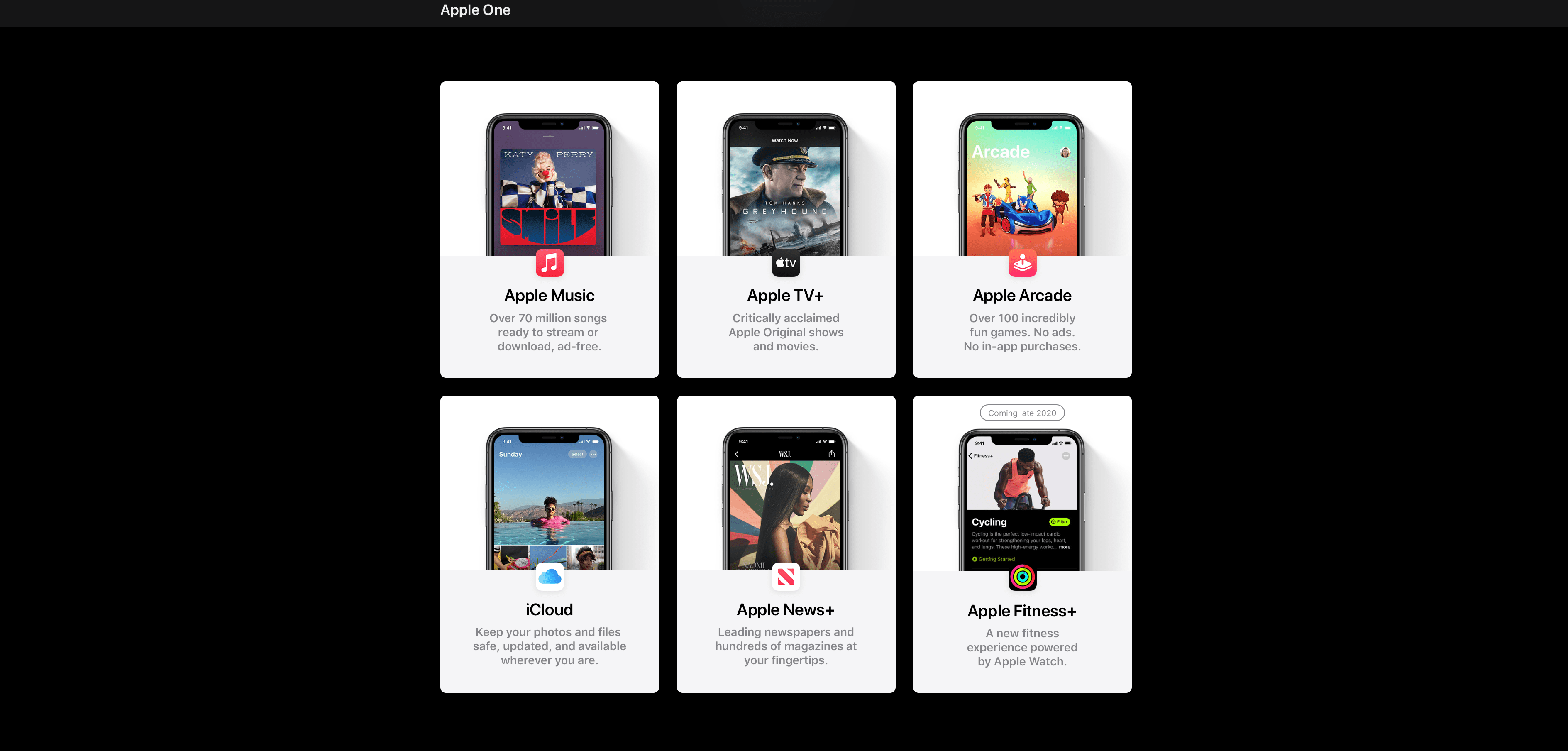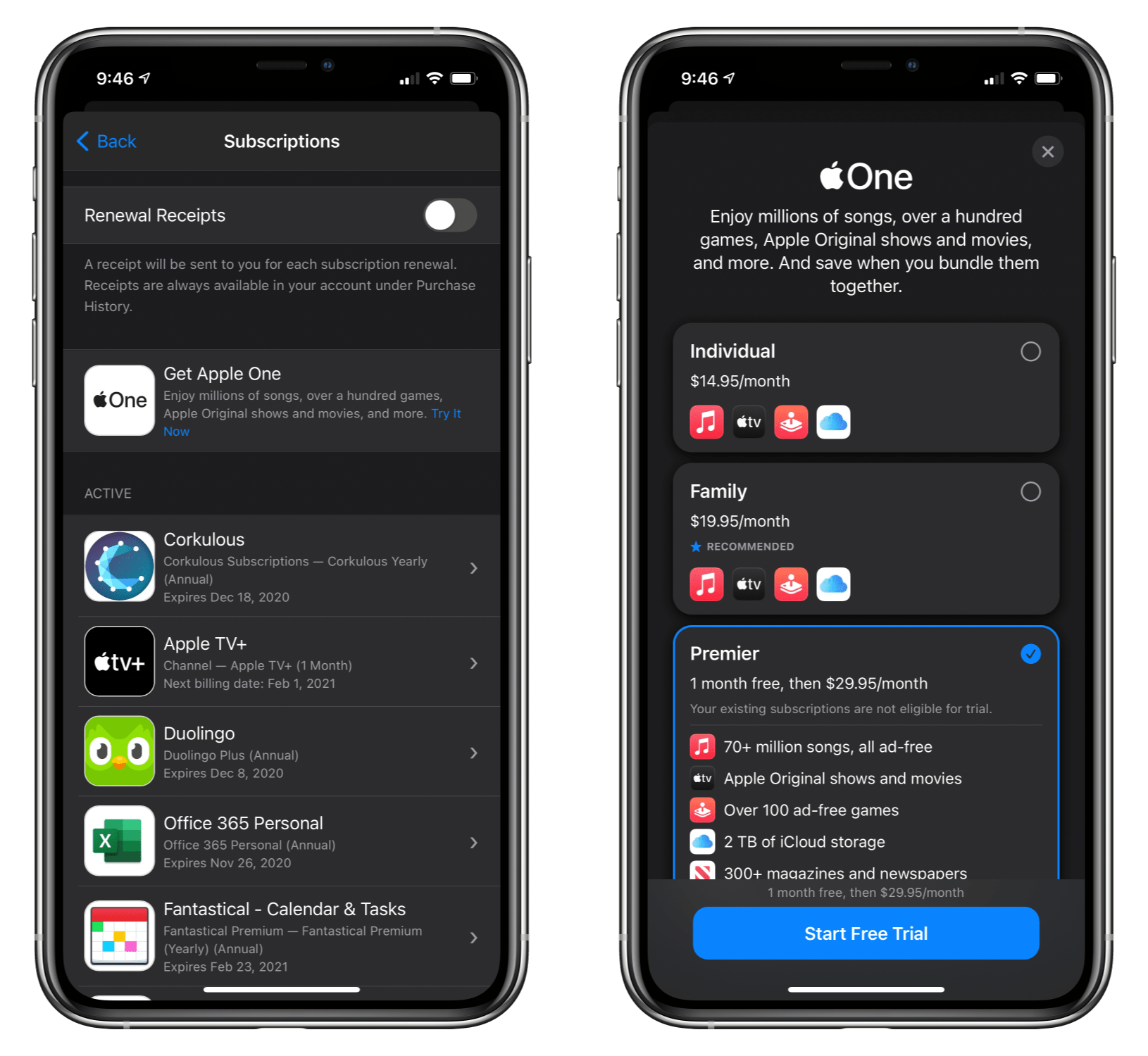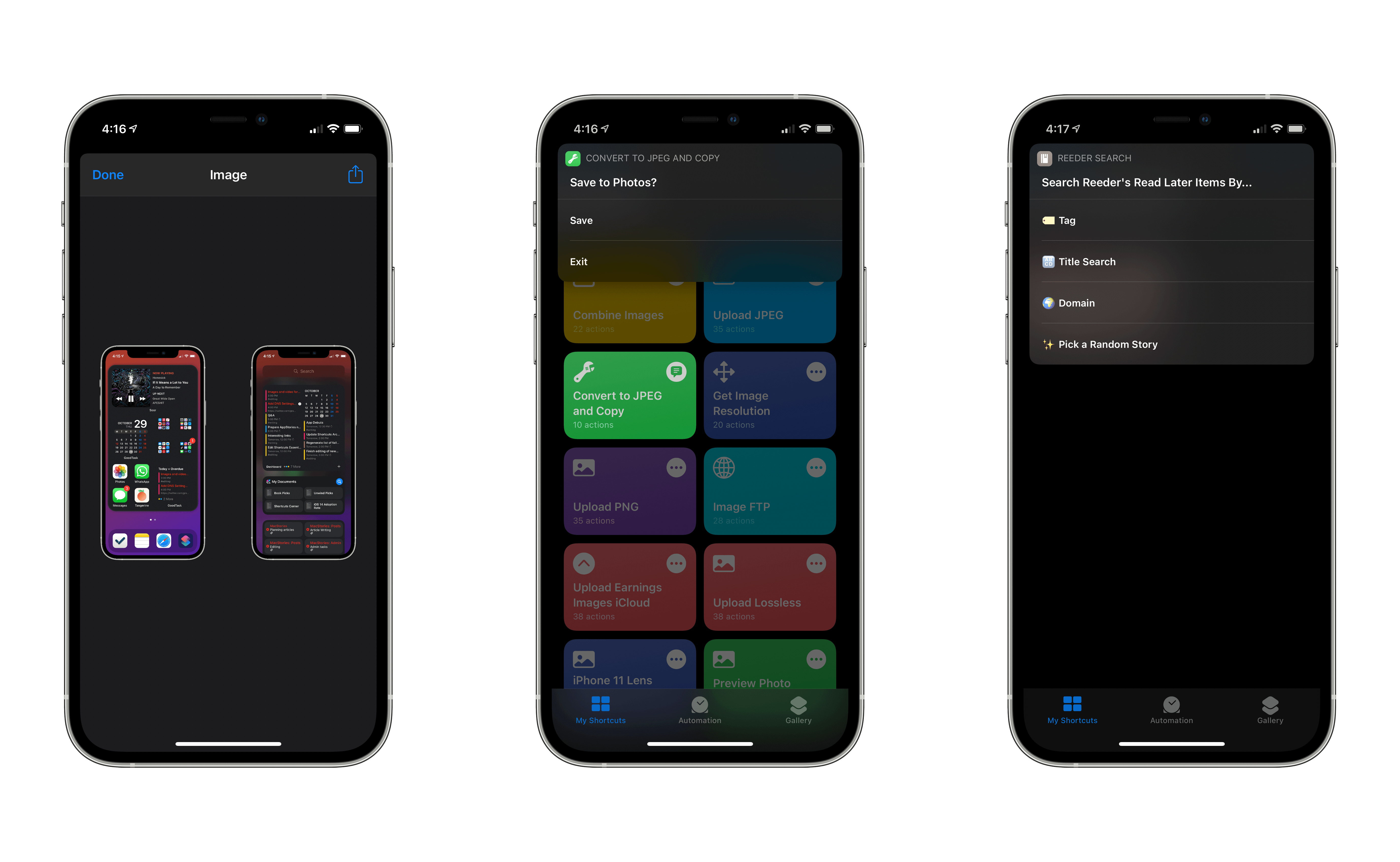Yesterday, Pandora updated its iOS app, allowing it to serve as your default music streaming service on the HomePod. The setup isn’t entirely obvious, but it’s not difficult either, and it’s available in iOS and iPadOS 14.1 and 14.2. Here’s how it works.
Apple first revealed that the HomePod would support third-party music streaming services at WWDC without any explanation of how that would work. However, with the release of Pandora’s update, we now know that the process involves a combination of the third-party app’s settings and Apple’s Home app.
Other third-party music services are sure to follow Pandora’s lead, so even if you’re not a Pandora user, it’s instructive to see how it has implemented HomePod integration. In the Pandora app, tap on the Profile tab, select the gear icon in the top, righthand corner of the screen, and then tap ‘Connect to HomePod’ and then ‘Use in Home’ when prompted. Once you complete these steps, you can ask Siri to play music ‘on Pandora’ from your HomePod.
If you want to take things a step further, you can make Pandora your default music service in the Home app. Open Home, and go to Home Settings, which you can reach by tapping the house button at the top of your iPhone or iPad’s screen. Next, tap your profile picture. Here, you’ll see your personal Home settings. If you set things up correctly in Pandora, it will be listed under the Media section of your Home Settings. Tapping on the Pandora entry allows you to toggle Update Listening History on or off and remove Pandora from the Home app. If you have multiple people assigned to your home, only the primary user can manage music streaming services.
To set Pandora as your HomePod’s default music streaming service, tap ‘Preferred Service,’ which is directly below the Media section. Here, you’ll find a list of each service available to be set as your default. Pick Pandora, close Home Settings, and you’re finished. Instead of having to request that Siri play music ‘on Pandora,’ all requests to play music will play using Pandora’s service unless you specify a different service. Once Pandora has been added to Home, it remains available on your HomPod, even after its app is deleted from all your devices.
Apple Music and other services will still be available from your HomePod after you switch default services. However, you’ll have to specify the playback service you want to use, even if you’re asking Siri to play a playlist specific to Apple Music or one you created in your Apple Music library. For example, with Pandora set as your default service, to switch to Apple Music, you need to use a command like “Hey Siri, play Taylor Swift on Apple Music.’
Switching to a different music streaming provider worked seamlessly in my testing. Unfortunately, it’s not immediately obvious where to go to find the settings to switch services in the Home app. I suspect a lot of users will look in their HomePod’s settings or the top level of Home Settings, where you go to manage hubs and other categories of HomeKit devices. Still, once you know where to look, the process is simple and a welcome alternative for users who prefer different music streaming services.