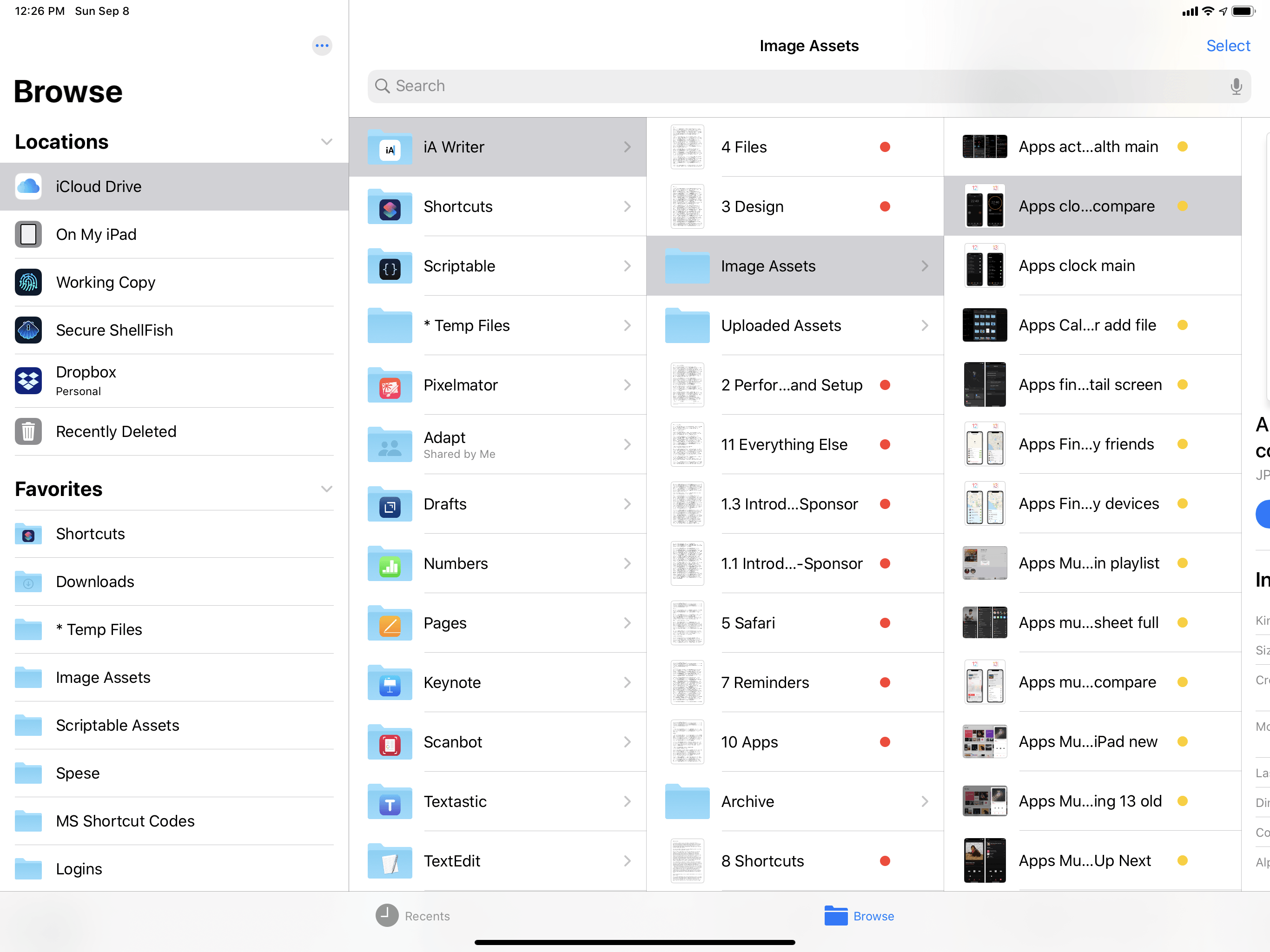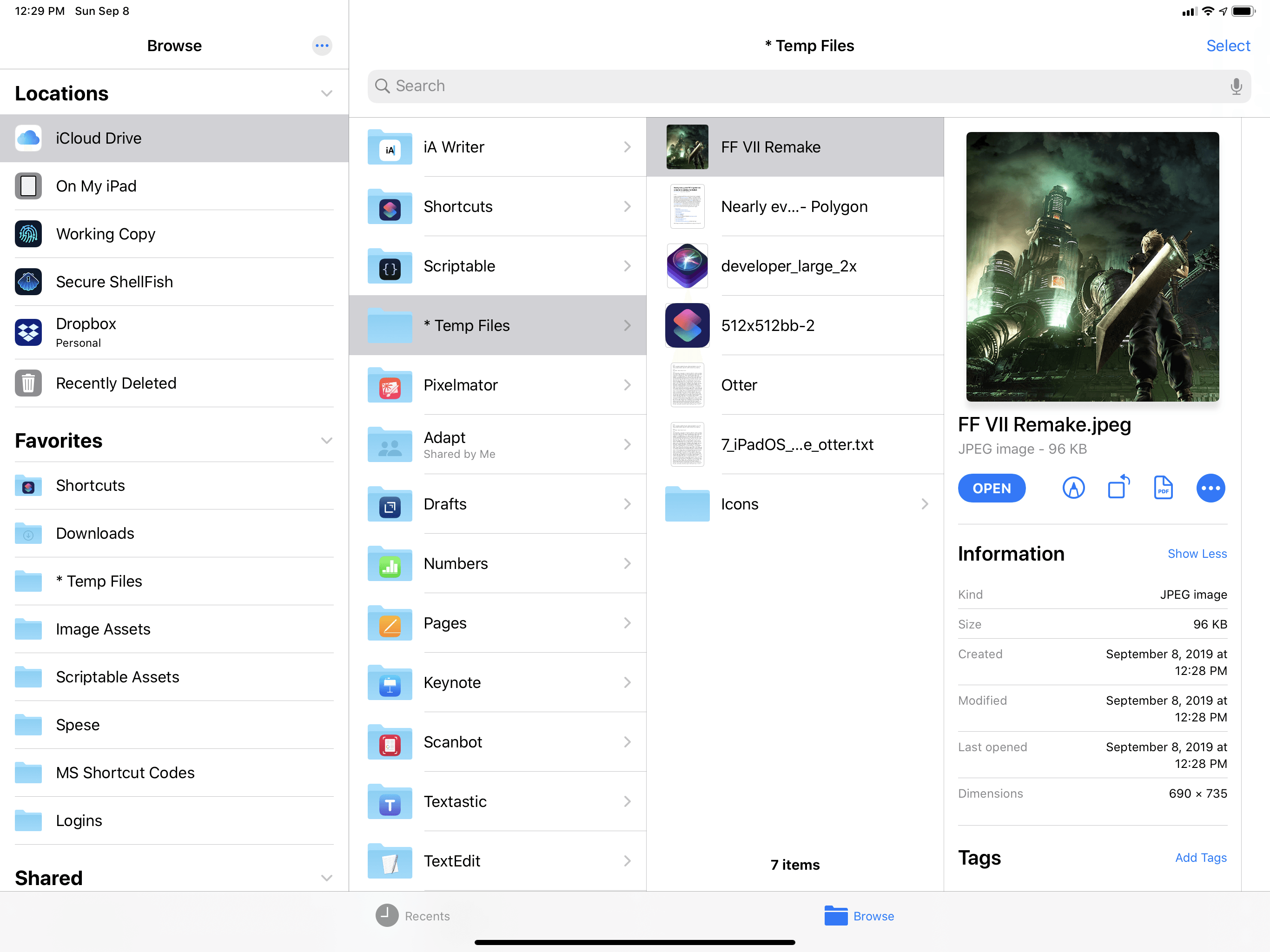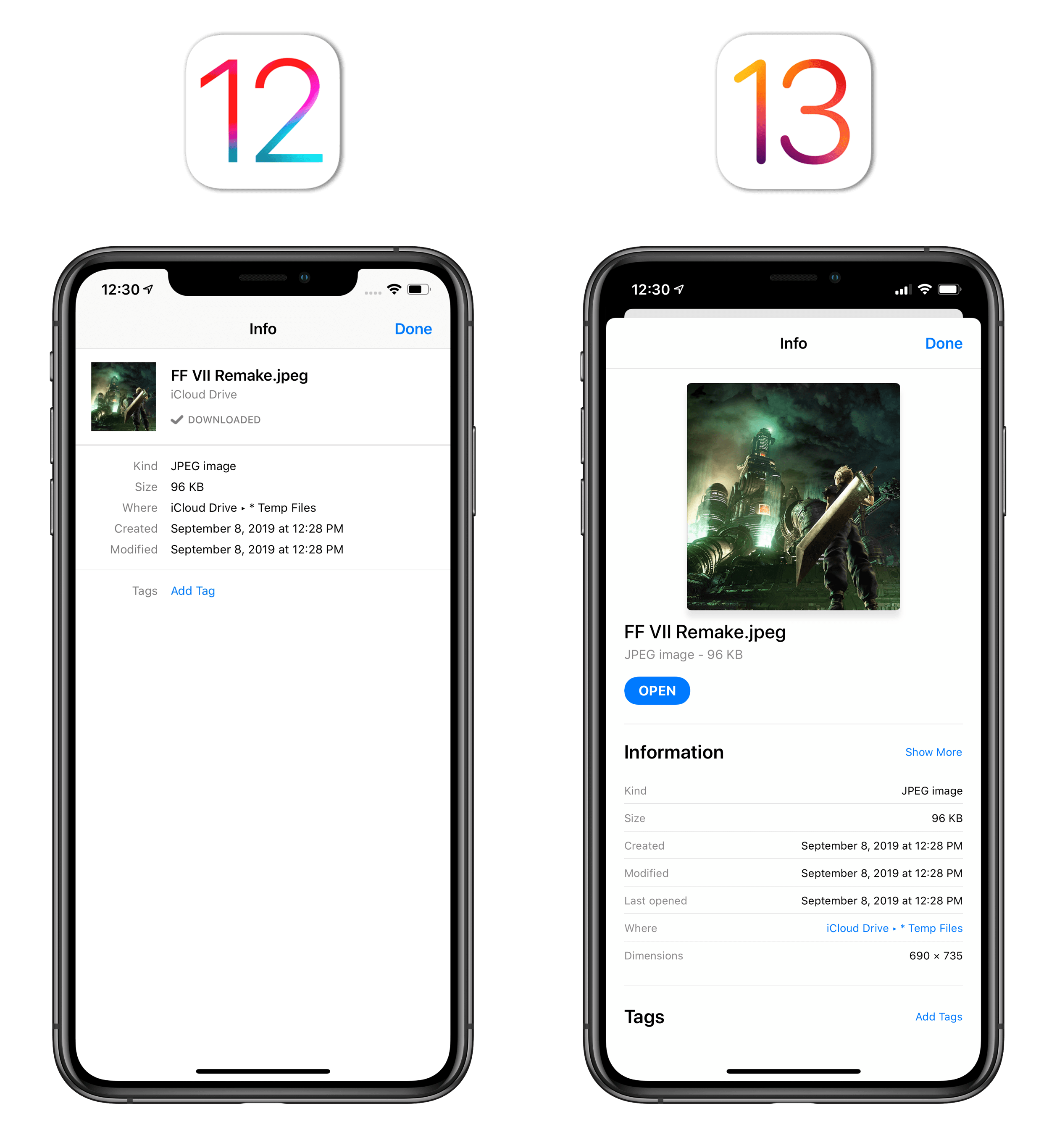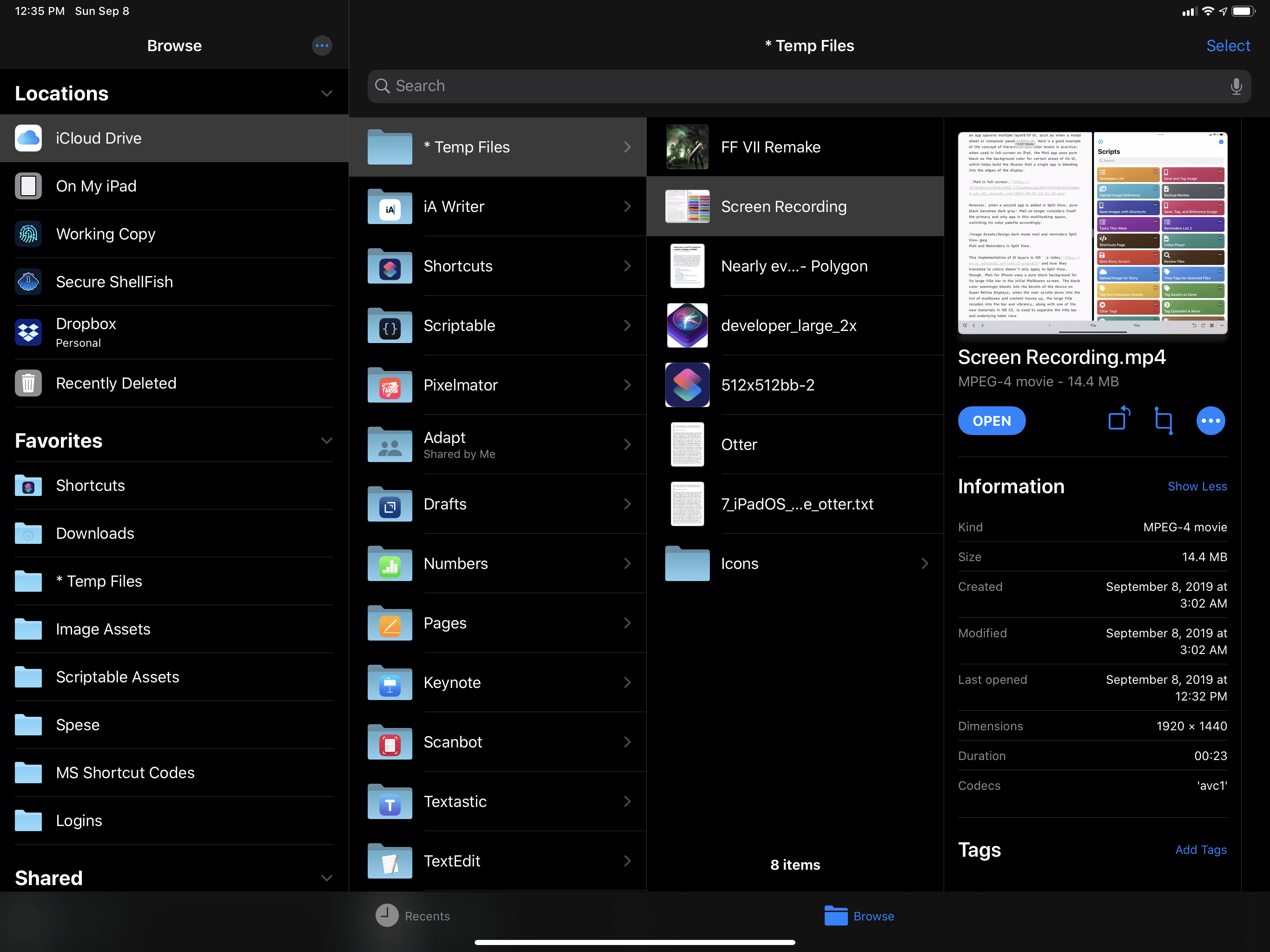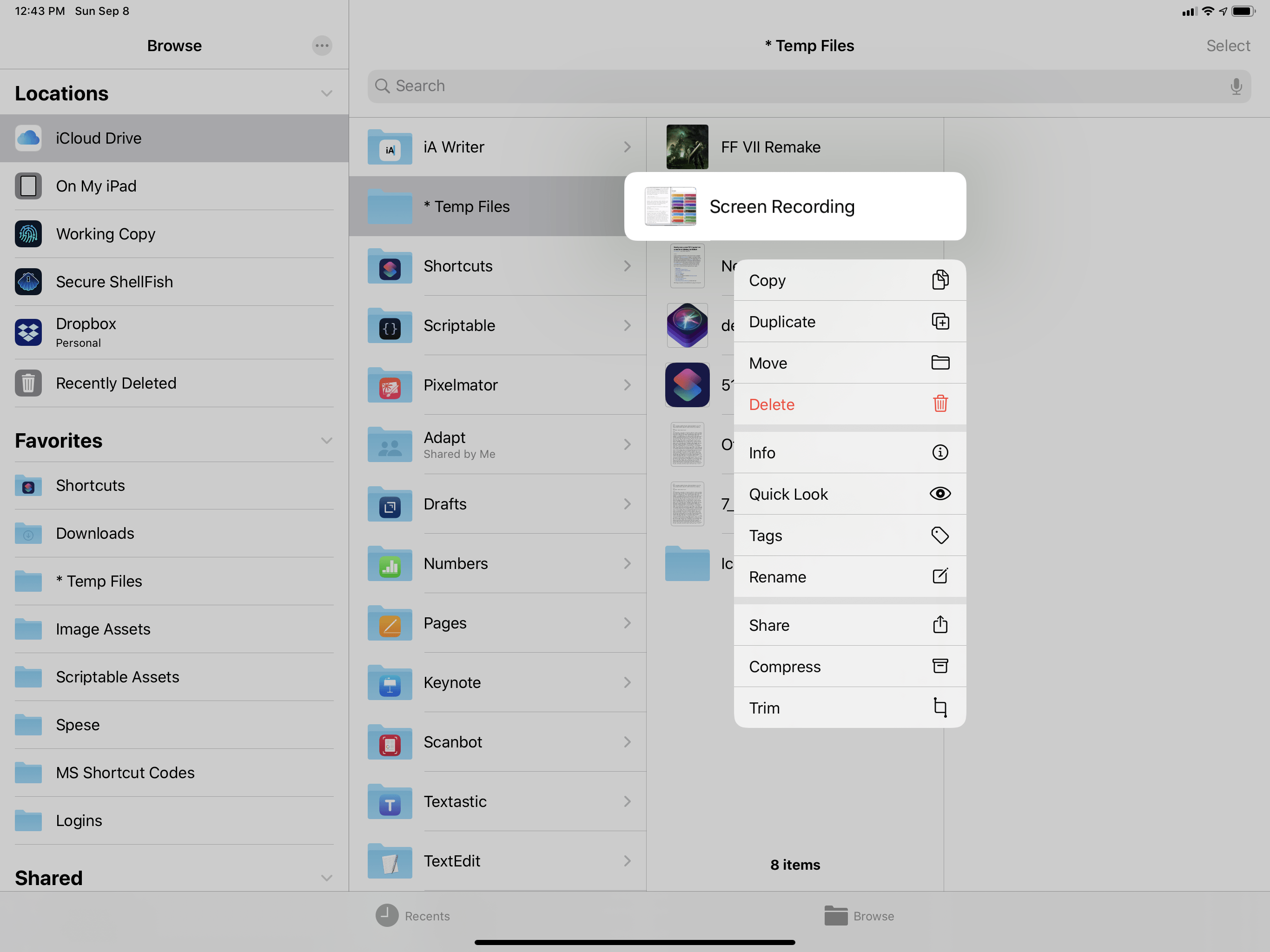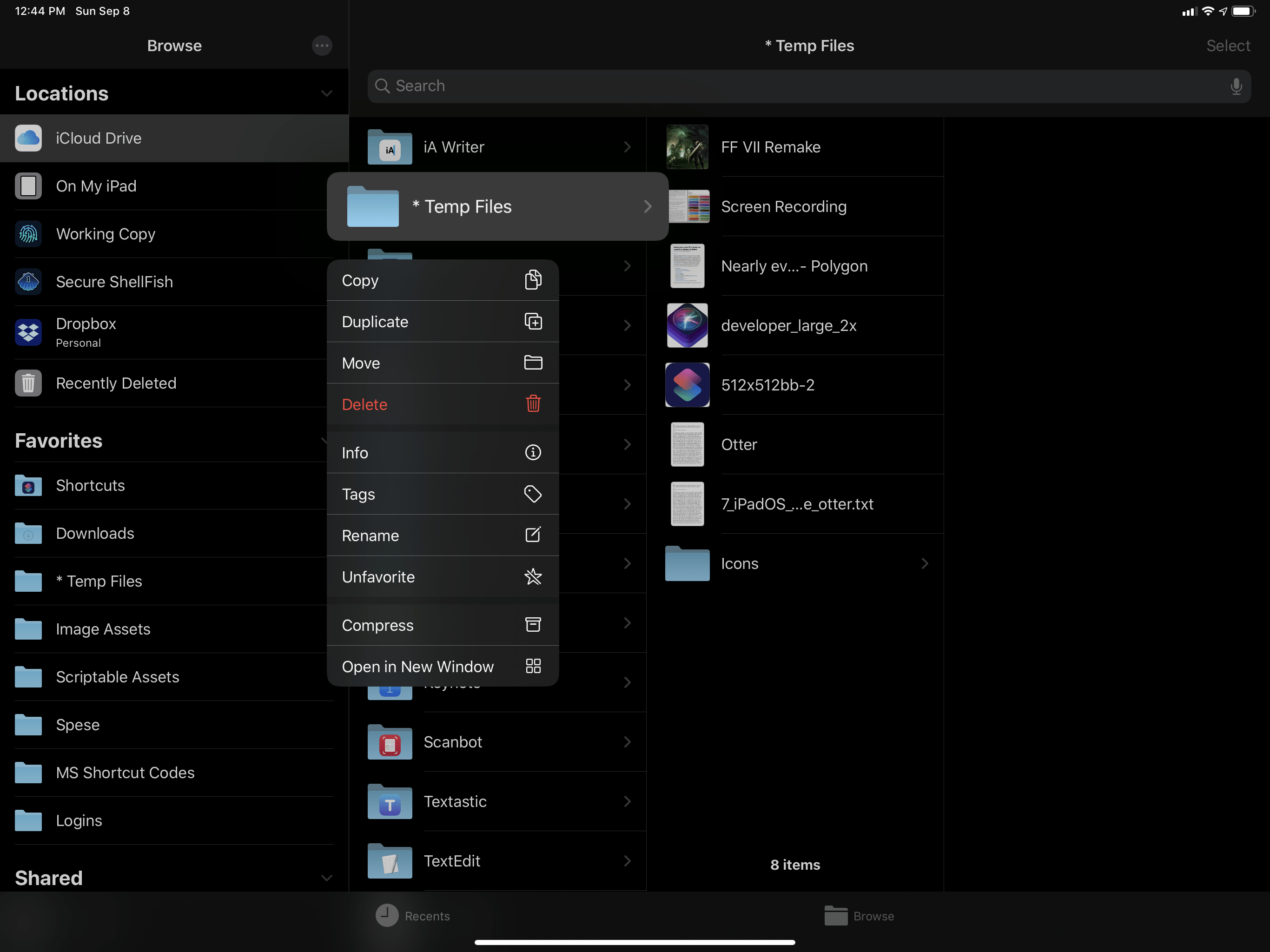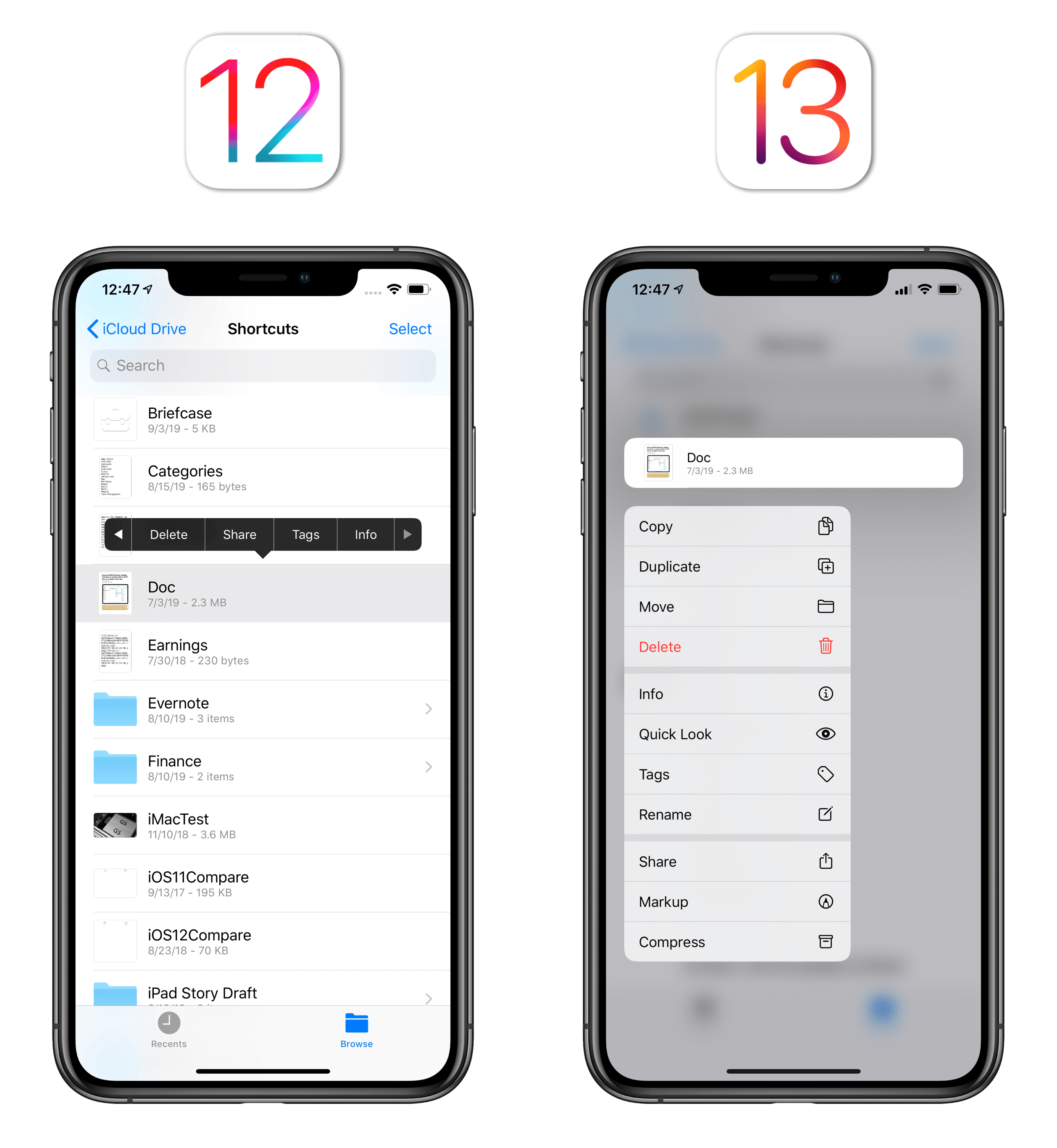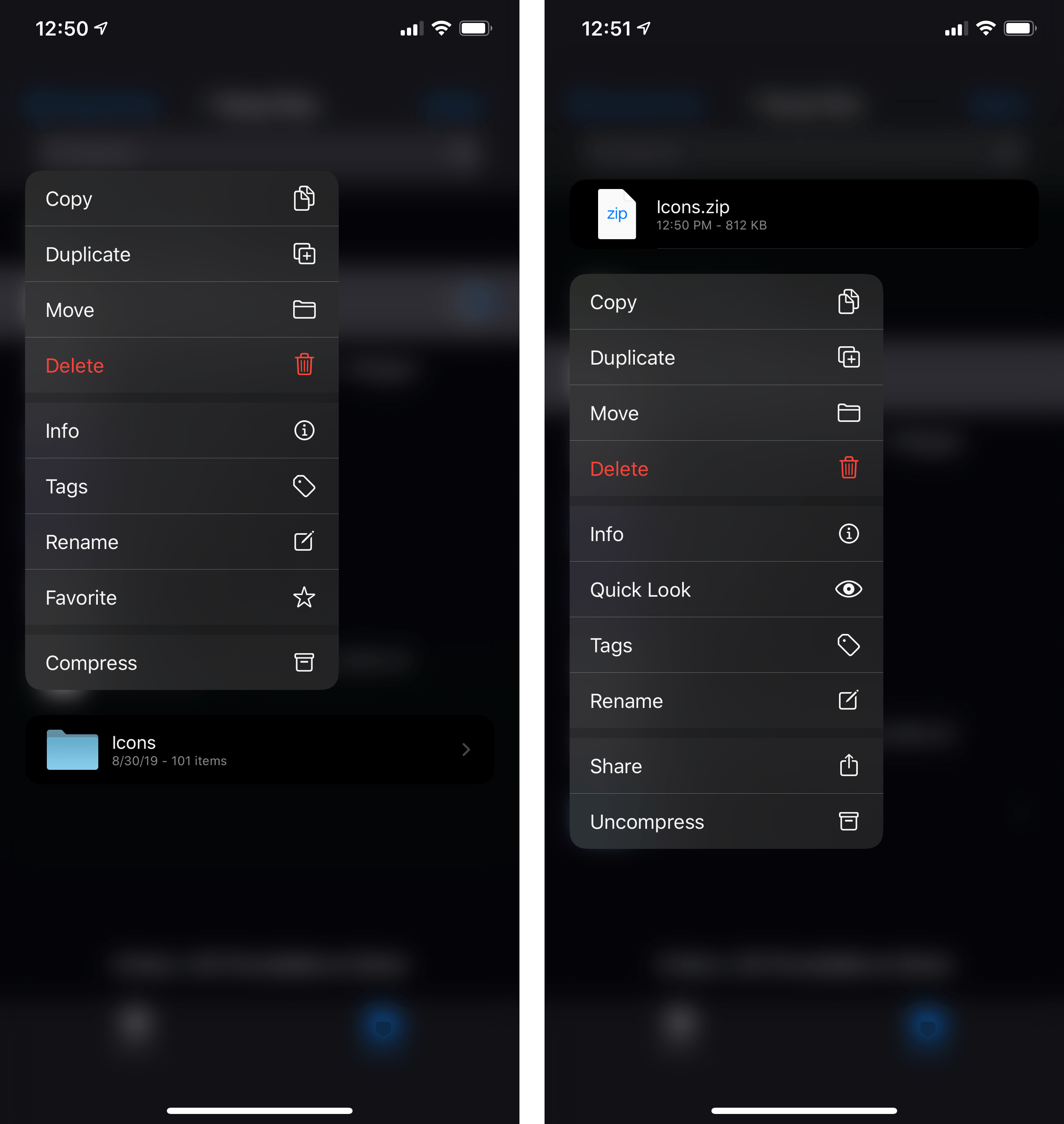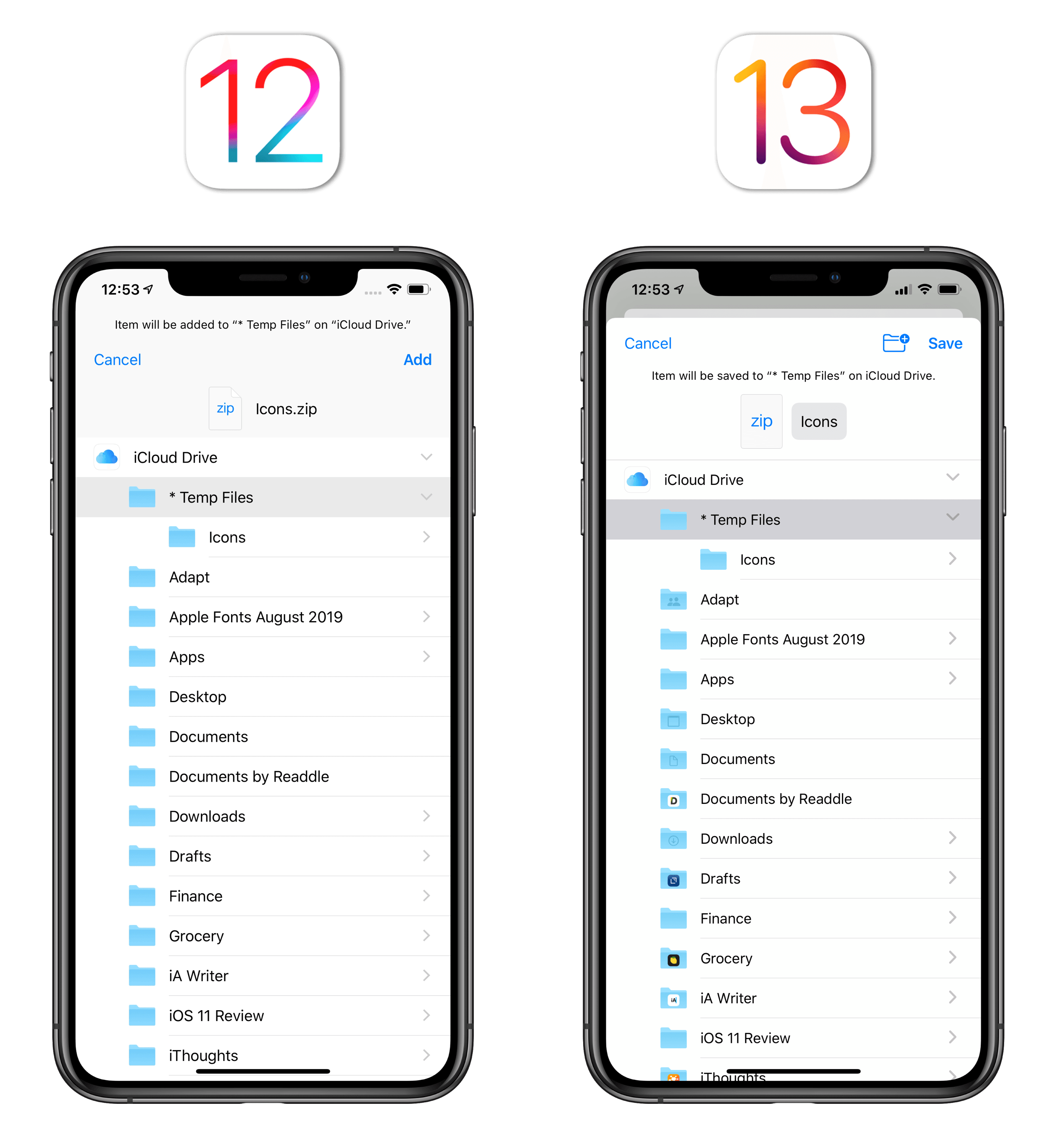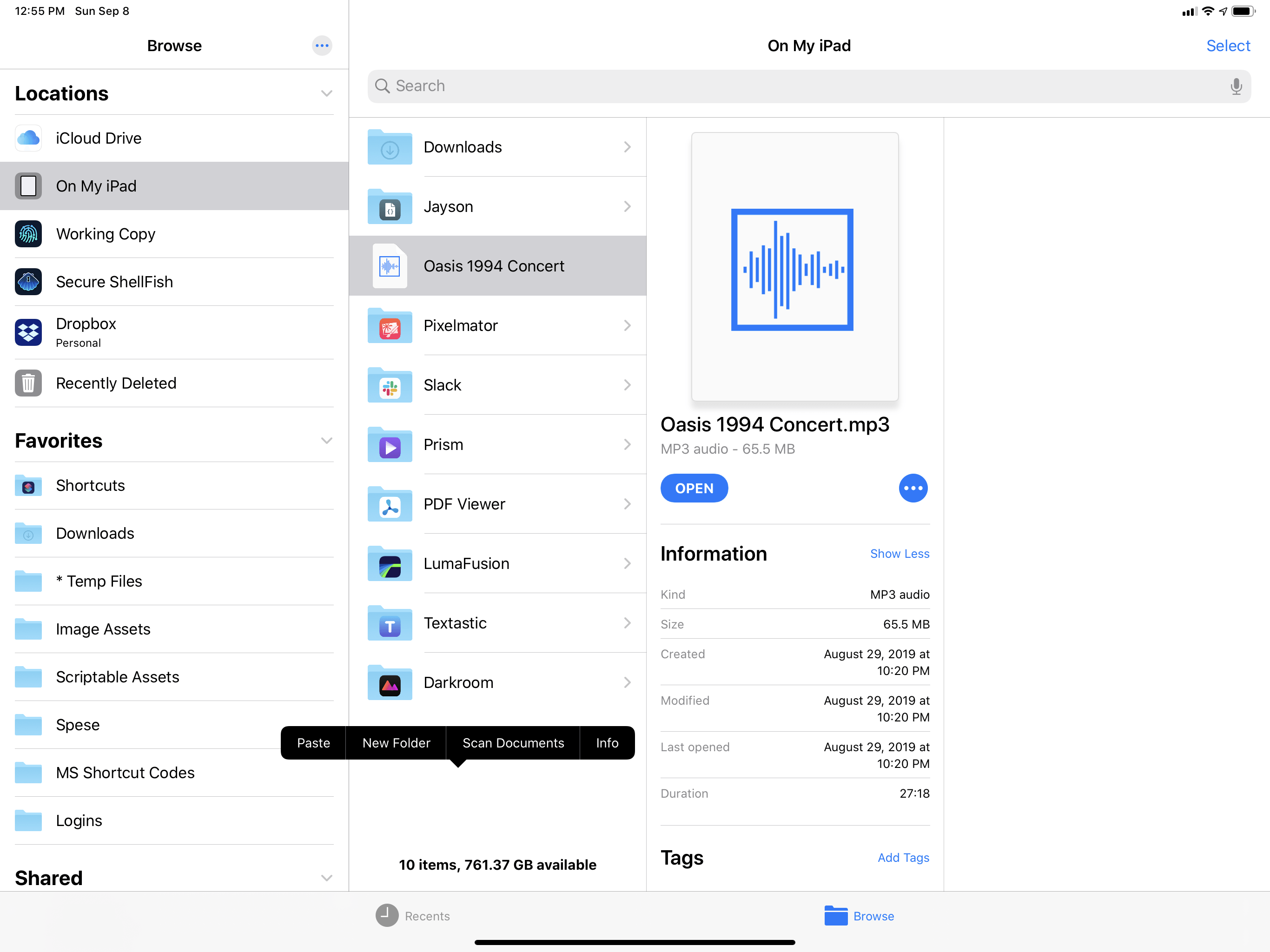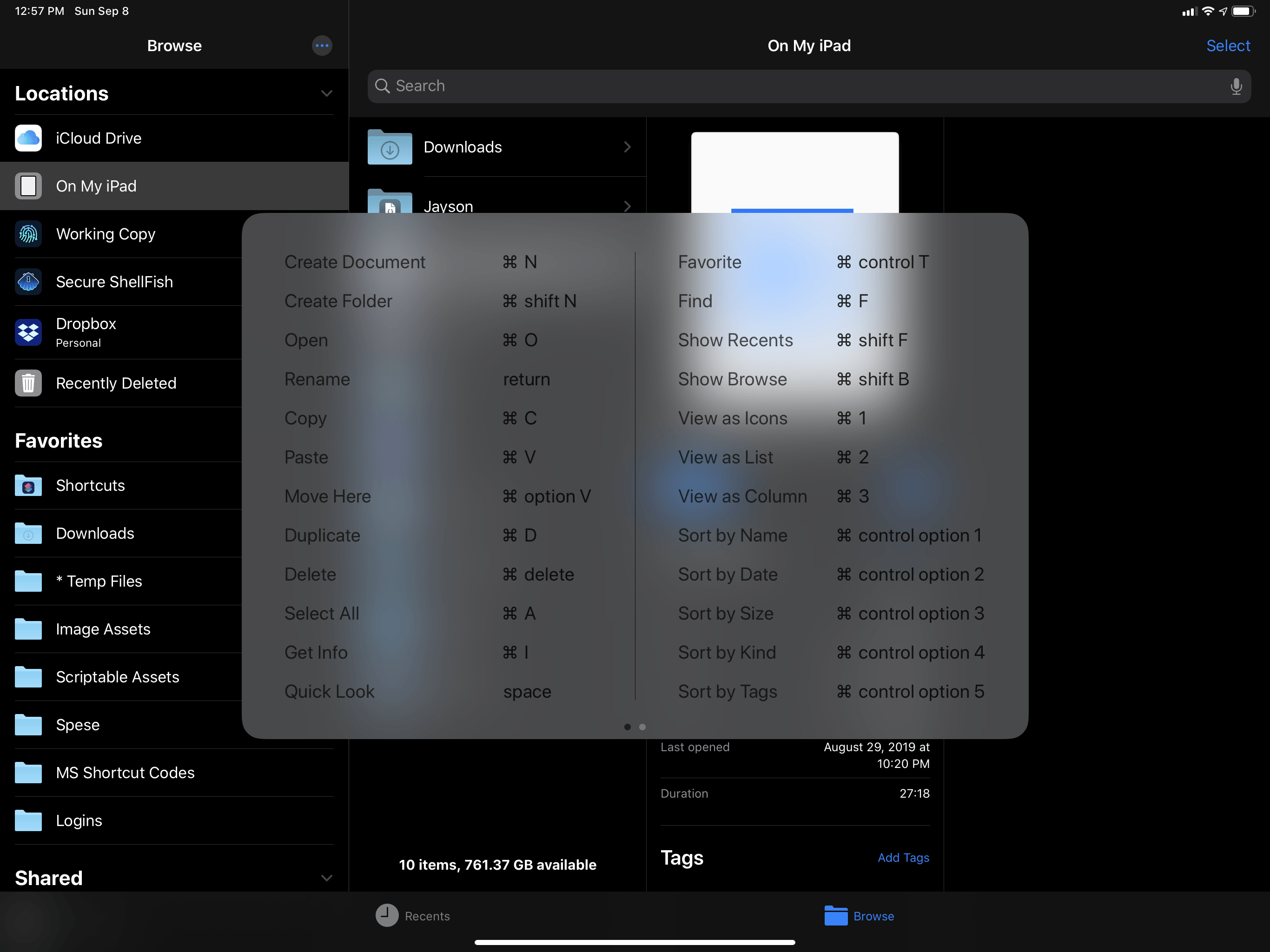Files
When I last wrote about the state of the iPad in May, I dedicated an entire chapter to file management and shared my thoughts on the direction I would like Apple to take the Files app. From my conclusion:
When I started using the iPad as my primary computer seven years ago, iCloud Drive did not exist and I had to seek out apps with custom Dropbox sync features if I wanted to have some degree of consistency between files on my iPad and iPhone. At some point, I even resorted to writing my own Python scripts for Dropbox file access in Pythonista. File management on iPad has gotten better over the years, and I think my progressive transition from Dropbox text editors to a workflow built around iCloud Drive and file bookmarks sums up this evolution nicely. If you still think of file management on iOS as non-existent, a nearly impossible task, it’s very likely that your opinion is outdated and rooted in past beliefs. File management on iPad is much better than it used to be.
But, at the same time, it’s also obvious that Apple hasn’t advanced iPad file management quickly enough since the introduction of iCloud Drive in 2014 and the Files app in 2017. For professionals who want to use an iPad Pro as their primary computer, file management is perhaps the most important task of all (as also demonstrated by the sheer size of this chapter), and it requires a high degree of personalization, flexibility, and integration with apps.
I’ll cut right to the chase: the Files app in iOS and iPadOS 13 is exactly the kind of update I’ve been waiting for: a more flexible file manager inspired by the Mac’s Finder, but designed around multitouch and modern app integrations. Apple has addressed nearly all of the complaints and suggestions I raised in that article: from new views and file management features to support for external drives, Files has received a massive update, and unlocked powerful new possibilities for iPhone and iPad owners.
There’s very little Apple has left behind in this release, making Files, along with Safari, one of the most important app updates this year from a productivity standpoint.
Column View and Quick Look
In a first example of a feature obviously borrowed from the Finder, Files for iPadOS 13 offers a column view to easily navigate into nested file structures. But don’t let your imagination run wild – there’s nothing special about column view as it looks exactly as you’d think:
And that’s a good thing: as I argued earlier this year, Apple figured out how to solve certain problems on the Mac decades ago; those ideas don’t need to be constantly reinvented for the sake of novelty. Column view is one of them: on a large display that favors landscape interfaces, it makes sense to split up a file manager’s window into multiple columns, each displaying a different directory. There’s nothing revolutionary about the iPad’s Files column view as the Finder (and other desktop file managers) have offered one for years, and that’s the point: it’s essential for Apple to recognize how the iPad, just like other “real” computers, can benefit from classic features that are still proving their worth today.
Column view works remarkably well on iPad: files and folders can be selected with a regular tap; when a folder is selected, the view advances to the next column, and you can browse all open folders by swiping anywhere in the middle of the column view. Column view is only available when the iPad app is in full-screen; even on the 12.9” iPad Pro, putting Files in any Split View configuration will automatically revert column view to list view.
Swiping takes over the gestures that normally allow you to delete files in list view: if you want to delete a file (or perform any other action on it), you’ll either have to long-press it to reveal a context menu or select it to open the inspector, which is the other major change enabled by column view.
iOS’ Files app is not new to Quick Look-based inspector panels to view file metadata, but in previous versions they were hidden behind a long-press gesture and tucked into the copy and paste menu. In iOS 13, iPhone users can open the inspector by selecting the ‘Info’ button in a file’s context menu; in iPadOS 13, column view, like in the Finder, automatically advances and generates new columns until you reach a file, thus making the inspector the default “destination column” for all documents.
Given the inspector’s more prominent role, Apple made sure to bring some notable enhancements in this release. First, the updated inspector shows more metadata than iOS 12, and data points are contextual to the file type being viewed. Images, for instance, have gained ‘Last opened’ and ‘Dimensions’; videos also have ‘Duration’. In addition to these basic attributes that are now exposed in the Files app, there’s a ‘Show More’ button that lets you display other metadata. You can choose to see codecs for video files3, resolution, alpha channel, and color profiles for images, and even security details or the encoding software used for PDFs. It feels…unusual to see this kind of file metadata on iOS, but it’s in line with the idea of Files becoming a mature file manager; more importantly, it plays well with the inspector’s new ability to modify certain files in-place using quick actions on iPad.
You’ve likely heard this name before with macOS Mojave, so let me stop you right there: quick actions in the Files app for iPadOS 13 (they’re absent in iOS) are not as extensive as their Mac counterparts and you cannot install custom ones made by third-party developers either. Still, they’re a good start for actions that users commonly perform on images and videos: you can enter markup mode, rotate an image or convert it to PDF with one tap, annotate a PDF document, or even rotate a video and enter trimming mode just by pressing an icon next to the ‘Open’ button in the inspector.
iPadOS’ quick actions aren’t as advanced as the ones based on custom scripts (which exist in Mojave), but they nicely complement iOS’ improved video editing and markup tools; it’s also quite obvious where Apple may take this functionality in the future by opening it up to third-party developers or the Shortcuts app. I’d love to pin custom shortcuts to Files’ inspector and perform actions on a selected document.
I’ve always considered column view a natural fit for the iPad’s Files app: in 2017, Sam Beckett and I imagined how improved file management could look in iOS 11 (among other ideas), and you’ll see that our vision for column view closely resembled what Apple ended up shipping in iPadOS 13. I don’t mean to imply that we should be credited with the idea: my point is that column view always made sense for the iPad’s large display. I’m glad Apple listened to user feedback and brought column view over from macOS and integrated it with iOS’ existing inspector and Quick Look preview framework.4
Even though it’s only available in full-screen on iPad, column view has become my favorite way to browse files and folders on my iPad Pro. It’s how I manage business-related documents for MacStories and my growing collection of assets located under iCloud Drive/Shortcuts. Column view lends itself well to the iPad’s drag and drop file management environment: being able to pick up a file from a column and drop it in an adjacent one feels instantly familiar, and it greatly simplifies copy/move operations that would have previously required switching views or invoking menus. Column view’s inspector is a welcome addition for power users who seek advanced options to manage files; it could use more flexibility for apps and quick actions, but it’s already saved me a lot of time I would have otherwise spent accidentally opening documents rather than previewing them.
Managing Files
While the improvements brought by column view and the inspector are most effective on (and, to an extent, exclusive to) the iPad, the adoption of context menus allowed Apple to rethink how other file management features are exposed to users of all iOS devices. The result is a system that deprecates the overused copy and paste menu in favor of richer menus with more options than before, allowing Files to behave more like a traditional file manager.
Long-pressing a document in the new Files app opens the following context menu in iOS and iPadOS 13:
Folders show a similar menu with different options:
There’s a lot to unpack here, and menus change depending on the type of selected item, so let’s evaluate the differences with iOS 12 step by step. At a high level, Files’ new context menu is a faster way to reveal commands that were previously hidden in the copy and paste menu. In iOS 12, if you wanted to access tags or the inspector for a selected file, you had to long-press, let go, then navigate with arrows in the copy and paste popup; in iOS 13, you just need to long-press an item and the context menu comes up instantly, revealing all supported commands at once.
As I explained in the Context Menus section, there’s a real benefit to being able to see contextual options with a simple long-press: all file-related commands are displayed front and center; they’re more comfortable to parse thanks to symbols and colors; and they’re much easier to discover.
Apple has come to its senses and built native support for zip/unzip into the Files app. From a context menu, you can now compress any file or extract any existing archive in any file provider or instance of Files across the OS (i.e. the document browser).
Archives are created and extracted in the same directory you’re currently viewing, like on the Mac. Apple is using the .zip format for compressed archives generated from Files; in my tests, I was also able to extract password-protected .zip archives. Unfortunately, Apple hasn’t brought support for .xip and .rar archives yet, and Files still can’t mount and unmount .dmg images, for which you’ll need a Mac.
Thanks to native archive uncompression in Files, I was able to delete third-party apps and shortcuts dedicated to creating and extracting archives. I felt very good about that, and I’m happy I can finally stop mentioning this feature.
In keeping with the theme of picking the low-hanging fruit of the old Files app, Apple updated the ‘Save to Files’ extension with the ability to create a new folder or rename5 a file upon saving it.
It took a couple of years for Apple to get this extension to a usable state (it debuted in iOS 11), and it’s still not possible to tag a file while saving it, but I won’t complain for now. I just hope we won’t have to wait until iOS 15 for tagging to be rolled into the ‘Save to Files’ extension.
In May, I wrote about the odd limitations of local storage in Files: the app offered a storage location named ‘On My iPad/iPhone’, but it only showed up if you had a third-party app installed that stored documents locally on-device, and even then it wouldn’t let you create arbitrary files or folders inside it. As a result, I had to resort to using an app that created a folder in local storage where I could throw anything I wanted to store locally – a ridiculous predicament that I can’t believe Apple thought was an acceptable idea.
In iOS and iPadOS 13, Files does the right thing: local storage is presented as one of the default file provider locations no matter which apps you have installed, and you can import any file or folder you want in it. As I’ll describe later, local storage can also be used as the default destination for Safari downloads, an option I’ve taken advantage of myself so that large files I download off the Internet do not automatically sync with iCloud Drive.
Lastly, keyboard shortcuts. If you have an iPad connected to an external keyboard, hold down the ⌘ key and you’ll notice an expanded collection of navigation options and commands that can be performed without touching the screen.
From switching views and sorting to quickly opening commonly used folders, these shortcuts make Files keyboard-friendly and will be appreciated by iPad users who want to get as much work done from a keyboard as possible. The second page of the keyboard cheat sheet is particularly important as it reveals a major addition to Files in iOS and iPadOS 13, which is part of a bigger discussion surrounding file sources and iPad Pro: external servers.